win7一键去除共享密码方法是什么,使用WIN7系统组建了局域网以后,访问共享文件时候需要密码才可以访问,但是每次共享文件的时候都要输入密码又非常麻烦,那么怎么win7一键去除共享密码呢?就让小编告诉你们怎么去除共享密码!
点击电脑任务栏右下角的网络图标,然后打开网络和共享中心!

win7一键去除共享密码图1
网络和共享中心中我们点击左侧的更改高级共享设置按钮!
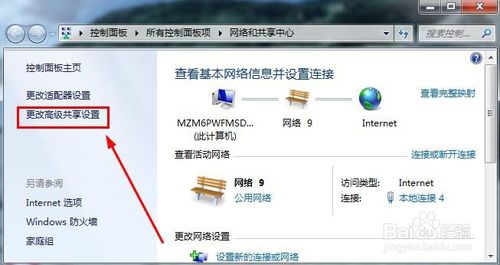
win7一键去除共享密码图2
这时候打开的窗口我们主要是要修改密码保护的共享,选择关闭密码保护共享!
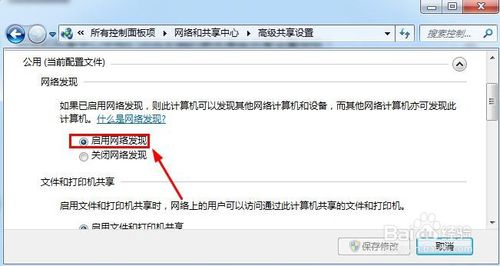
win7一键去除共享密码图3
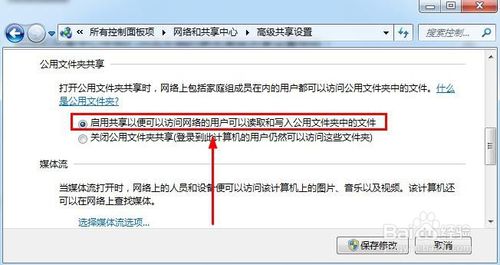
win7一键去除共享密码图4
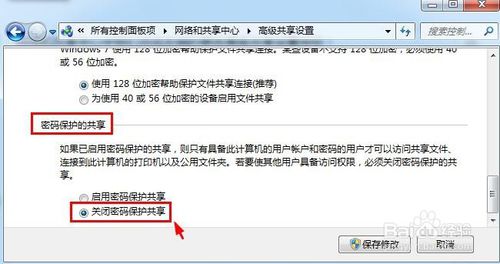
win7一键去除共享密码图5
然后我们打开电脑的控制面板。在控制面板中打开管理工具!
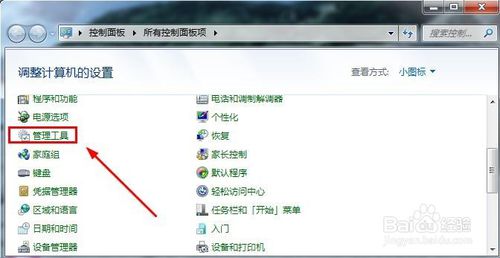
win7一键去除共享密码图6
管理工具中我们点击打开这里的本地安全策略!
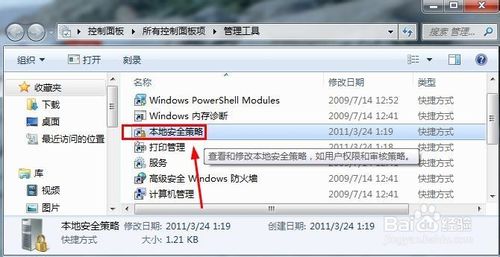
win7一键去除共享密码图7
本地策略的安全选项中我们确保这里的来宾账户状态是启用状态!
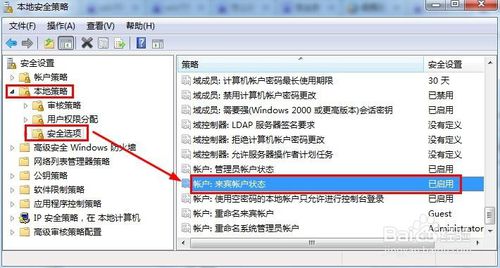
win7一键去除共享密码图8
然后我们在管理工具中打开计算机管理!
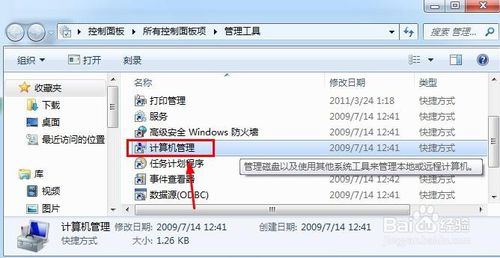
win7一键去除共享密码图9
计算机管理的本地用户和组中我们点击用户右侧的GUEST来宾双击!
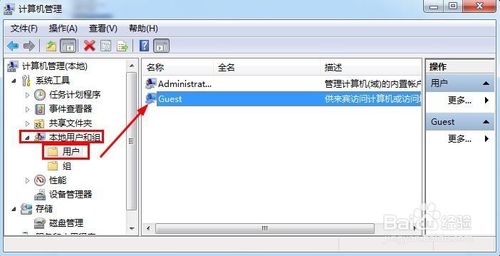
win7一键去除共享密码图10
Guest属性窗口中我们如图进行设置修改!
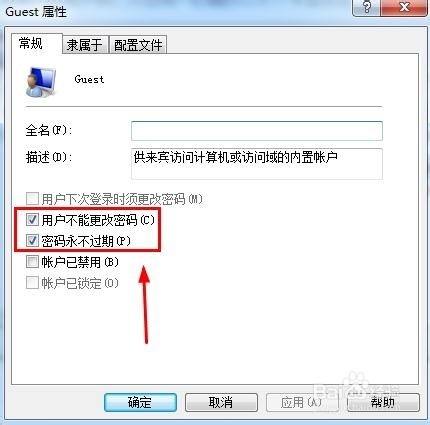
win7一键去除共享密码图11
我们在guest来宾账户上单击鼠标右键,然后选择设置密码!
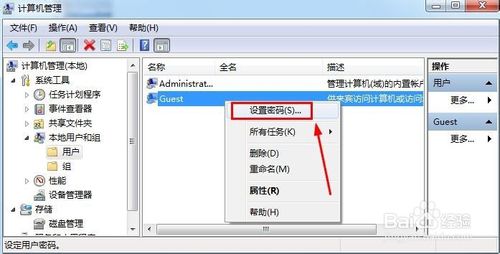
win7一键去除共享密码图12
设置密码窗口中,我们这里什么也不要输入,然后点击确定!通常这样我们就取消了共享文件访问密码。大家碰到的时候可以用小编方法进行操作!
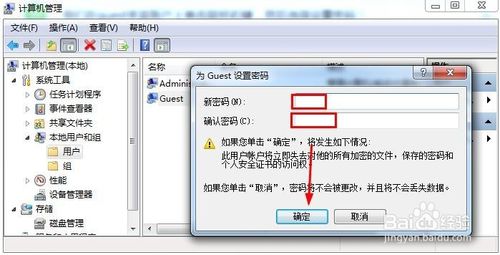
win7一键去除共享密码图13
综上所述,这就是小编给你们带来的win7一键去除共享密码方法,相信你们已经学会了如何去除共享密码了,所以还你们还不会的网友们就可以参考小编的这个方法进行去除共享文件的密码了,希望这篇文章能给你们带来帮助!谢谢大家阅读!
