U盘的优点很多,我不说大家想必也知道,其中,使用u盘安装也是一种非常不错的选择,那我们应该如何使用U盘来安装系统,U盘安装系统的方法如何才最简单呢?接着我们就一起来了解
U盘的优点很多,我不说大家想必也知道,其中,使用u盘安装也是一种非常不错的选择,那我们应该如何使用U盘来安装系统,U盘安装系统的方法如何才最简单呢?接着我们就一起来了解一下有关用u盘安装win7系统的方法吧。
在不知道如何安装系统win7吗?现在我们市面上新出现了一种使用安装win7简单的方法,就是用u盘安装win7系统的方法,相信大部分的用户不熟悉,接着我们就来看一下这种用u盘安装win7系统的具体操作步骤吧。
用u盘安装win7系统前提:
①.作好的U盘启动盘;②.下载好的ghost win7系统镜像文件;③.设置U盘为第一启动项
用u盘安装win7系统步骤:
第一步:
将自己下载的系统镜像包存入我们的启动盘中,如图所示。
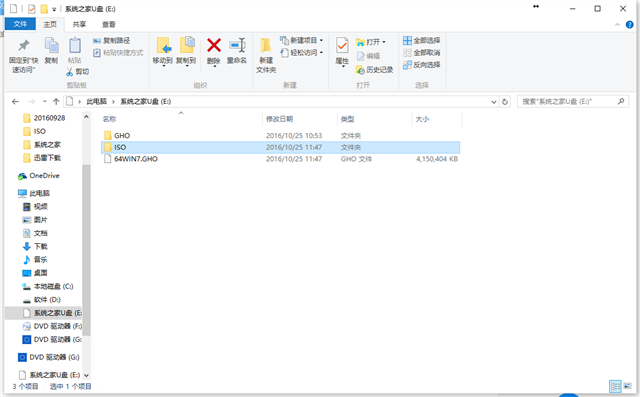
用u盘安装win7系统载图1
第二步:
接着将上面的U盘启动U盘插入电脑并重新启动。
按下快捷键,进入到U盘主菜单中。
选择【01】,回车进入系统之家的pe中。
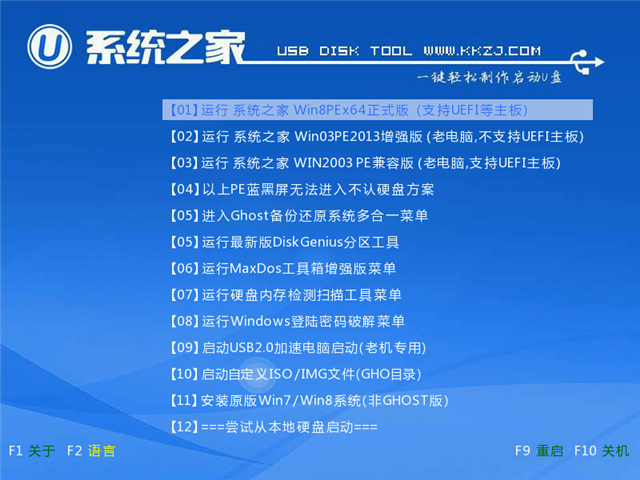
用u盘安装win7系统载图2
第三步:进入pe系统后,我们把我们之前的系统镜像包添加到pe装机工具中。
选择C盘,点击确定即可。
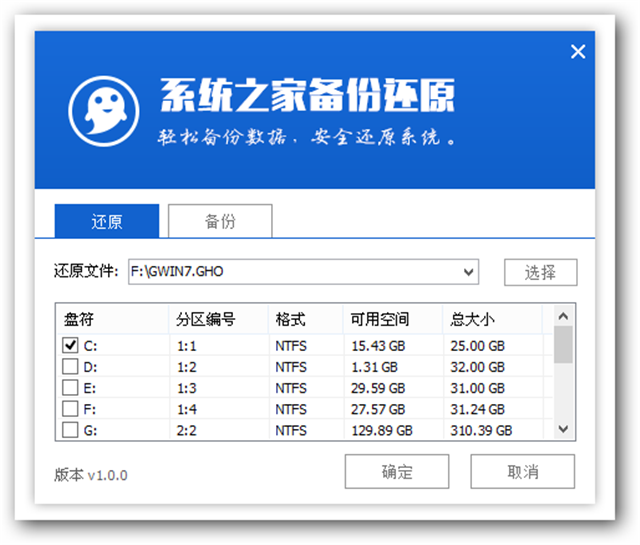
用u盘安装win7系统载图3
第四步:弹出一个窗口,接着选择确定。
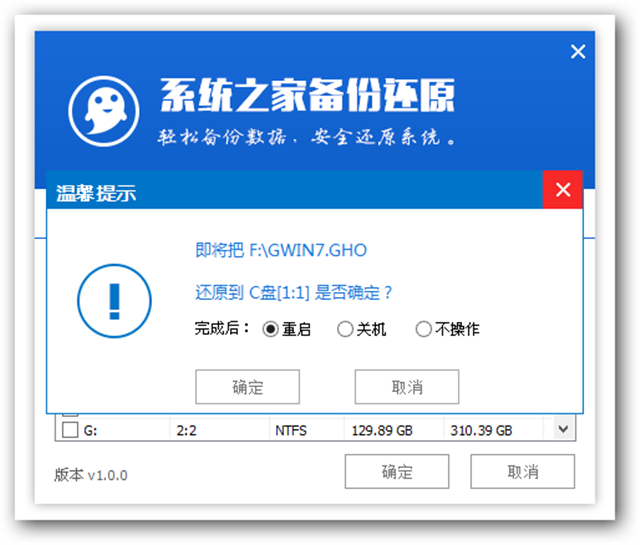
用u盘安装win7系统载图4
第五步:接着是磁盘格式化的时候,所以只要耐心等待文件的释放即可。
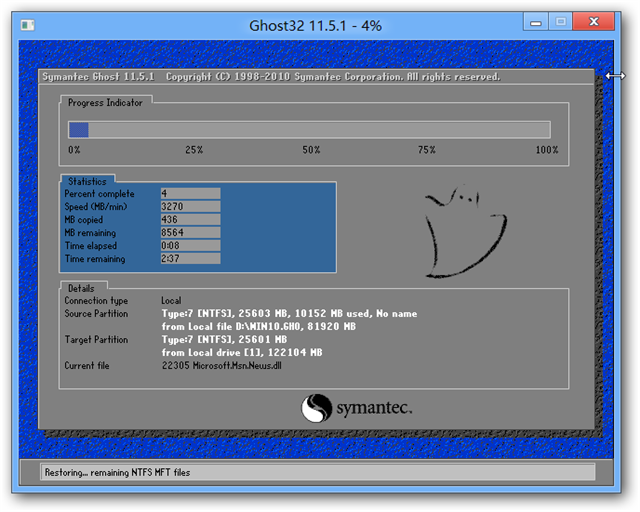
用u盘安装win7系统载图5
第六步:用u盘安装系统过程结束后,拔出U盘,重启电脑就可以了,如图所示。
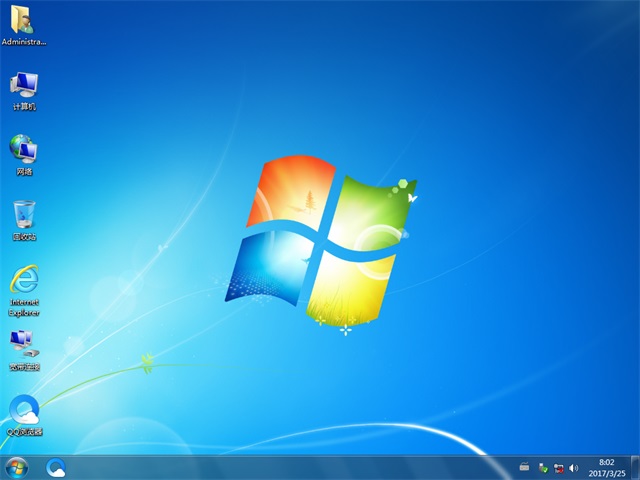
用u盘安装win7系统载图6
如果你使用以上的u盘安装win7方法,那我们u盘装win7系统的整个过程会变得相当的简单,不过大家在安装系统的同时还需要多一些耐心等待就可以了。
