很多网友都喜欢系统华丽的界面,人性化的操作,丰富的功能,想要通过快启动u盘win7系统安装教程来快启动u盘win7系统,尽管想要安装win7又没有操作系统的经验而不了了之。幸好遇上
很多网友都喜欢系统华丽的界面,人性化的操作,丰富的功能,想要通过快启动u盘win7系统安装教程来快启动u盘win7系统,尽管想要安装win7又没有操作系统的经验而不了了之。幸好遇上了小编,因为小编接下来要讲解的就是快启动u盘win7系统安装教程了,走点心学习哦!
方法/步骤
将准备好的快启动u盘插入电脑usb接口,接着开启电脑,等到屏幕上出现开机画面后按一键U盘启动快捷键进入到快启动主菜单页面,选择“【02】运行快启动Win8PE防蓝屏版(新机器)”,回车确认,如下图所示:
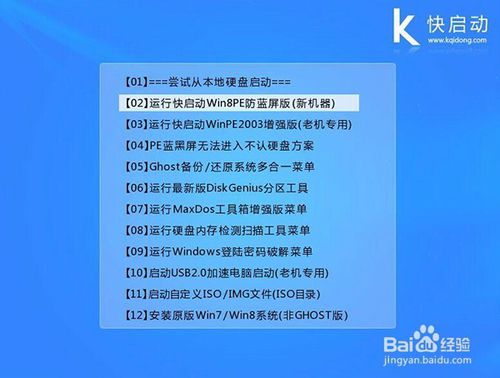
快启动u盘win7系统安装教程图1
进入到pe系统桌面后,系统会自启快启动一键装机工具,在工具界面点击“浏览”按钮,如下图所示:

快启动u盘win7系统安装教程图2
随后会弹出一个窗口,我们在左侧找到并打开快启动u盘,并选中u盘中的ghost win7系统镜像文件,然后点击“打开”按钮即可,如下图所示:
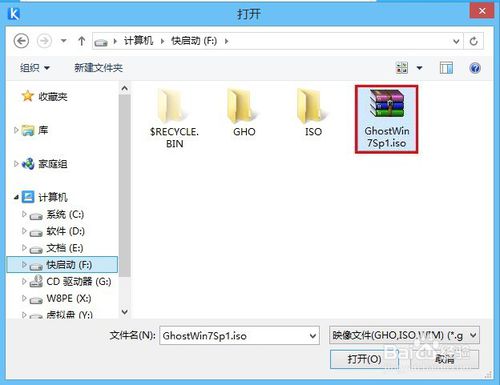
快启动u盘win7系统安装教程图3
添加完系统镜像文件后,在磁盘分区列表中选择C盘作为系统盘,然后点击“确定”按钮,如下图所示:
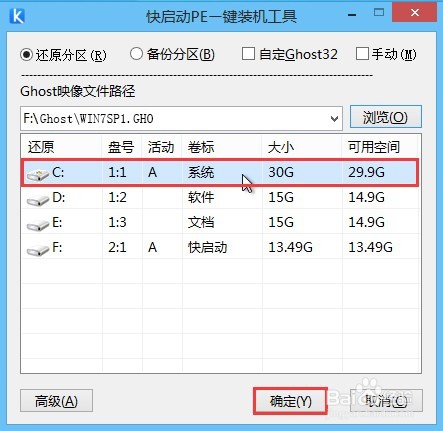
快启动u盘win7系统安装教程图4
此时会弹出一个窗口,询问是否执行还原操作,我们只需点击“确定”按钮即可,如下图所示:
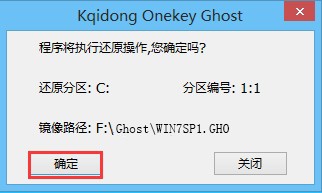
快启动u盘win7系统安装教程图5
接着程序便会开始释放系统镜像文件,我们只需耐心等待操作完成并重启即可,如下图所示:
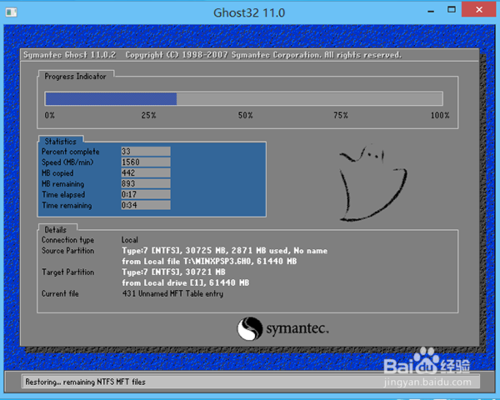
快启动u盘win7系统安装教程图6
好了,相关快启动u盘win7系统安装教程就介绍到此结束了,如果此时的你,已经坐在电脑旁边,按照小编提供的上述快启动u盘win7系统教程去操作系统,很快就能完成启动u盘win7系统安装了,只要电脑重启过后就能自动进入诶你7桌面了,是不是很简单呢?
【出处:http://www.1234xp.com/meiguo.html请说明出处】