我们想要使用u盘安装系统的时候,必须要有一个win7u盘启动盘。那win7启动盘u盘制作方法是怎样的呢?相信也是很多网友想问的问题。其实win7启动盘u盘制作还是比较简单的。下面小编就把win7启动盘u盘制作教程分享给大家,让网友们都能学会win7启动盘u盘制作。
打开UltraISO软件,然后点击工具栏的“打开”按钮,如下图红色方框标注所示
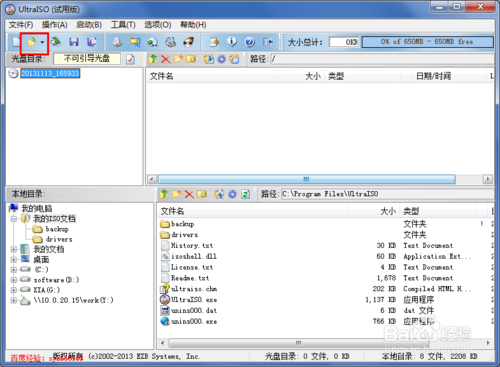
win7启动盘u盘制作图一
在“打开ISO文件”对话框中选择我们下载的win7系统镜像文件,然后点击右下方的“打
开”按钮
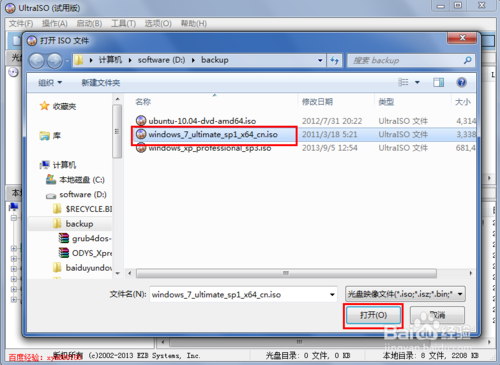
win7启动盘u盘制作图二
镜像文件打开后,在UltraISO中的浏览就如下图所示,上面左侧显示镜像文件里的文件夹
,右侧显示文件夹和文件
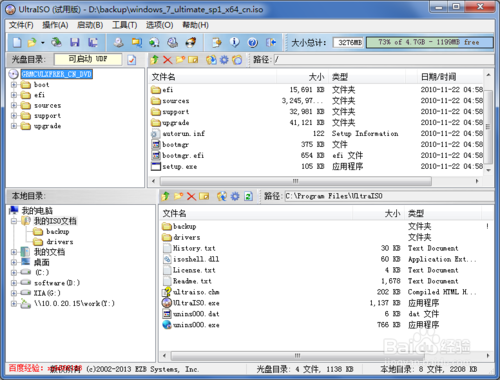
win7启动盘u盘制作图三
下面就开始制作U盘安装盘了,点击菜单栏中的“启动”,然后在弹出菜单中选择“写入
硬盘映像...”

win7启动盘u盘制作图四
在硬盘驱动器后面选择我们要制作U盘安装盘的U盘,写入方式可以保持默认的USB-HDD,
也可以选择USB-HDD+,选择好这些后,点击下面的“写入”按钮
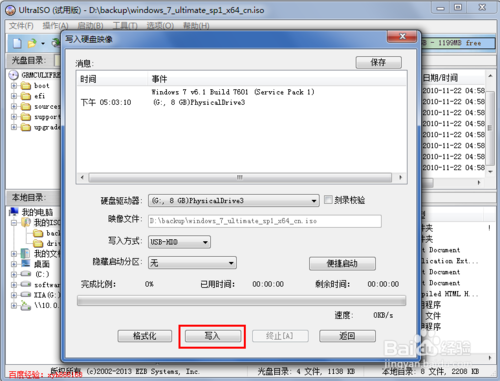
win7启动盘u盘制作图五
点击“写入”后,就会弹出如下图所示的提示警告信息框,若是之前没有备份U盘内的资料,那么选择否,备份好资料再继续,小编这里已经备份好资料,所以直接点击按钮“是”
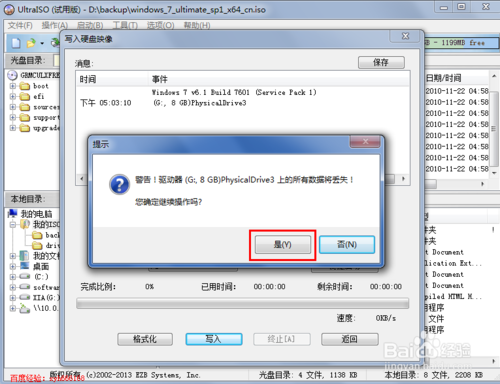
win7启动盘u盘制作图六
现在就开始写入制作U盘启动盘了,制作过程比较久,一般都需要15分钟左右,请耐心等待

win7启动盘u盘制作图七
U盘安装盘制作好后,在“写入硬盘映像”对话框的上方会有提示“刻录成功”的消息,一般没什么问题,都会刻录成功
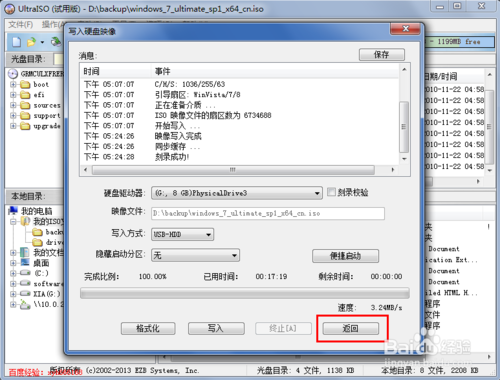
win7启动盘u盘制作图八
U盘安装盘制作好后,在电脑上面U盘的图标就显示如下,从图标可以大概判断安装镜像制作成功
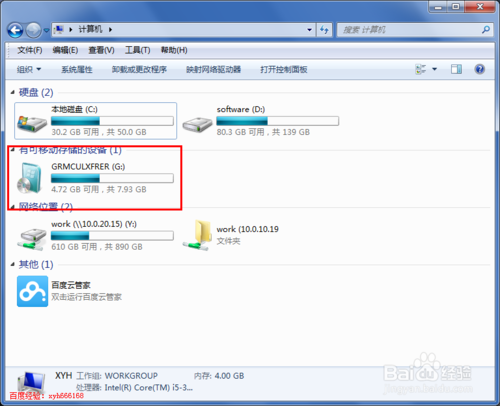
win7启动盘u盘制作图九
以上的全部内容就是win7启动盘u盘制作教程了,其实u盘的启动盘制作起来还是比较简单的,相信网友们看完上面的教程都已经学会了制作u盘的启动盘了。小编还把好用的方法给网友们带来了,喜欢纯净版系统的网友不要错过了。
