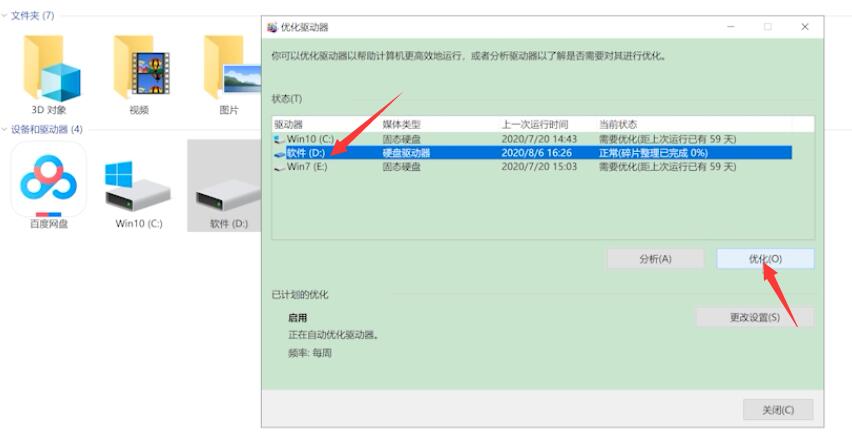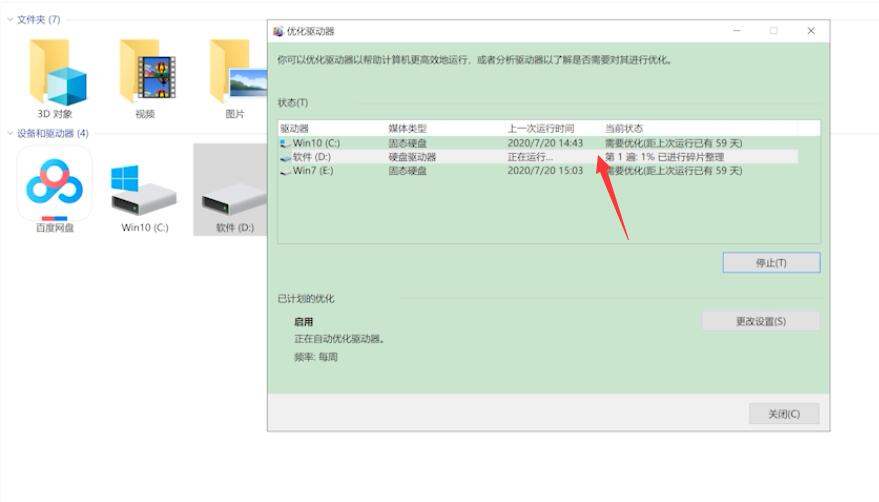Ready 系统:win10 1909 64位企业版 软件版本:360安全浏览器 V12.2, 电脑管家 13.6 电脑使用时间长,或许会出现电脑卡的情况,那要 如何让电脑变得流畅 。 一、 1 第一步 鼠标双击此电脑,
系统:win10 1909 64位企业版
软件版本:360安全浏览器 V12.2,电脑管家13.6
电脑使用时间长,或许会出现电脑卡的情况,那要如何让电脑变得流畅。
一、
1第一步鼠标双击此电脑,进入页面
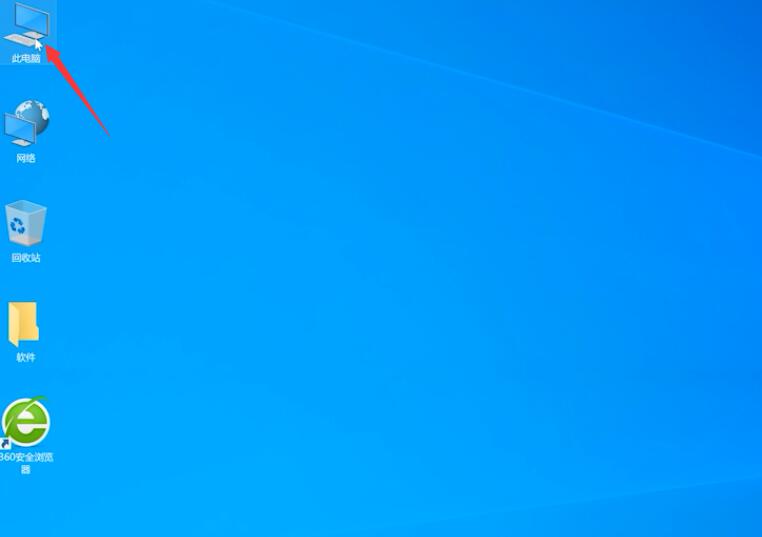
2第二步右键单击任意磁盘,选择属性
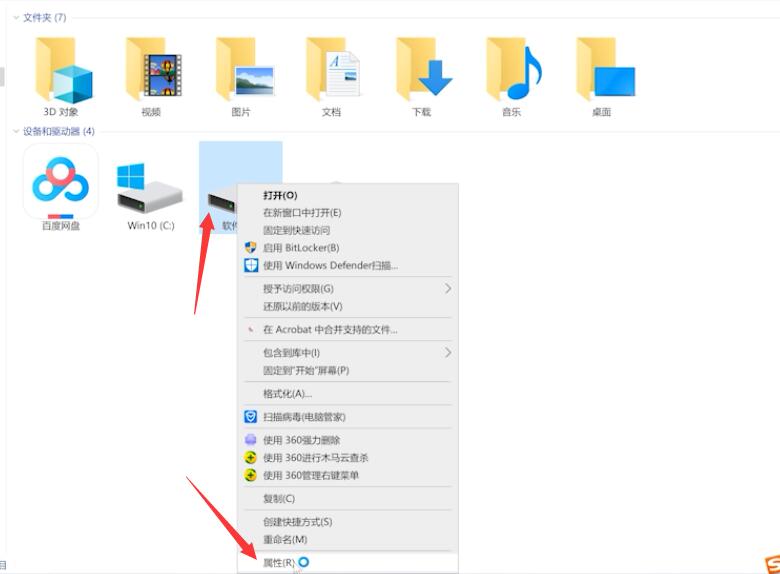
3第三步弹出窗口,选择磁盘清理,稍等一会
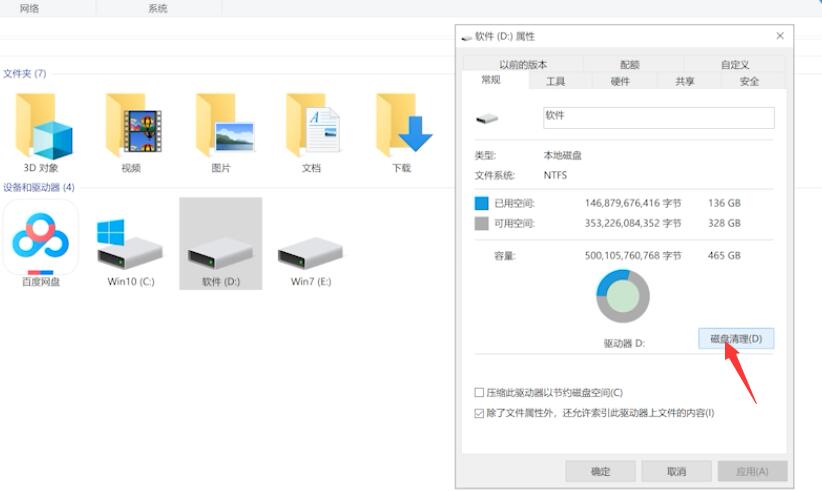
4第四步弹出新窗口,勾选想要删除的选项,确定,删除文件就可以了
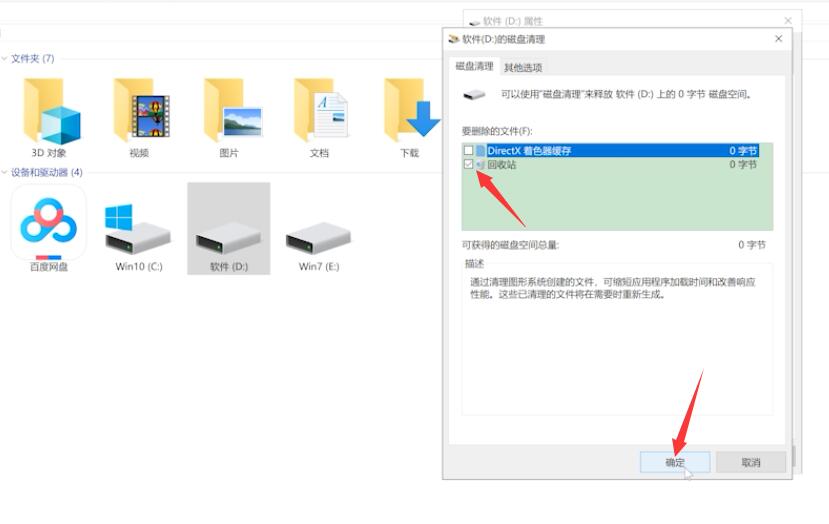
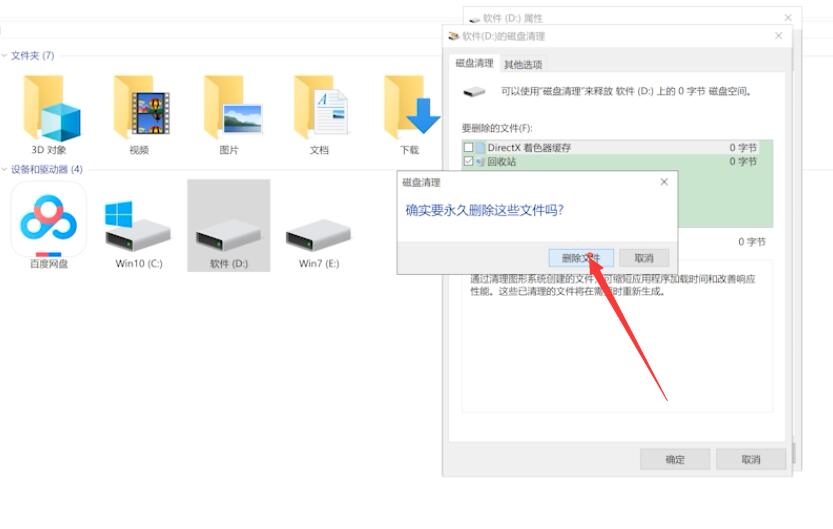
二、
5第五步打开浏览器,单击右上角的三横图标,选择工具,点击Internet选项
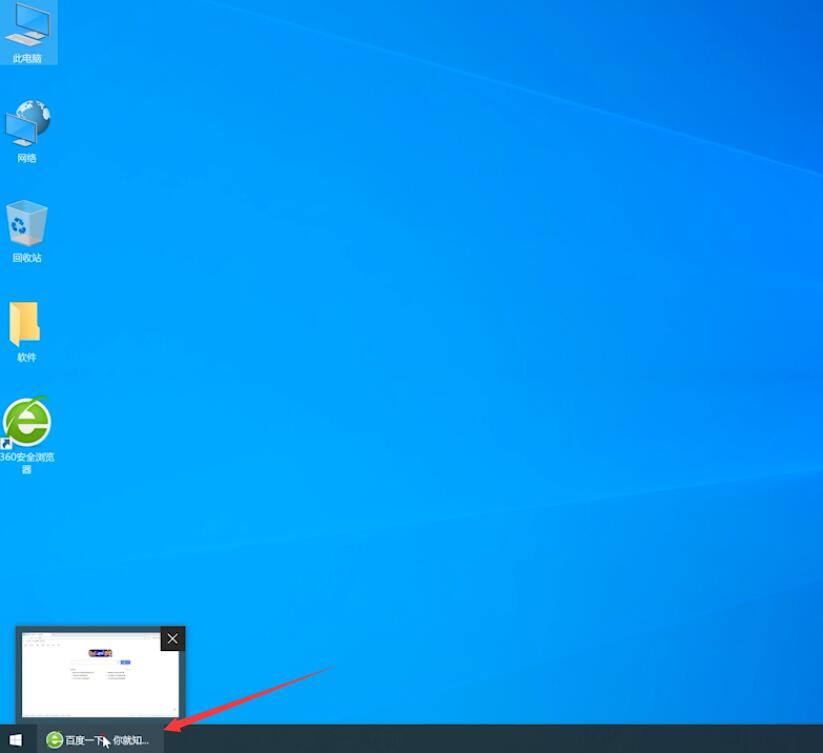
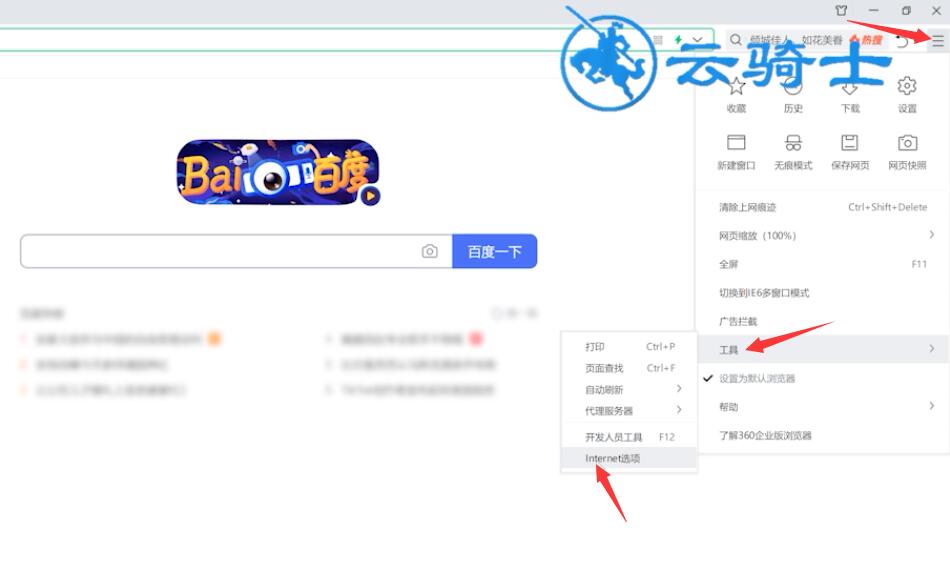
6第六步弹出窗口,在常规选项栏中,点击删除

7第七步勾选需要删除的选项,选择删除即可
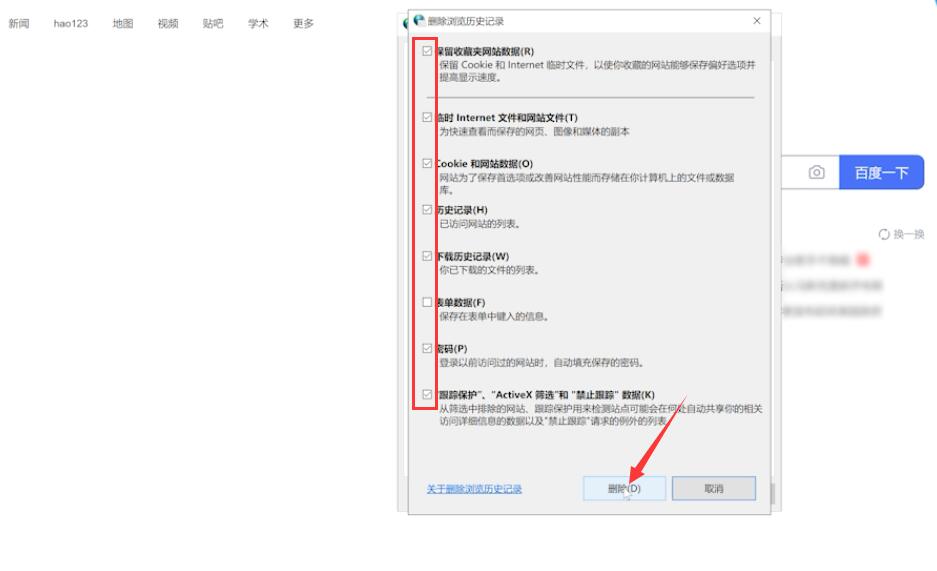
三、
8第八步打开电脑管家,切换到垃圾清理选项,单击扫描垃圾
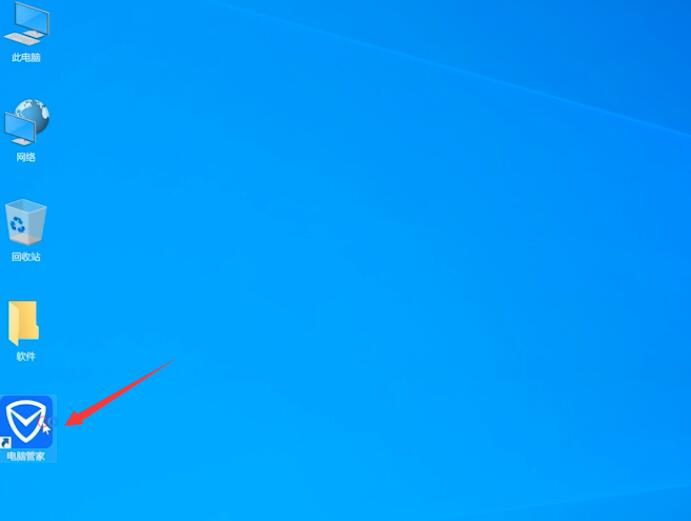
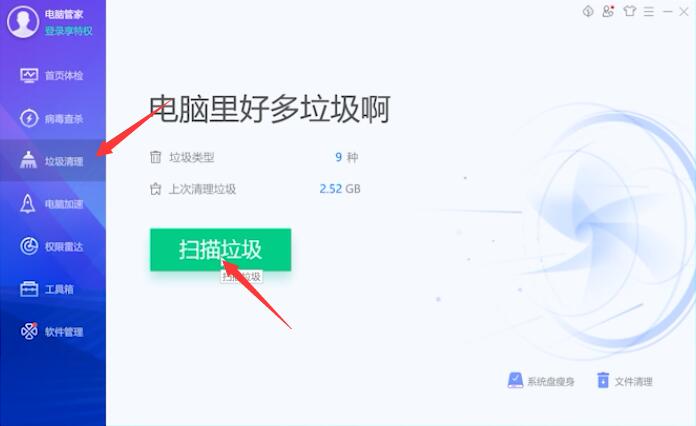
9第九步待扫描完成后,点击立即清理即可
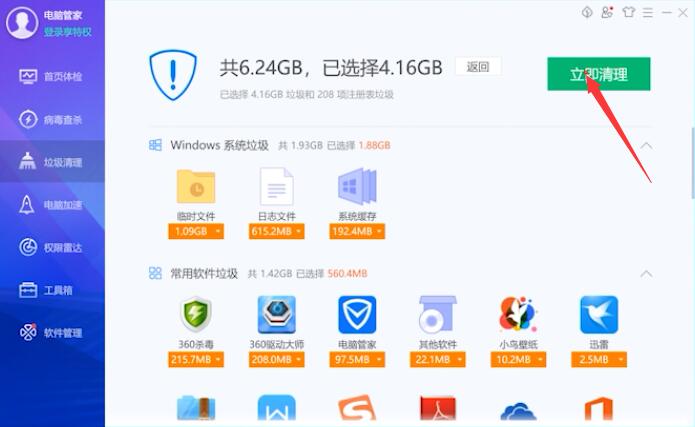
四、
10第十步鼠标双击此电脑,进入页面

11第十一步选中任意一个磁盘,单击上方的管理,选择优化
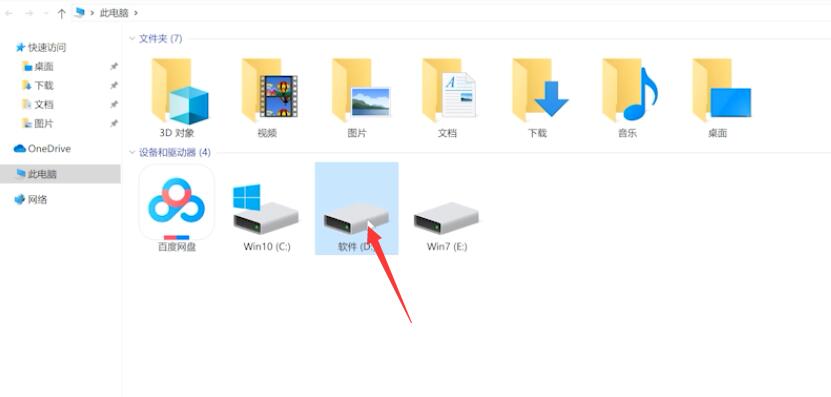
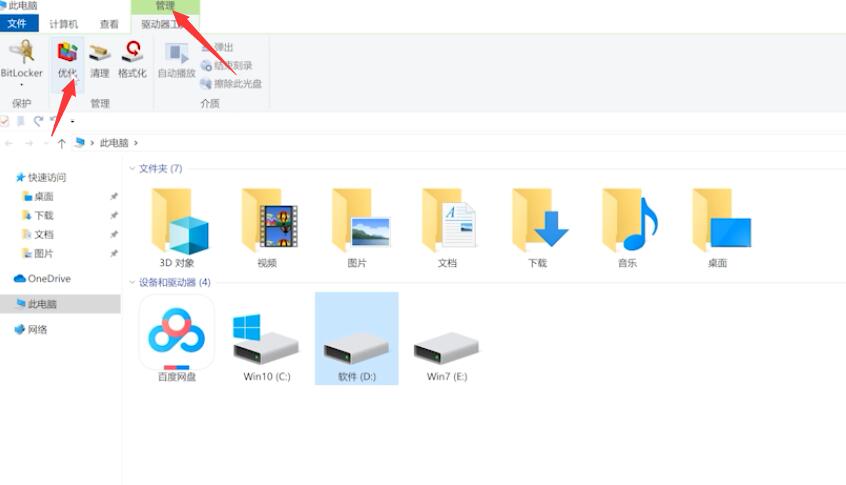
12第十二步弹出窗口,选中磁盘,点击优化,可以看到正在整理磁盘,待磁盘碎片整理完成就可以了