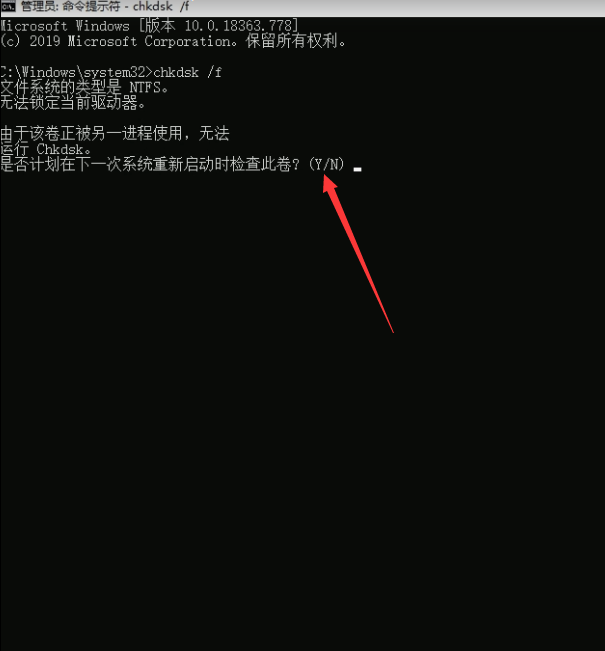蓝屏是Windows系统中较为常见的故障,有些用户再升级到win10系统之后就出现了蓝屏情况,并显示错误代码BUGCODE_USB_DRIVER,那么遇到显示该代码的蓝屏该怎么办呢?接下来就给大家分享一下Win10系统出现蓝屏BUGCODE_USB_DRIVER的解决方法。
一、更新USB控制器驱动程序
1第一步先从制造商官方网站将主板和USB驱动程序更新到最新版本,然后可以尝试重置BIOS。

2第二步按Win+X键菜单中打开设备管理器,展开通用串行总线控制器的条目,右键单击USB相关驱动程序,然后选择“更新驱动程序”。
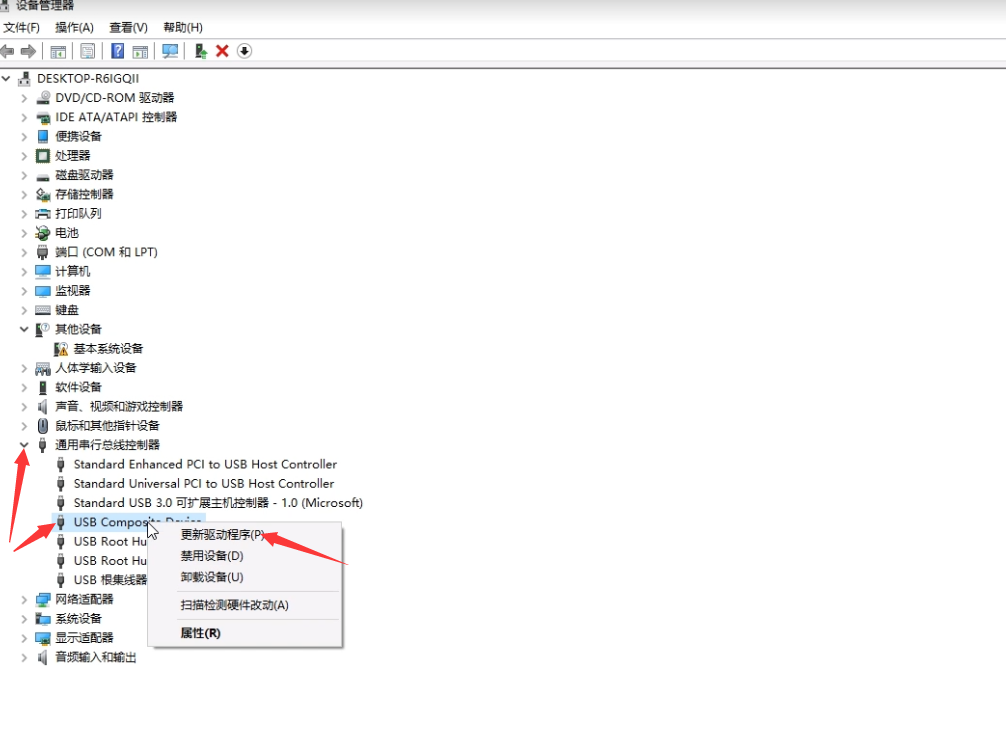
3第三步还可以在“设备管理器”查看并更新电脑上的其他驱动程序。
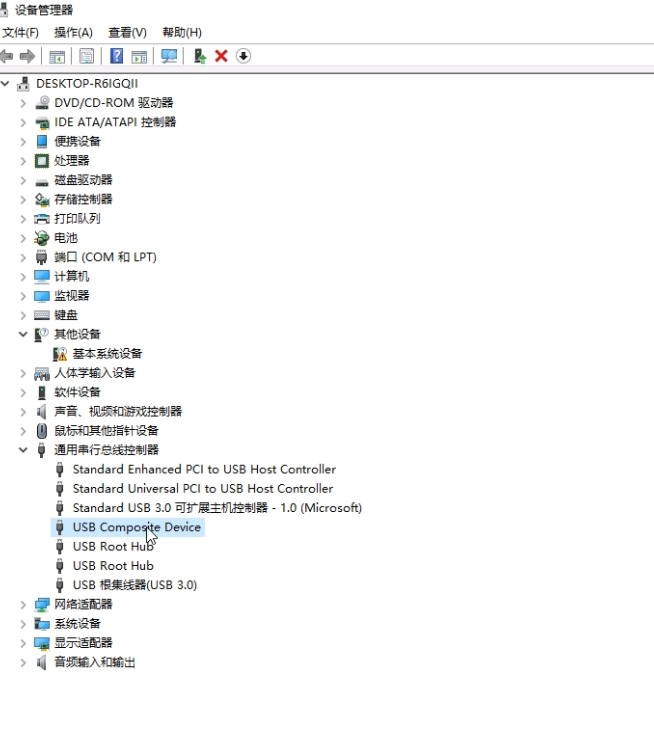
二、检查Windows更新
4第四步点击开始图标,再点击设置。
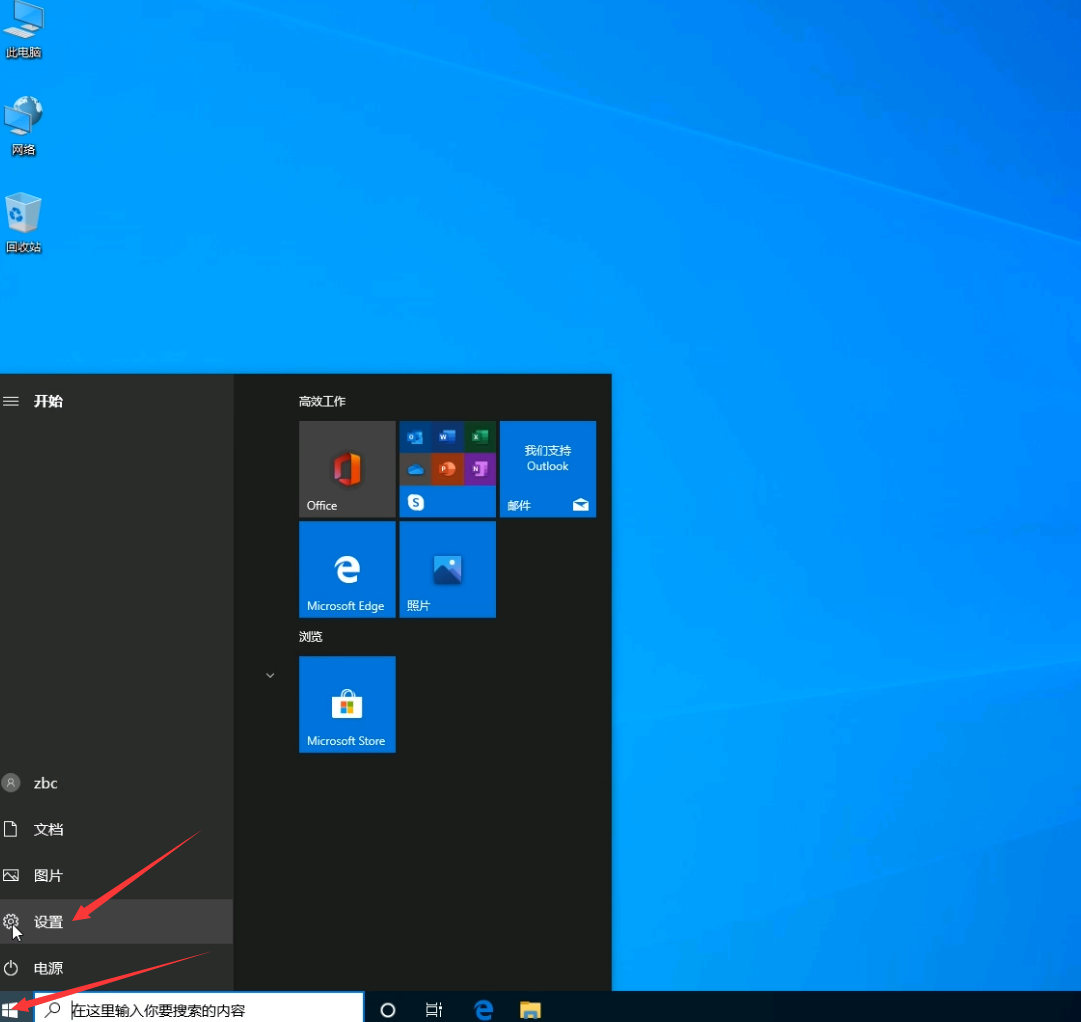
5第五步在打开的页面点击更新与安全,查看电脑是否已安装Windows的最新更新。
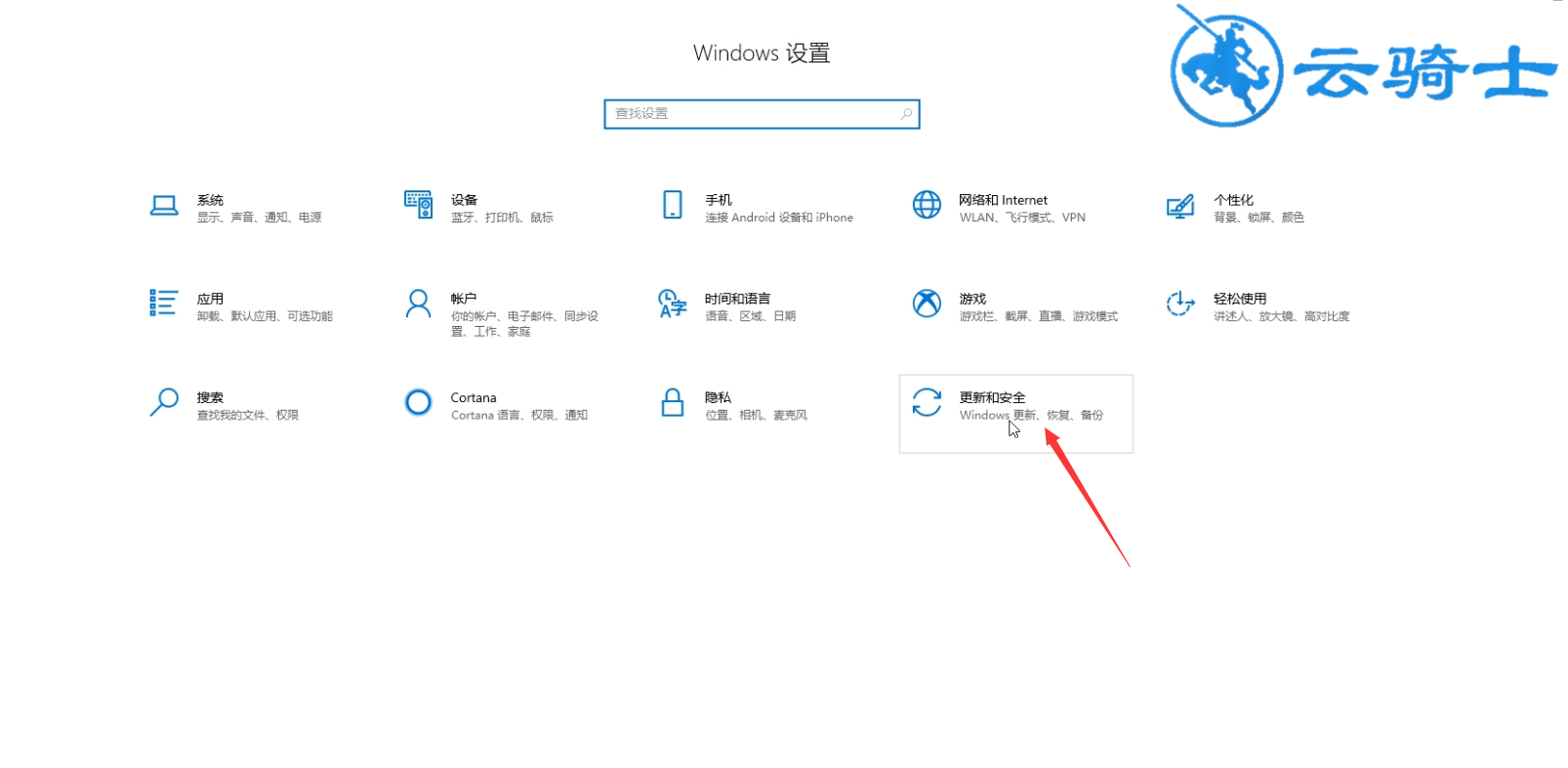
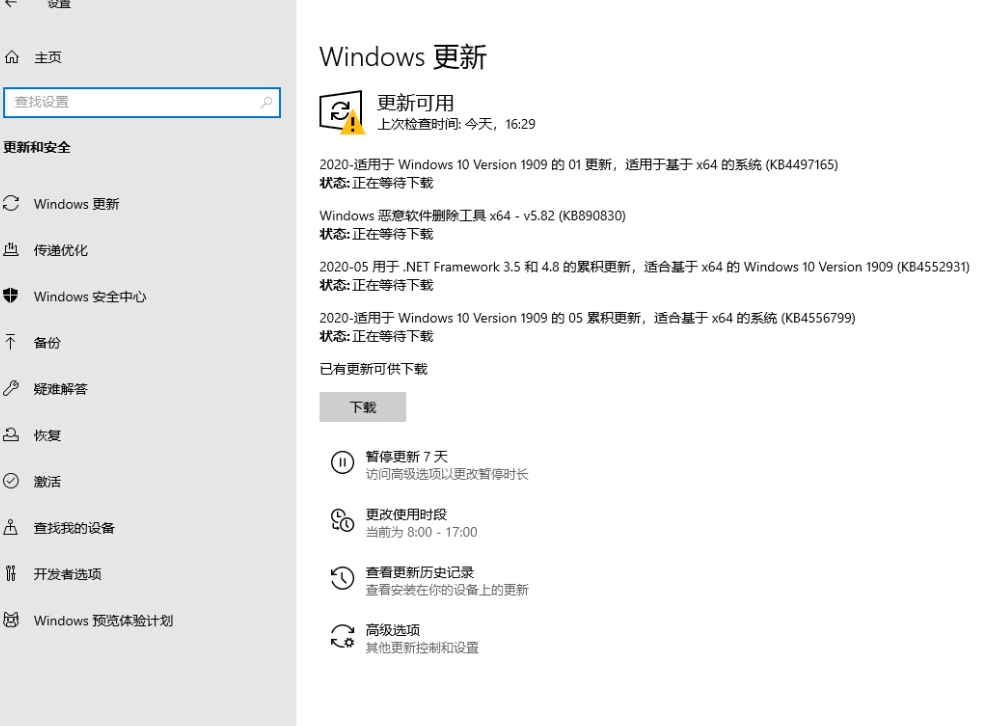
三、在电源设置中进行调整
6第六步在Cortana搜索框中搜索控制面板。
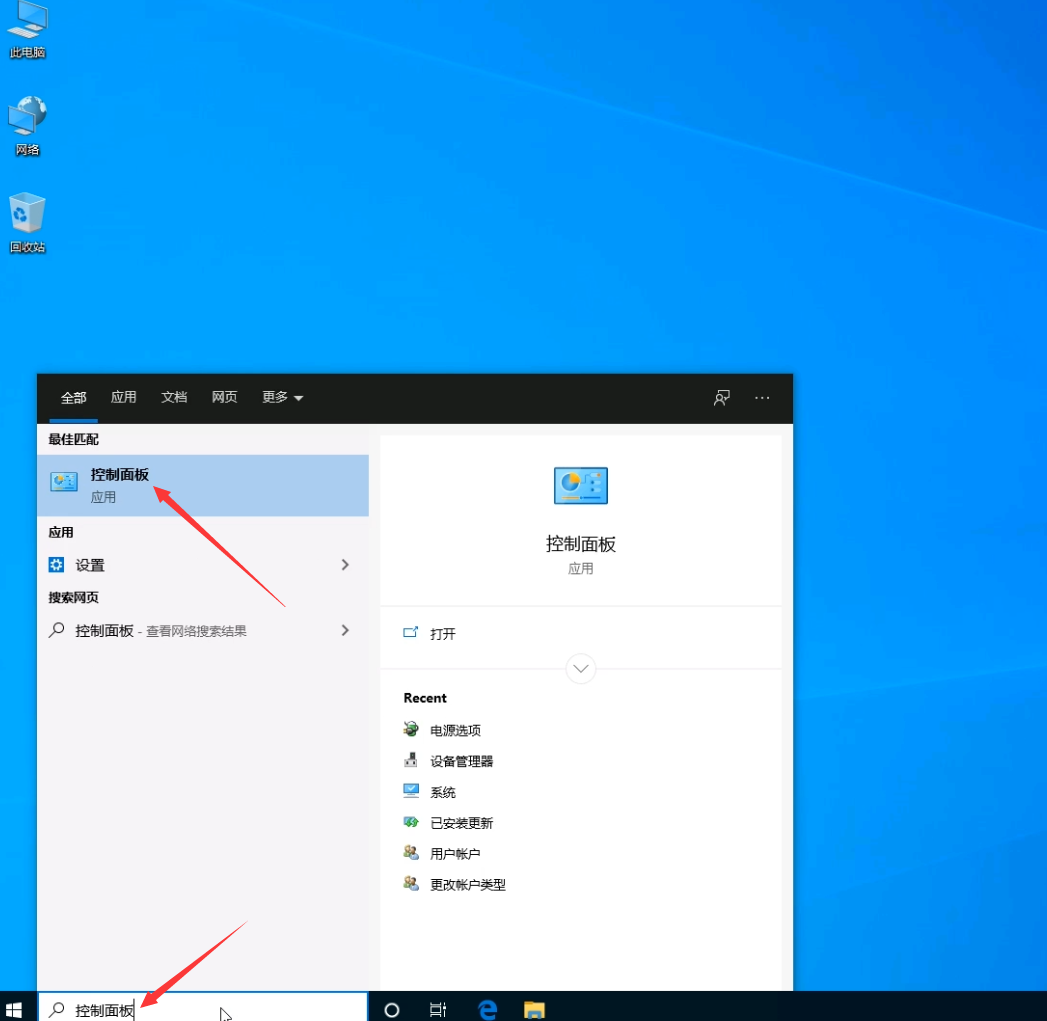
7第七步在控制面板选择电源选项。
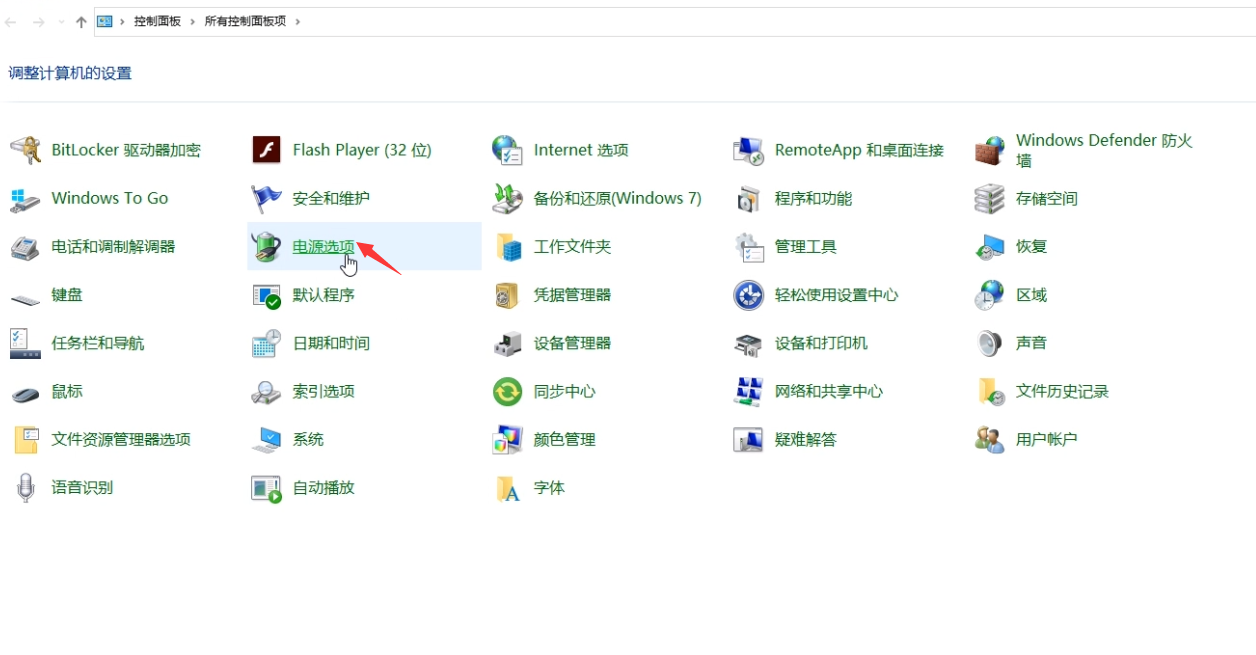
8第八步单击所选电源计划的更改计划设置。
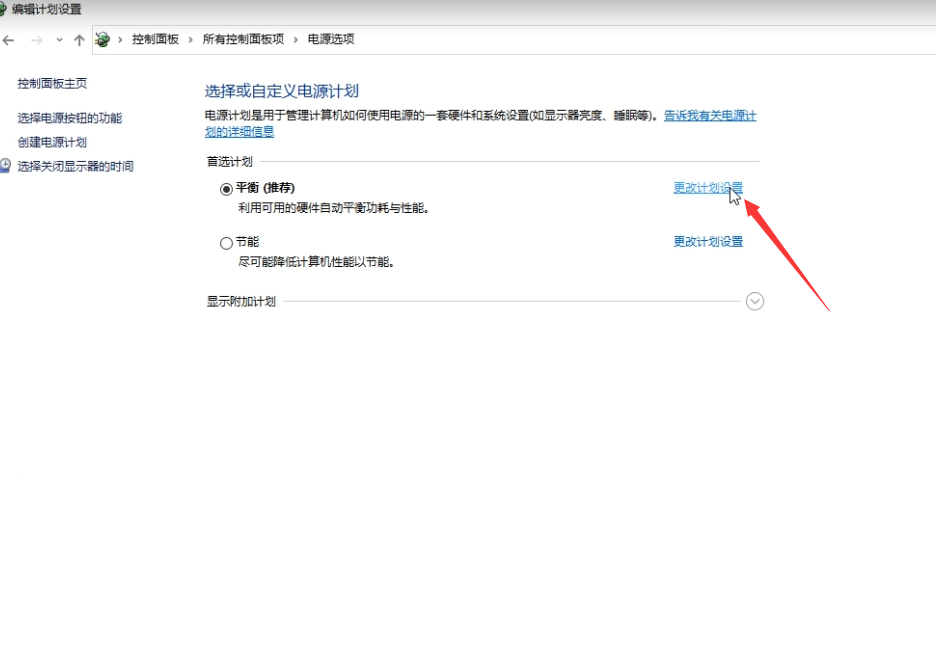
9第九步然后单击“更改高级电源设置”。
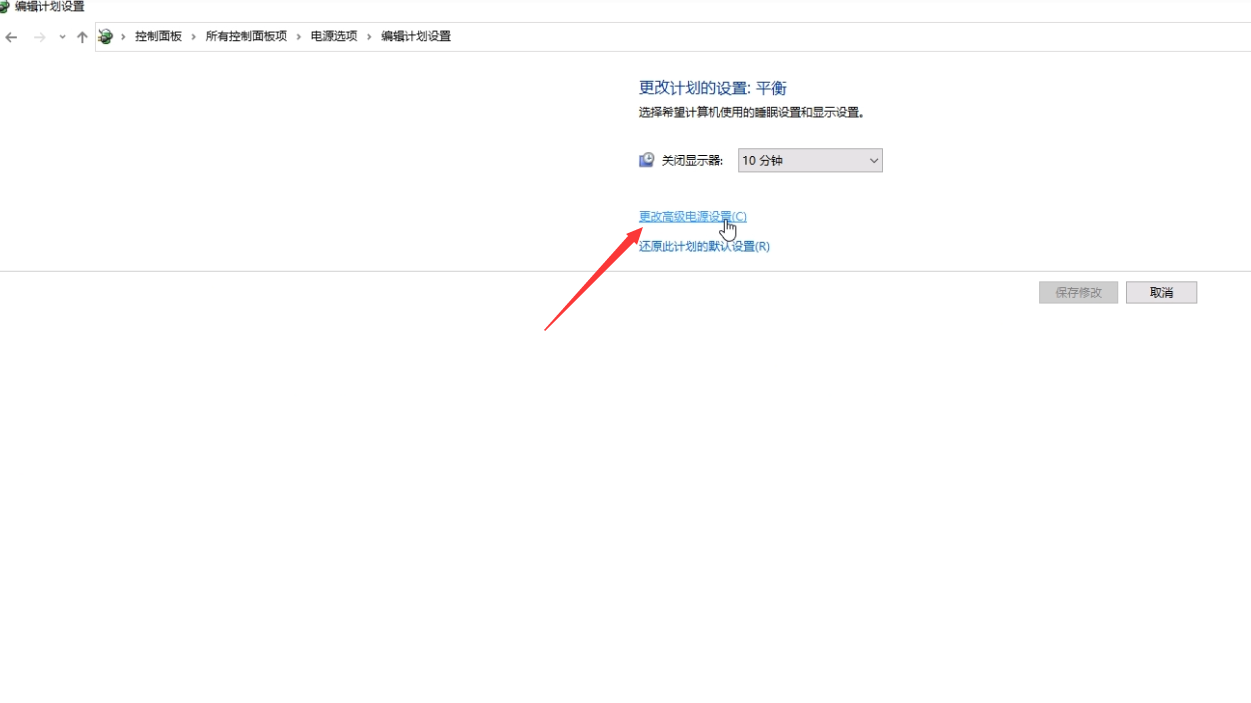
10第十步查找USB设置并展开,再展开USB选择性设置,然后禁用。

11第十一步之后单击确认使更改生效。
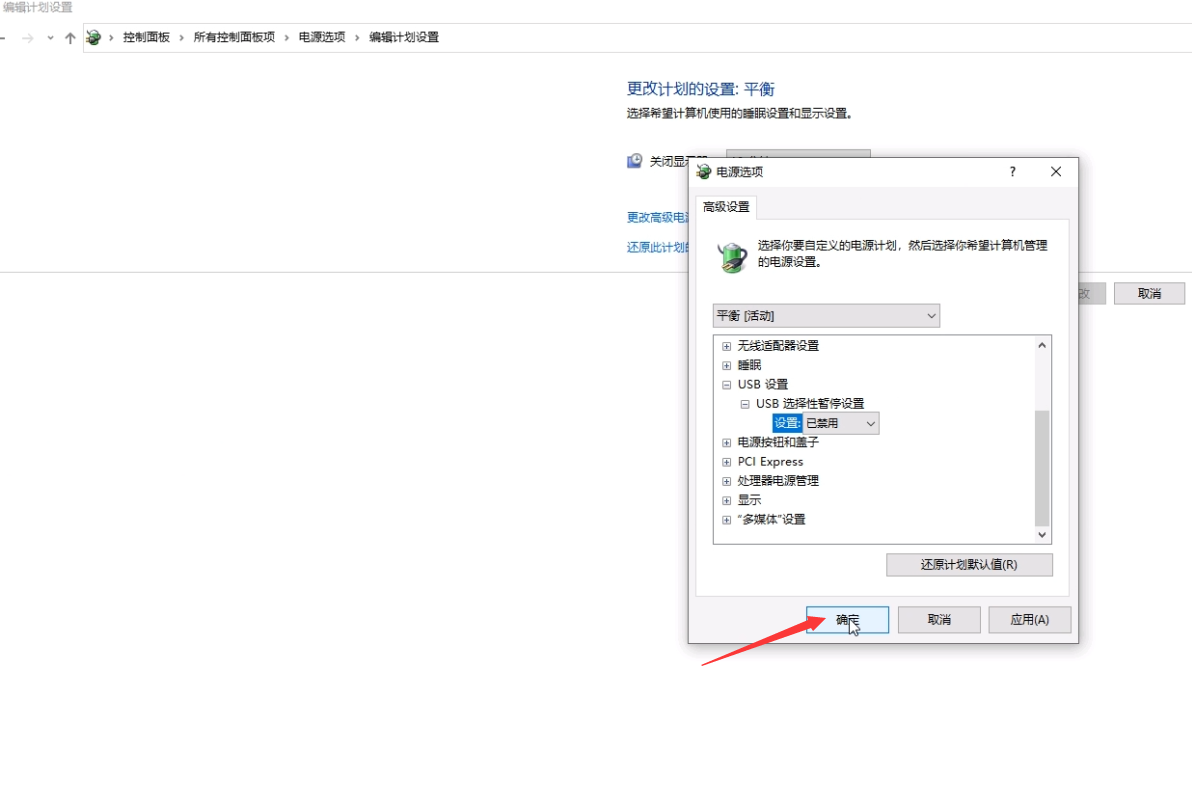
四、检查硬盘是否有错误
12第十二步右键单击“此电脑”图标,然后单击“管理”。

13第十三步在左侧面板上,单击“磁盘管理”。查看磁盘分区状态是否都是良好的。
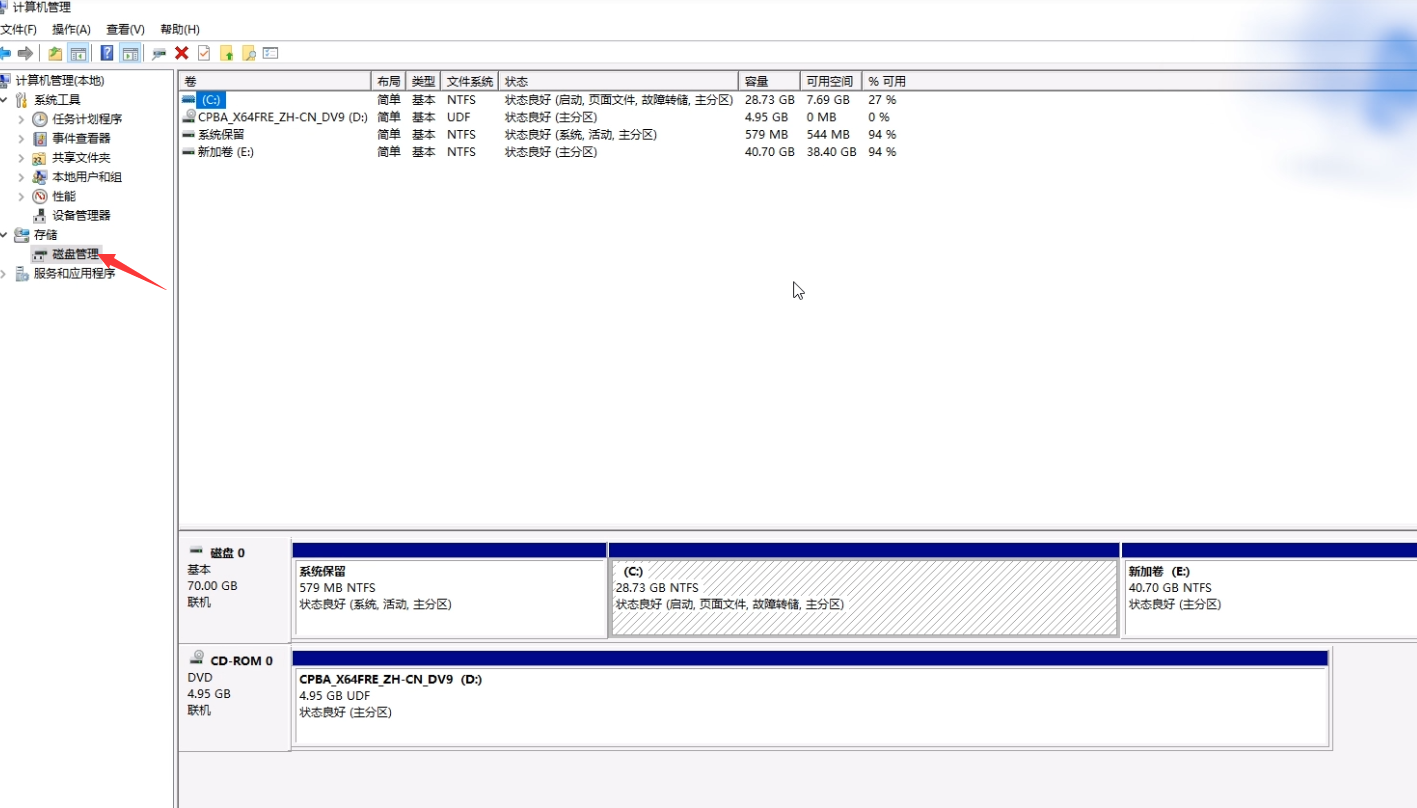
14第十四步之后在Cortana搜索框输入CMD,右键点击,以管理员身份运行命令指示符。
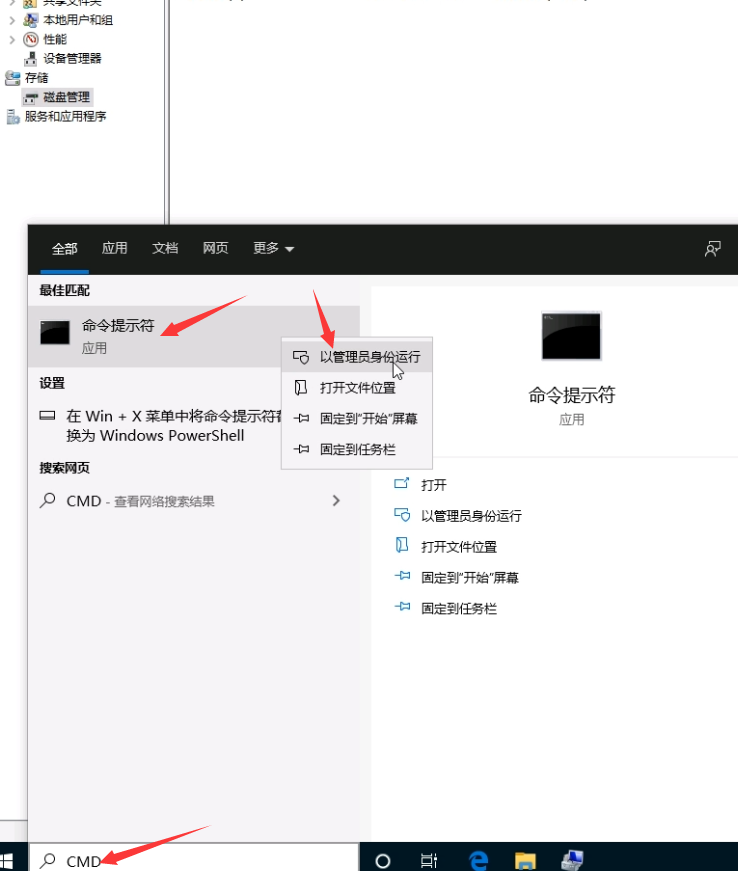
15第十五步在命令指示符程序里输入chkdsk/f后回车。
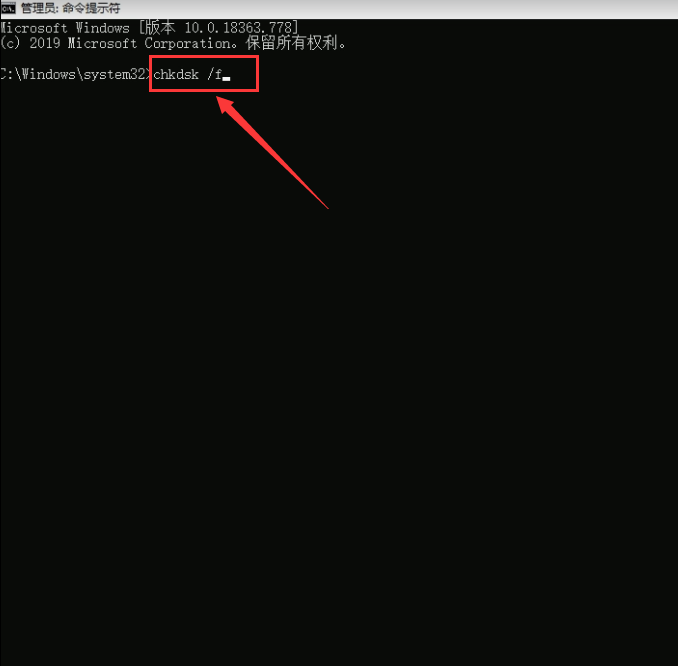
16第十六步弹出提示后按Y重启电脑进行磁盘检测。