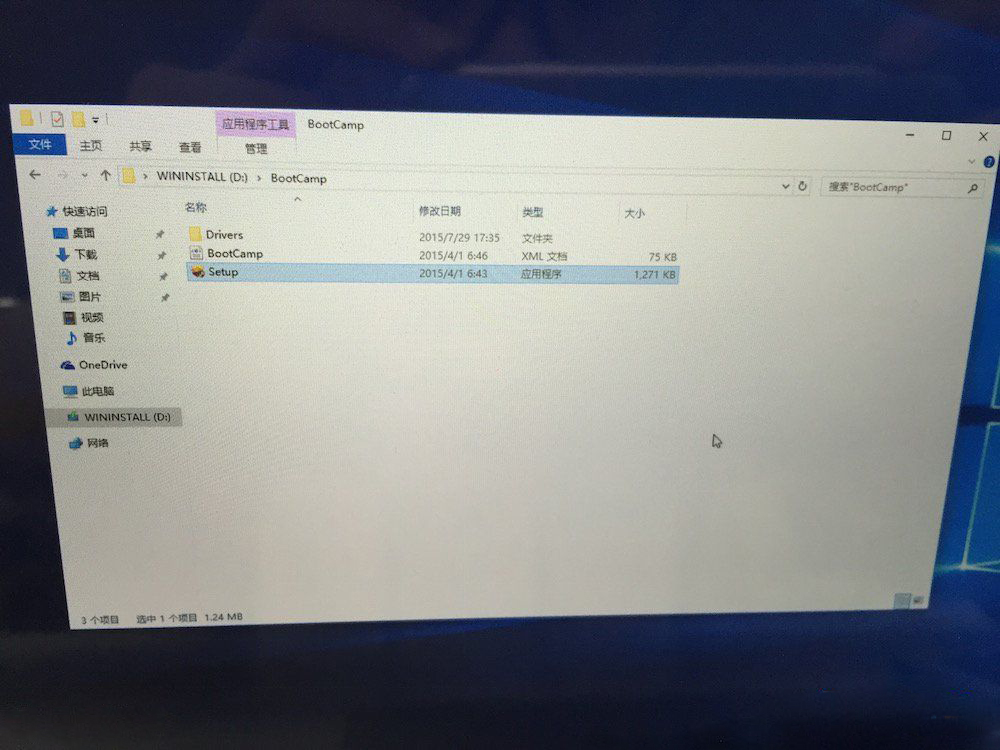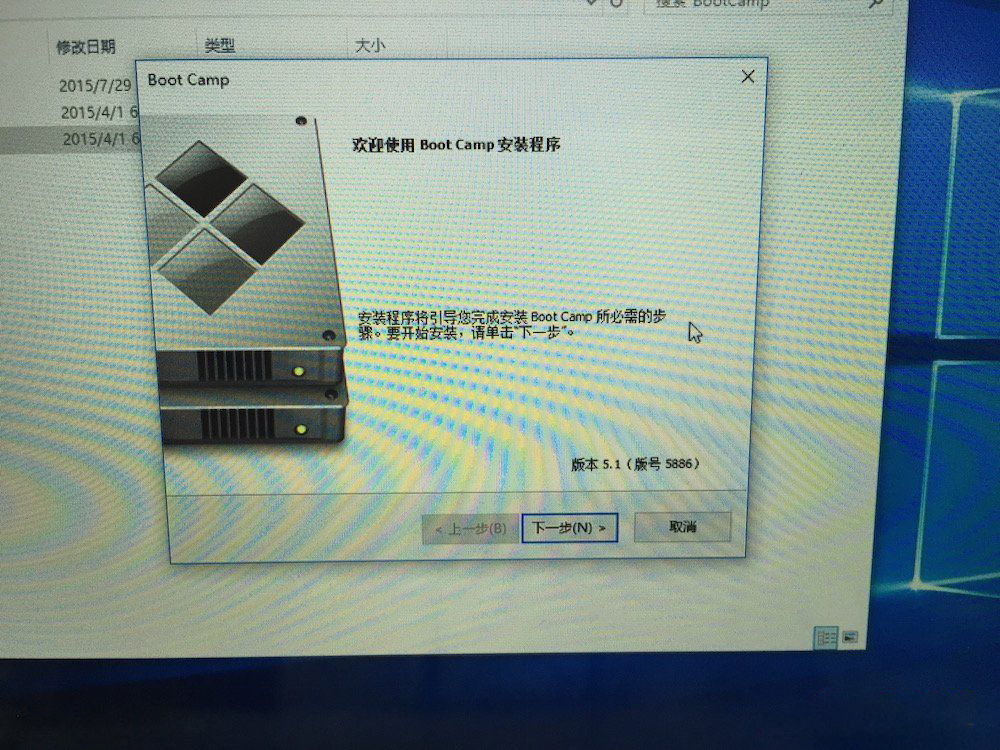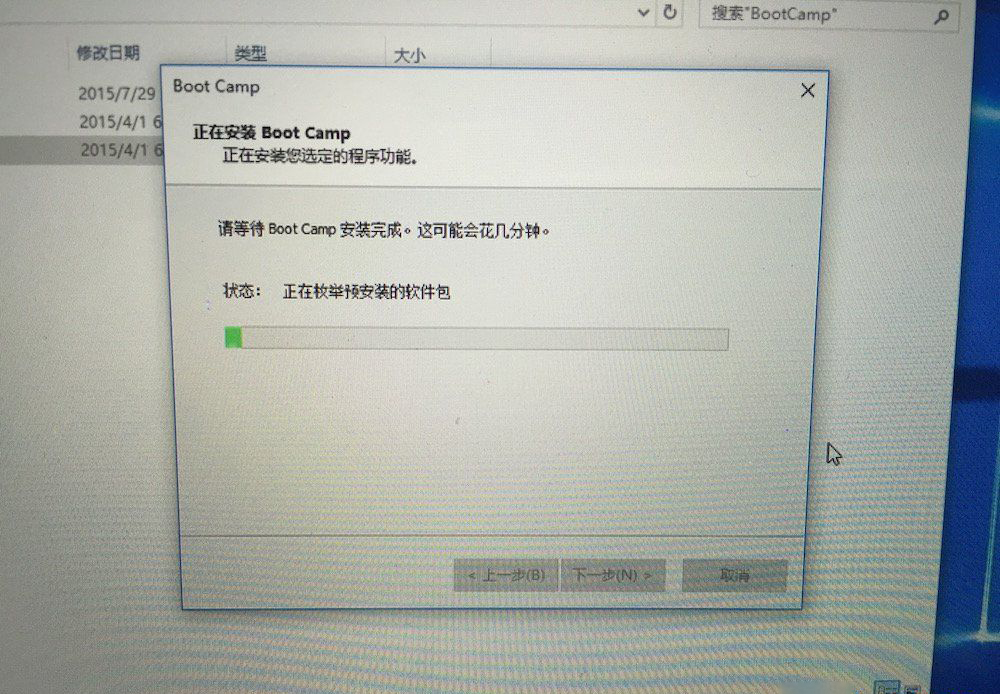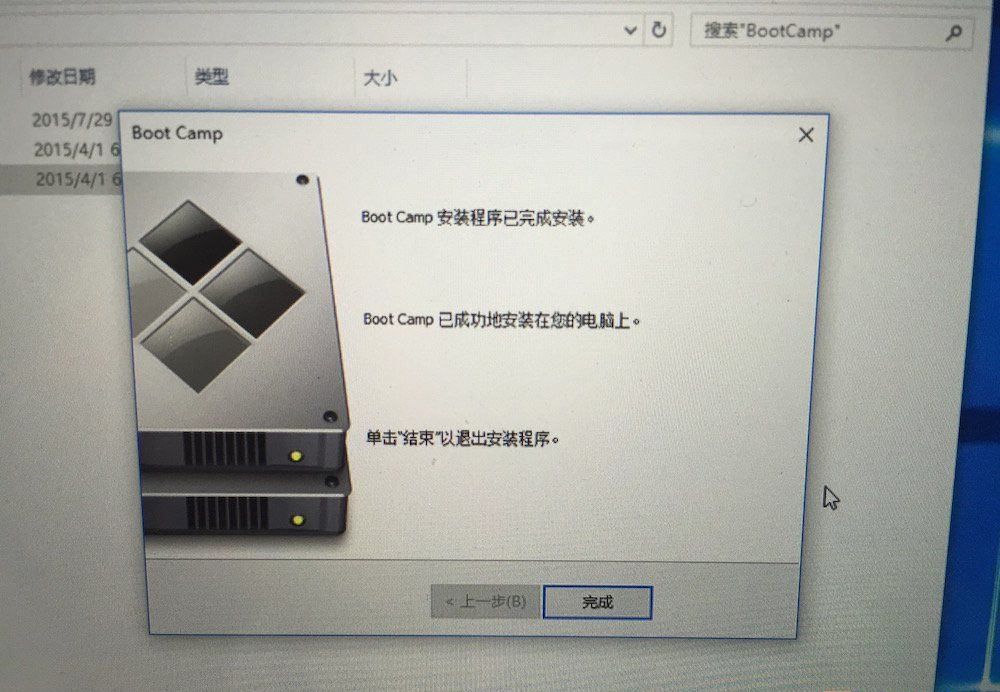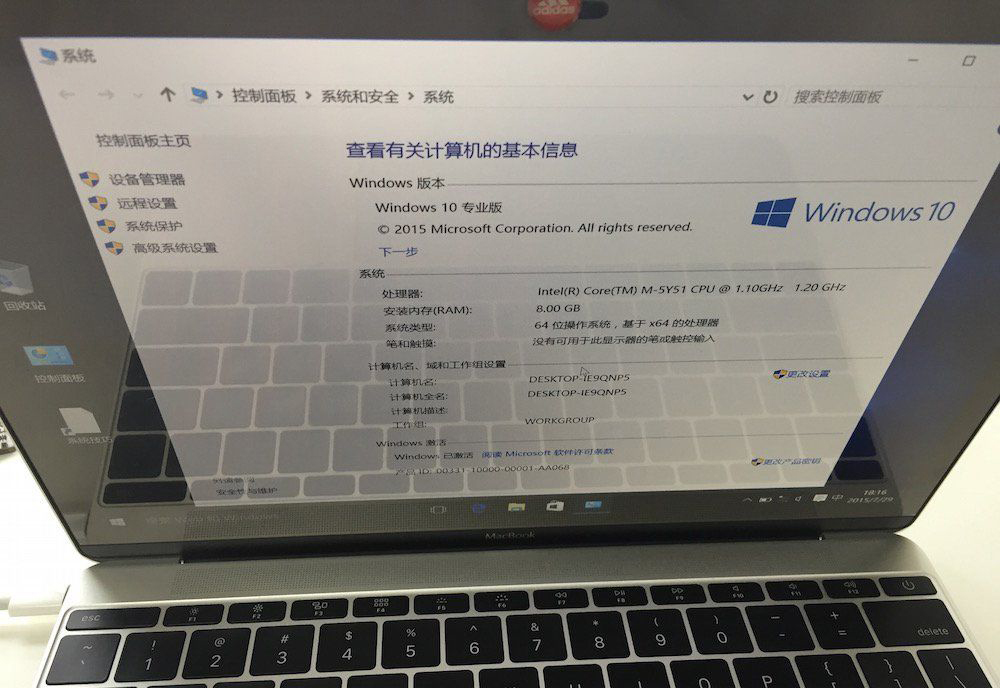Ready 下面给大家说说 苹果系统装win10步骤 。 1 第一步 首先进入苹果电脑的Mac OS系统,找到实用工具里的磁盘工具双击打开,先点本机总的那块磁盘,再选择分区,点+增加一个分区,右
下面给大家说说苹果系统装win10步骤。
1第一步首先进入苹果电脑的Mac OS系统,找到实用工具里的磁盘工具双击打开,先点本机总的那块磁盘,再选择分区,点+增加一个分区,右侧大小,可以调整WINDOWS的大小,确定好分区大小之后,点击应用,就可以等待分区完毕了
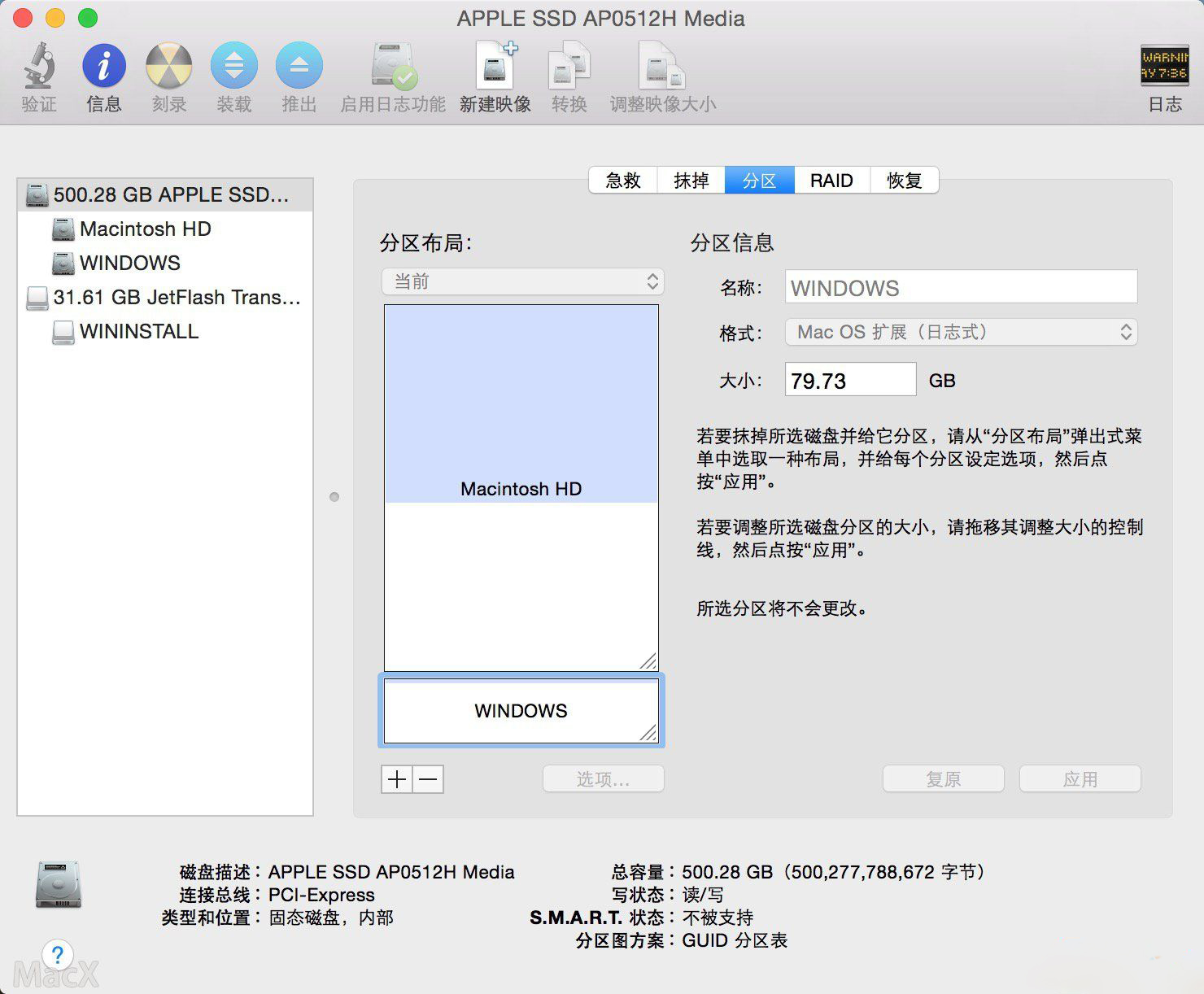
2第二步应用程序,实用工具下,找到BootCamp助理后双击打开,点击继续
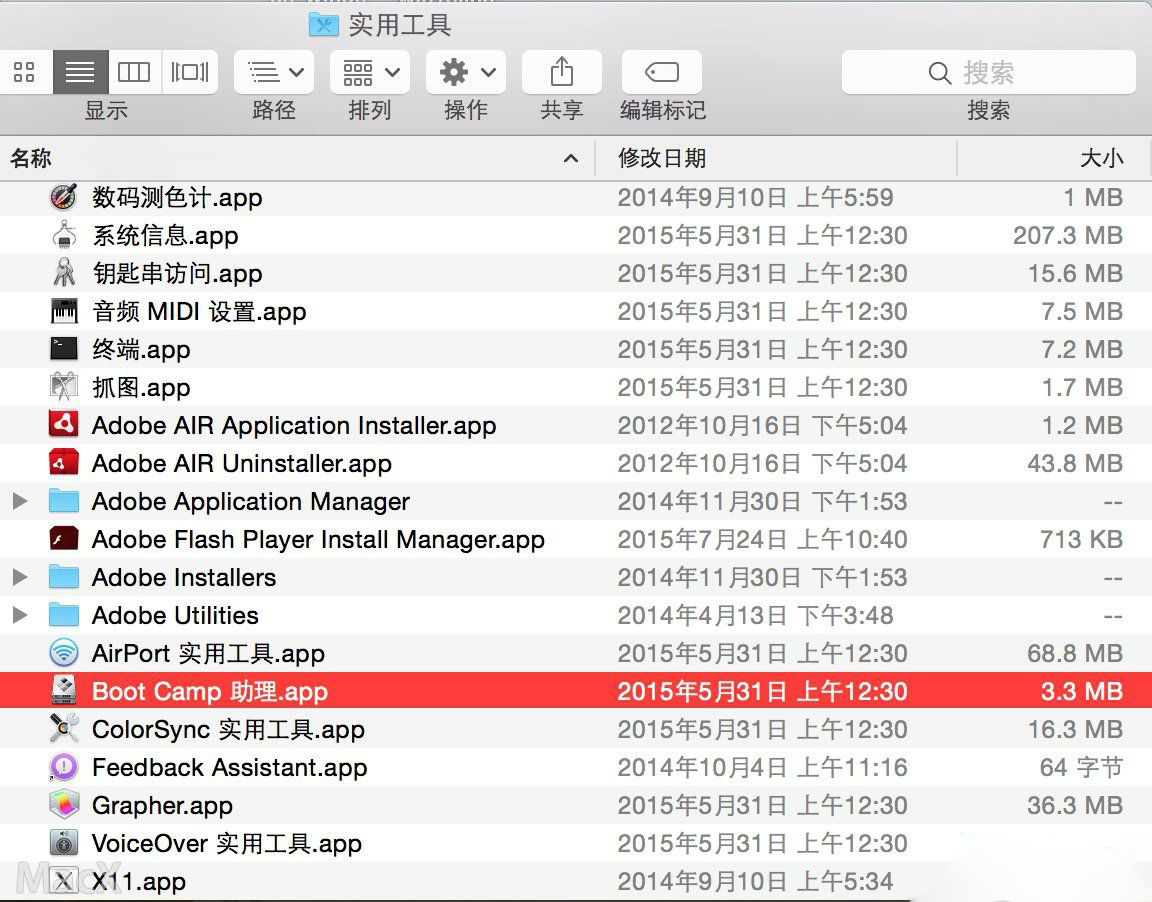
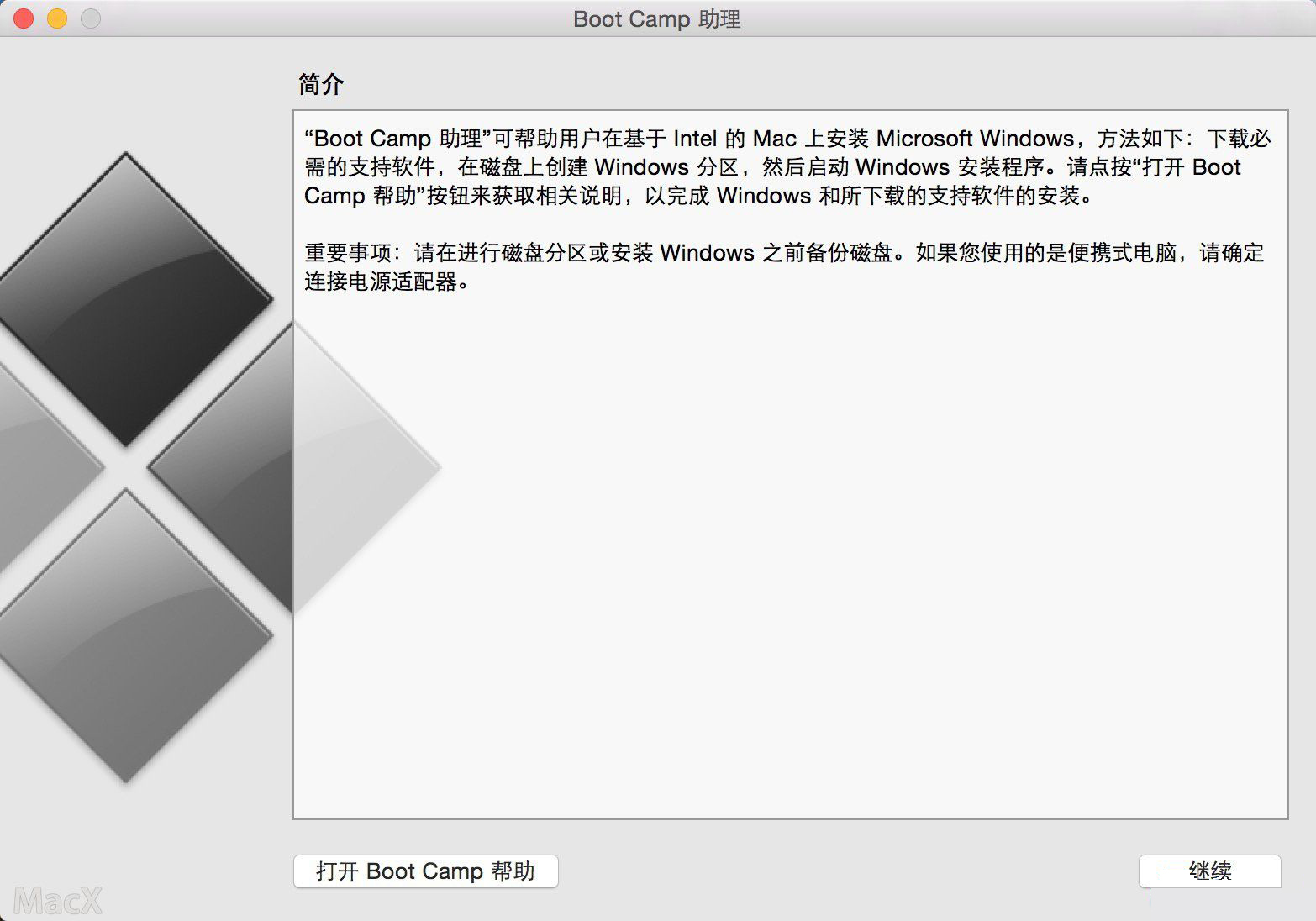
3第三步选择第一个选项和第二个选项,选取正确的ISO镜像,点击继续
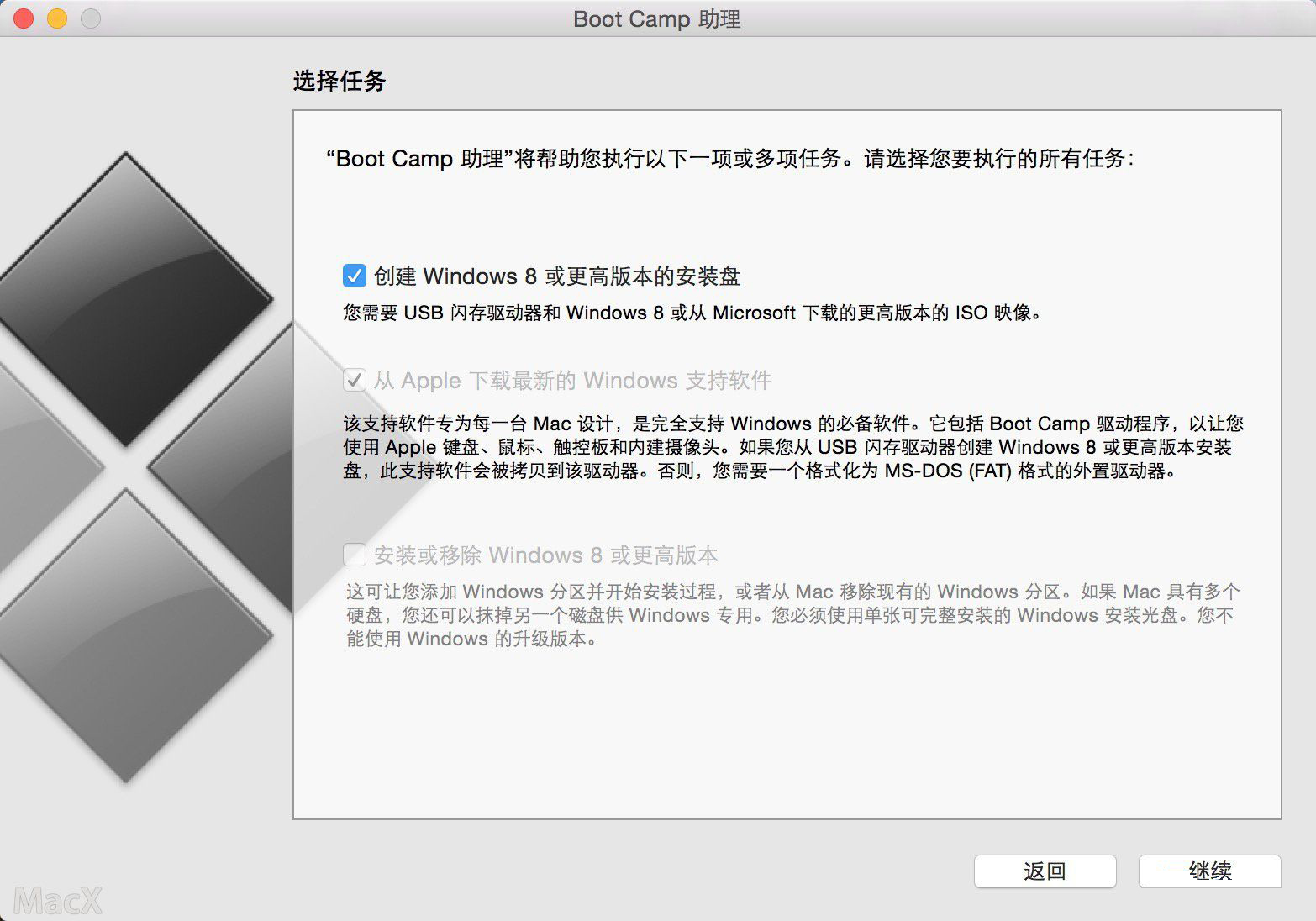
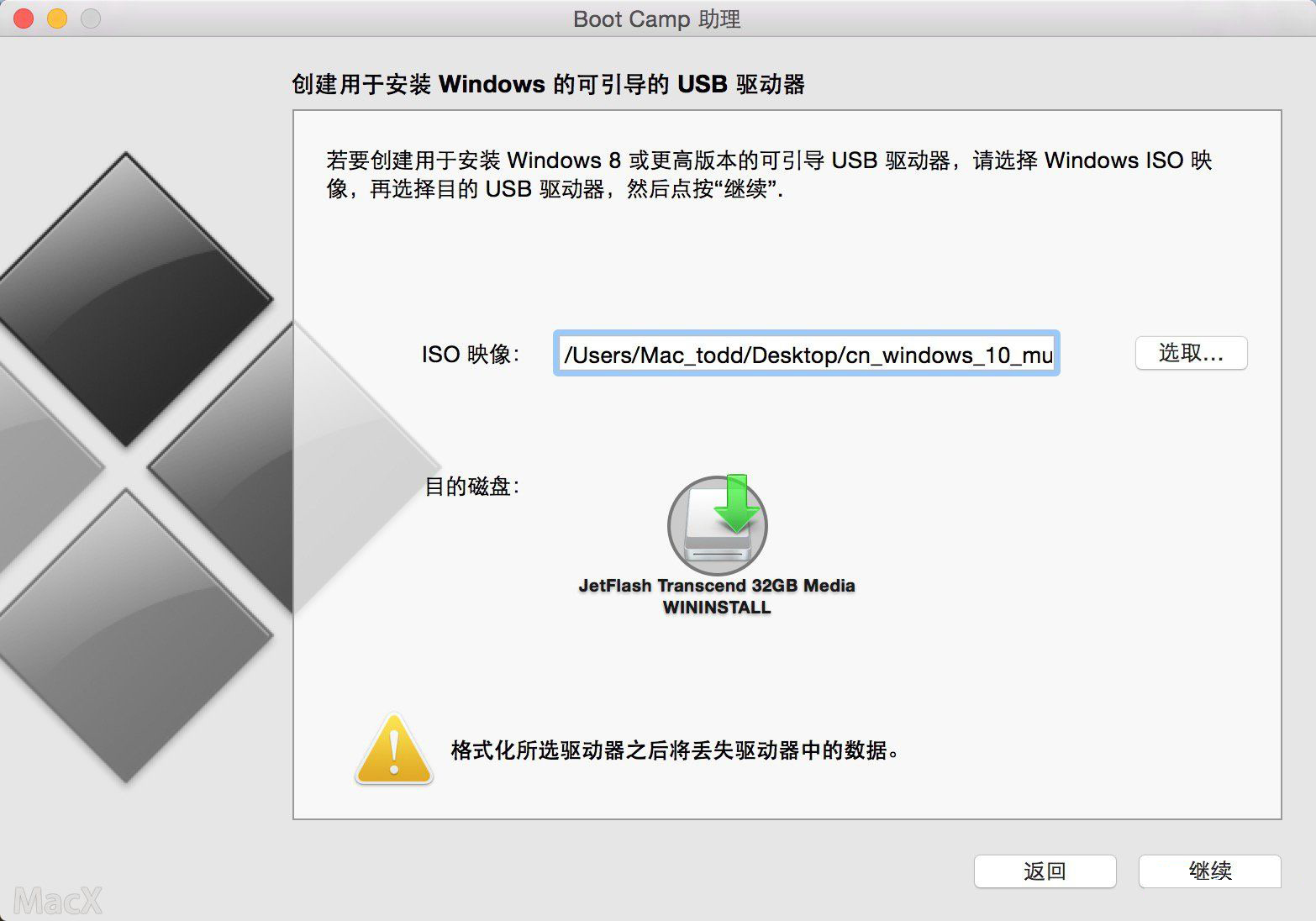
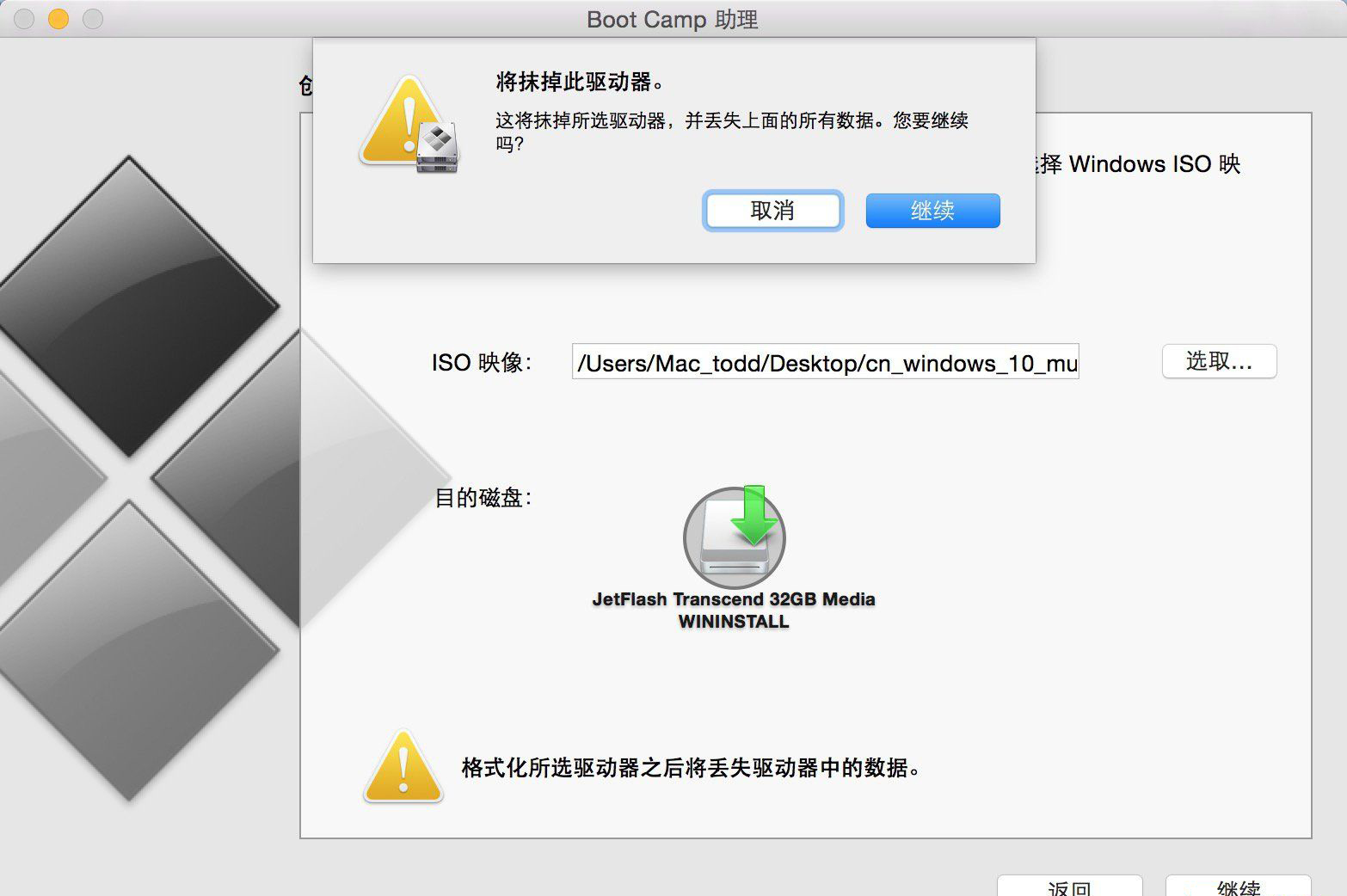
4第四步等待加载完成,快完成的时候会提示下面窗口,输入系统密码点回车就可以
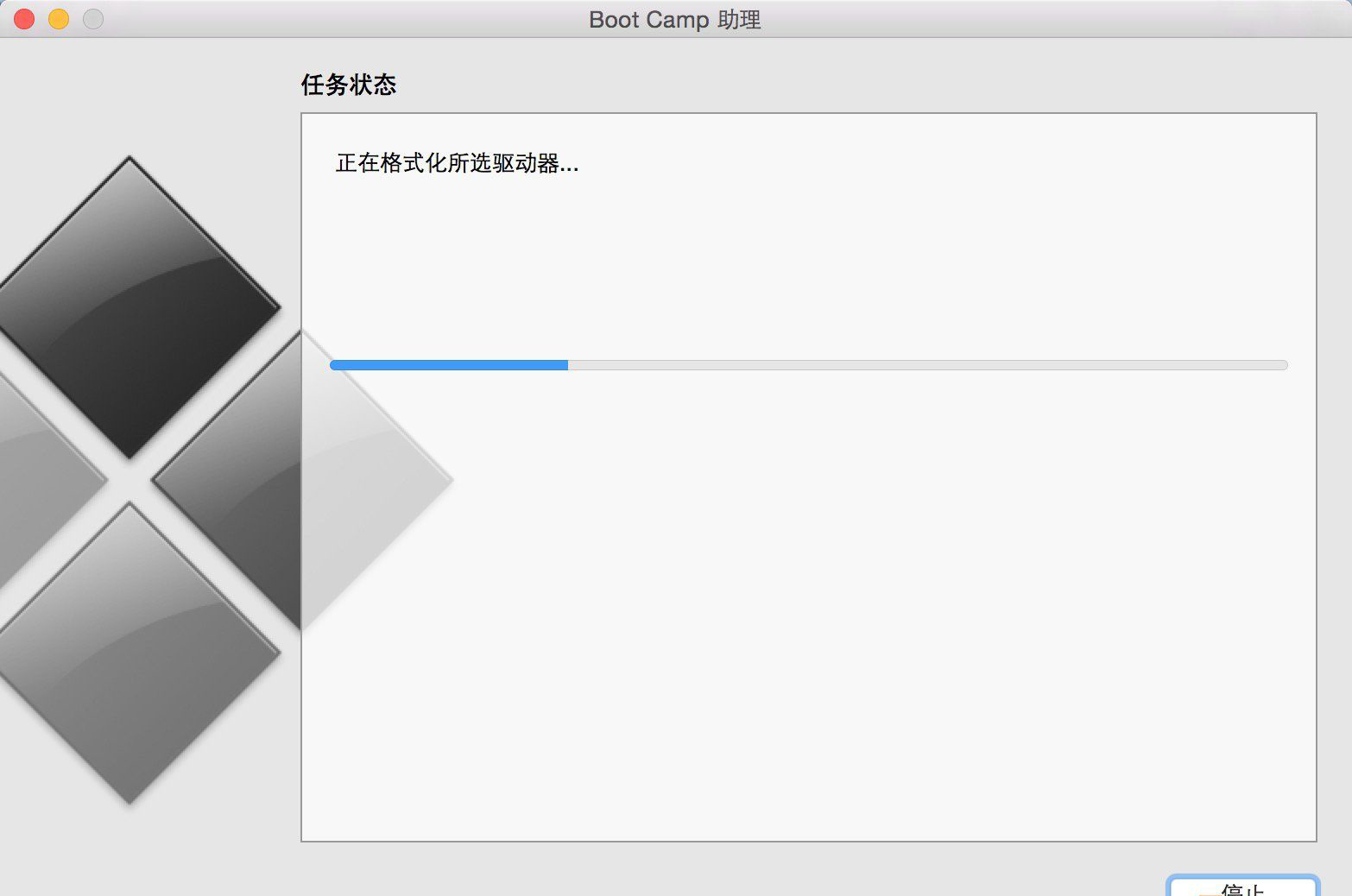
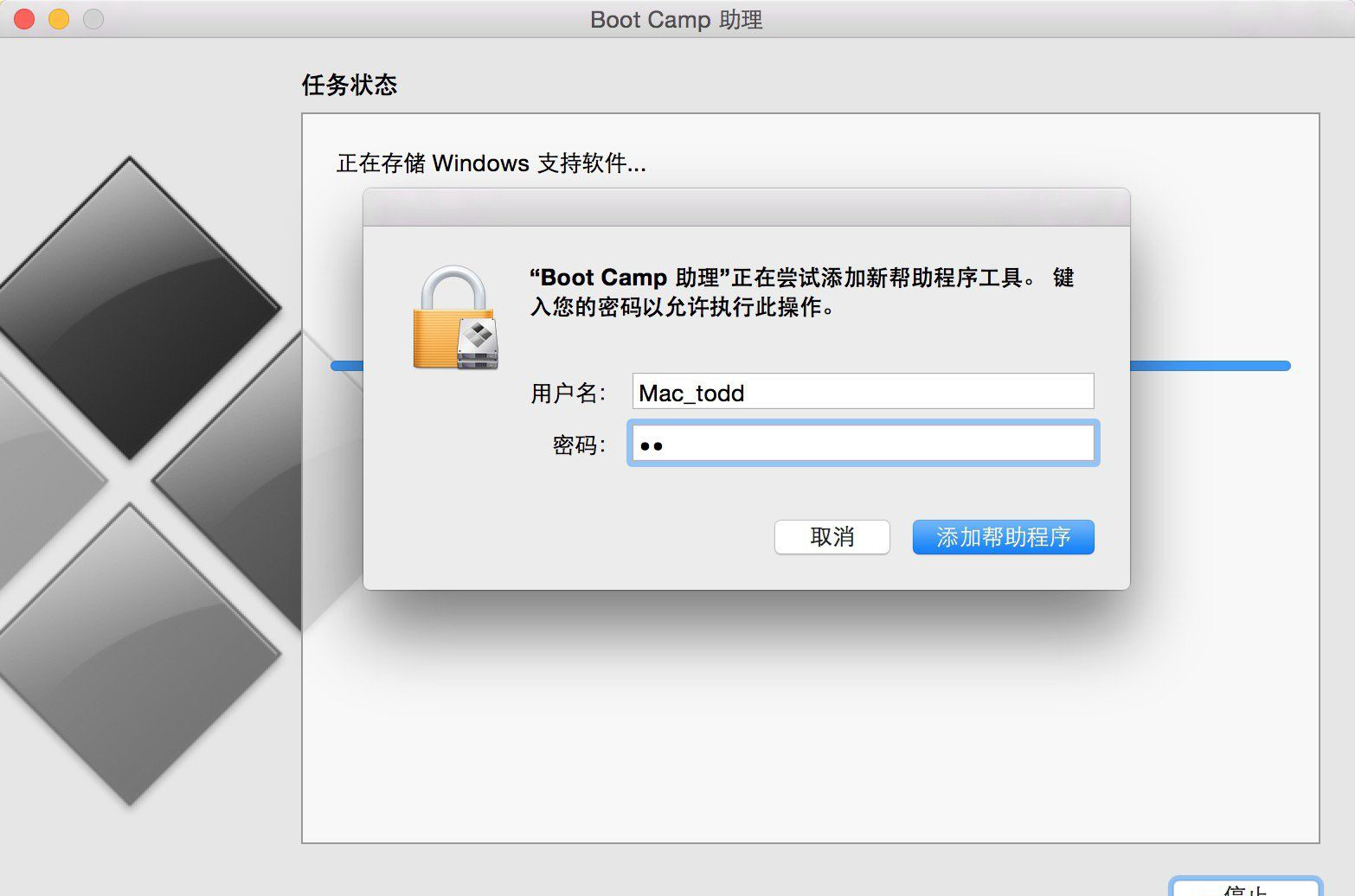
5第五步完成后,U盘启动和win所需的驱动都在U盘里,重启电脑长按OPTION不放
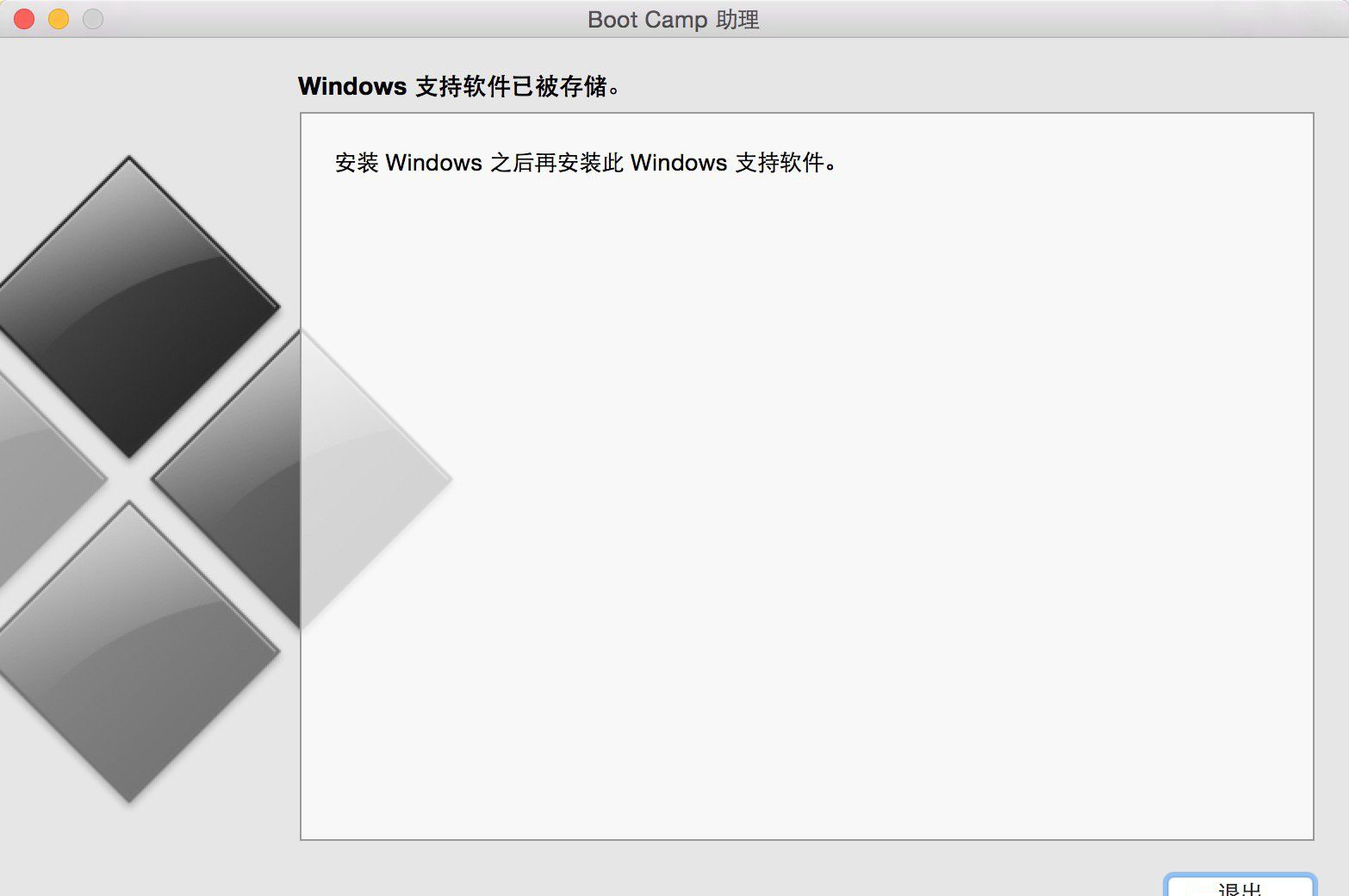

6第六步然后会出现系统磁盘,选择第四个黄色U盘启动,点击回车进入,点击下一步
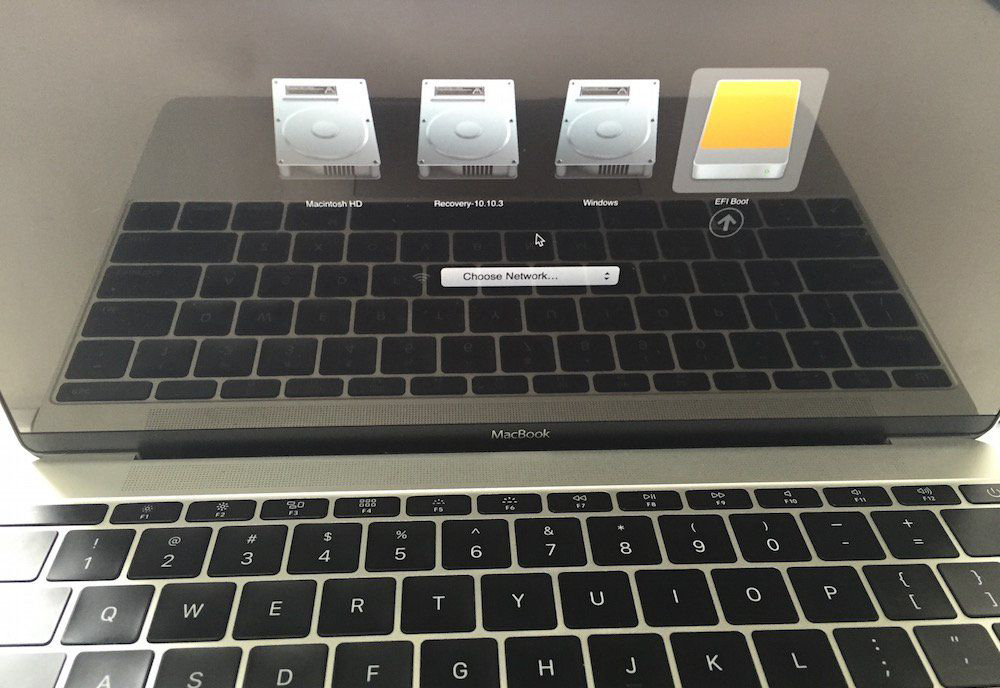
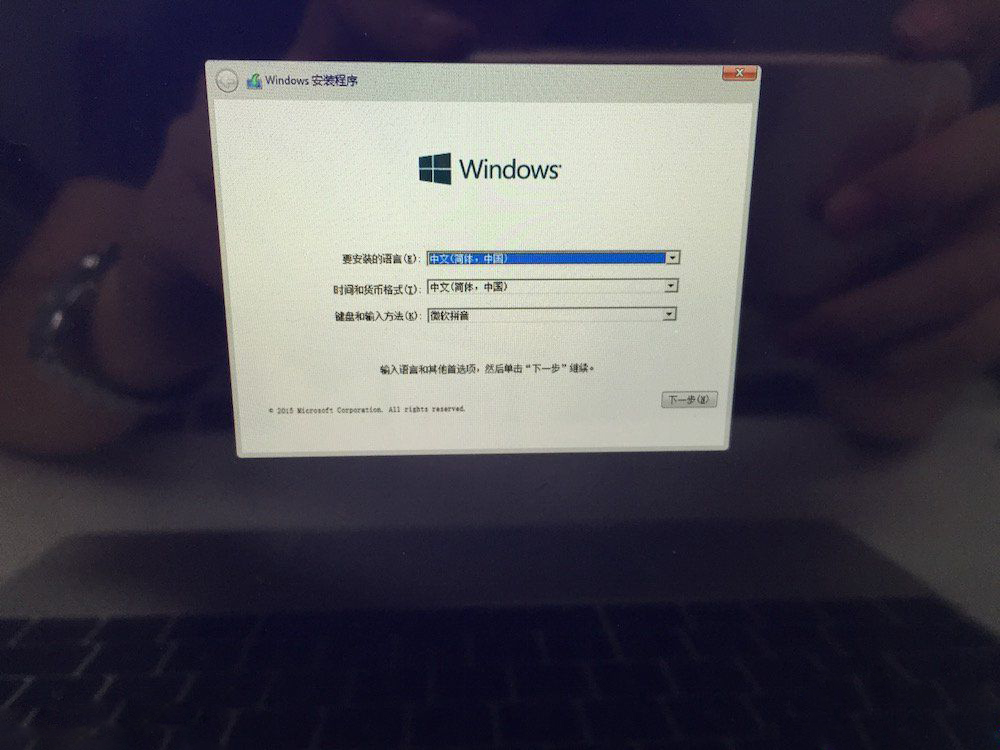
7第七步点击跳过,这里选择专业版,点击下一步,点击下一步
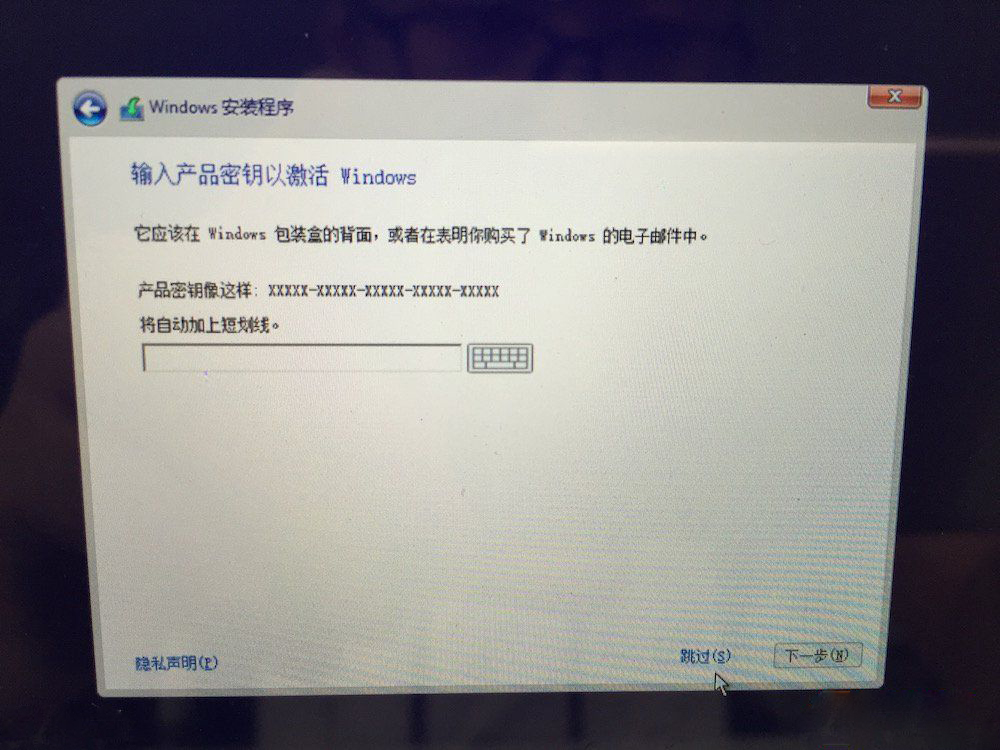
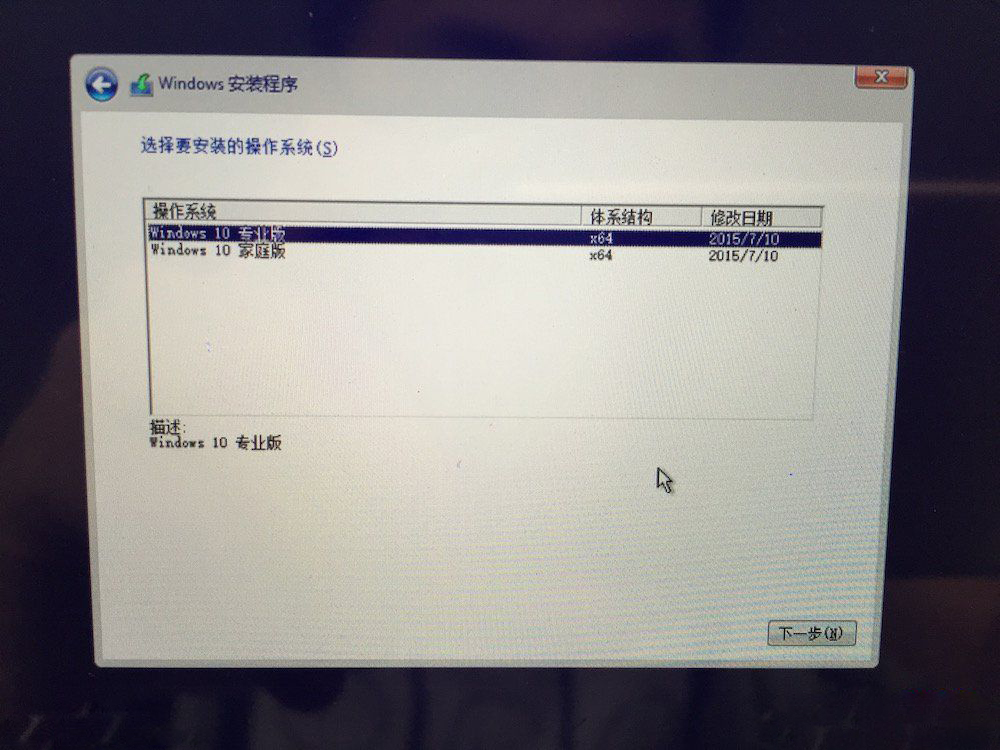
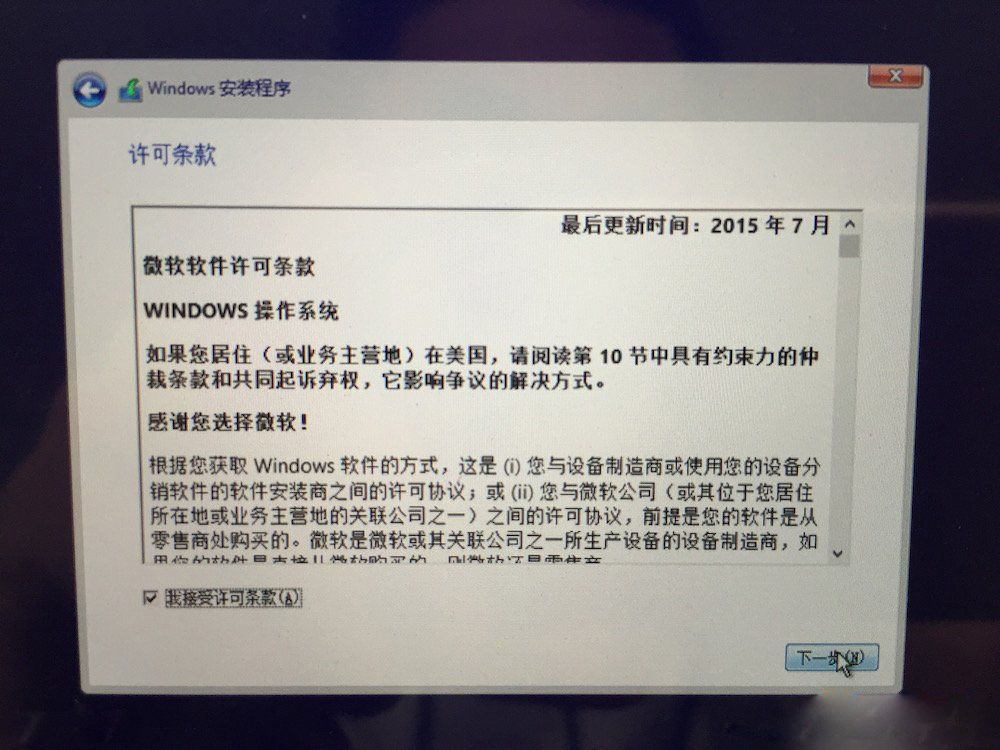
8第八步选择刚刚分的那个区,点删除,删除后会出现未分配的空间提示,然后点新建,然后再点应用,点击确定
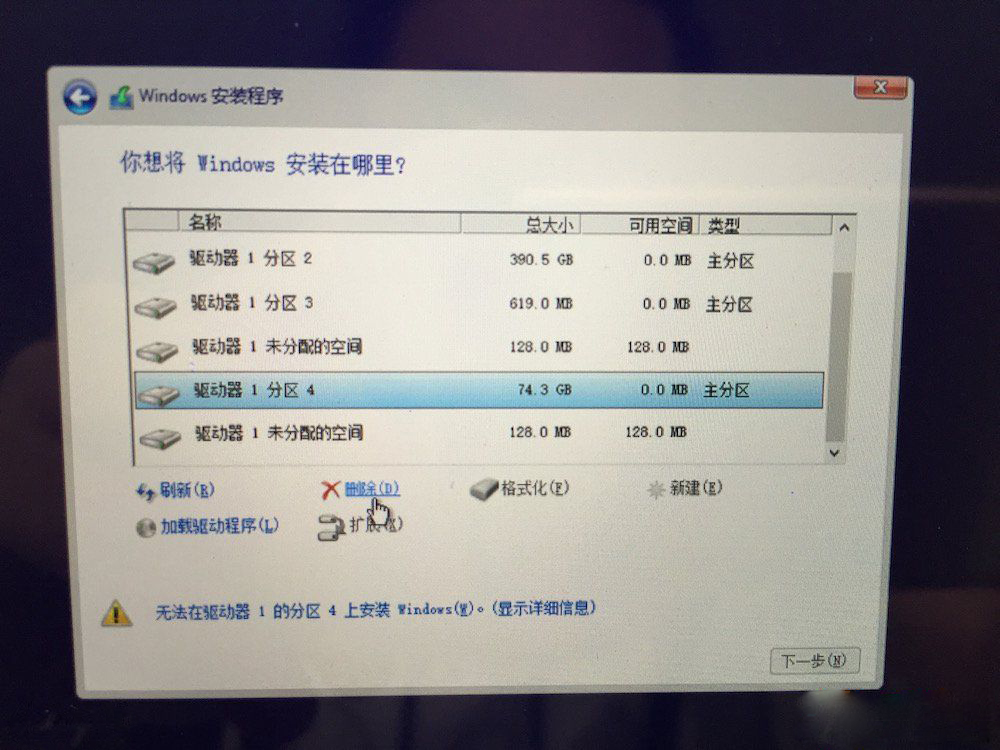
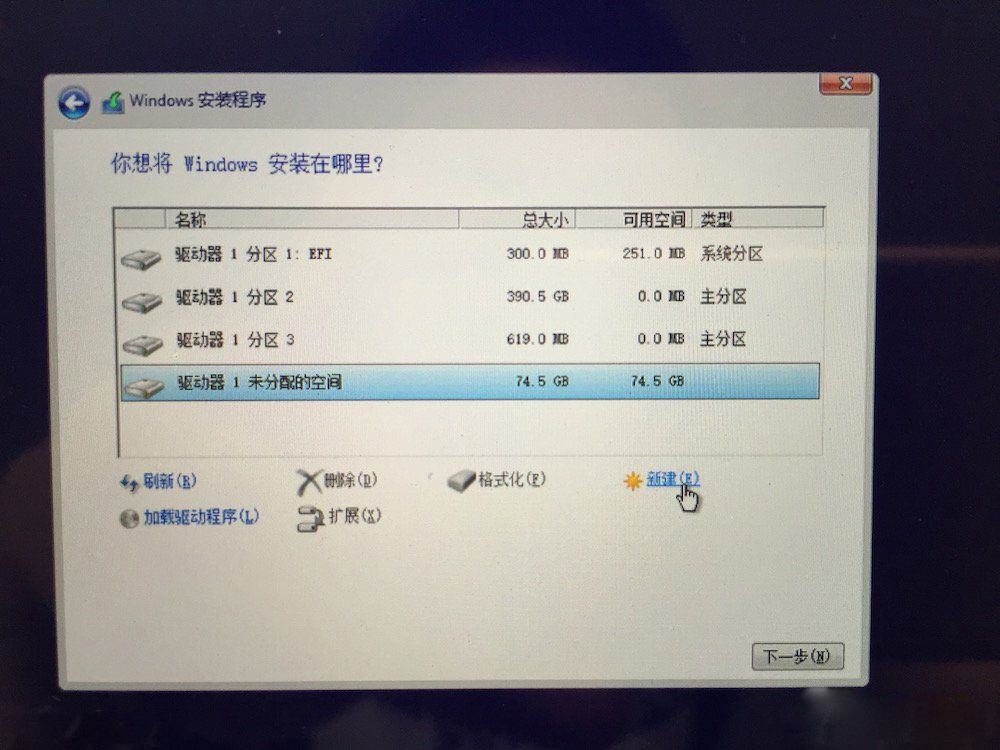
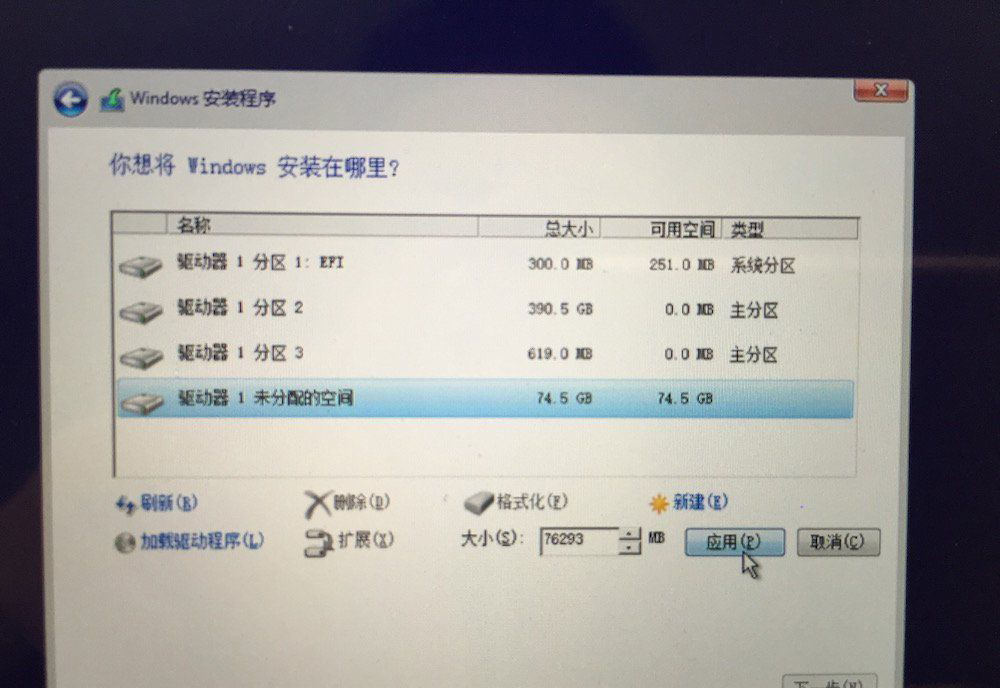
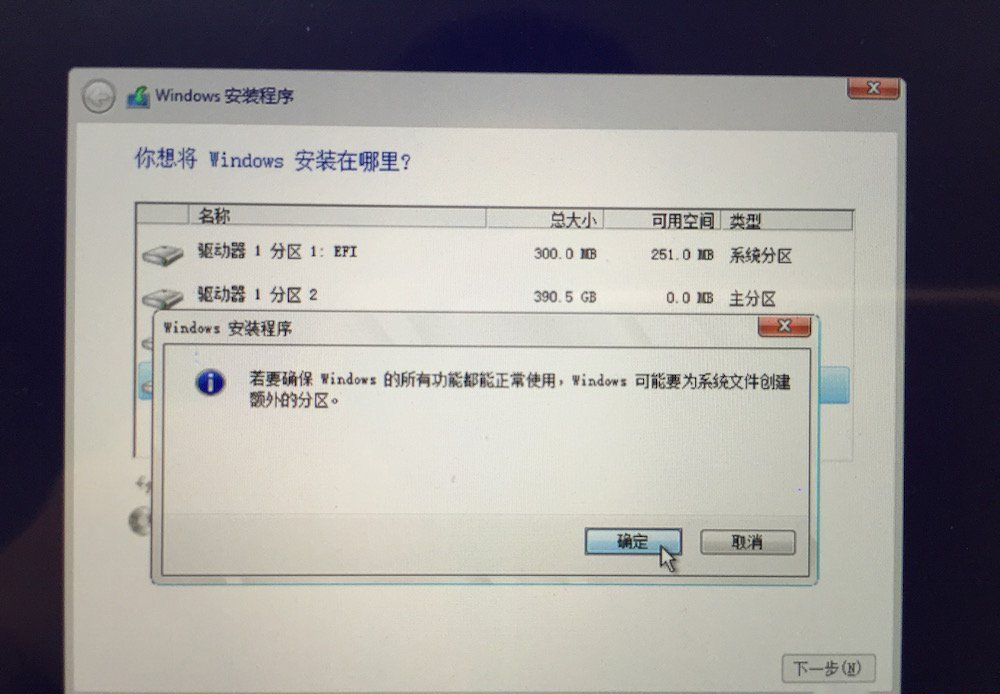
9第九步windows主分区已经完成,选择后点下一步
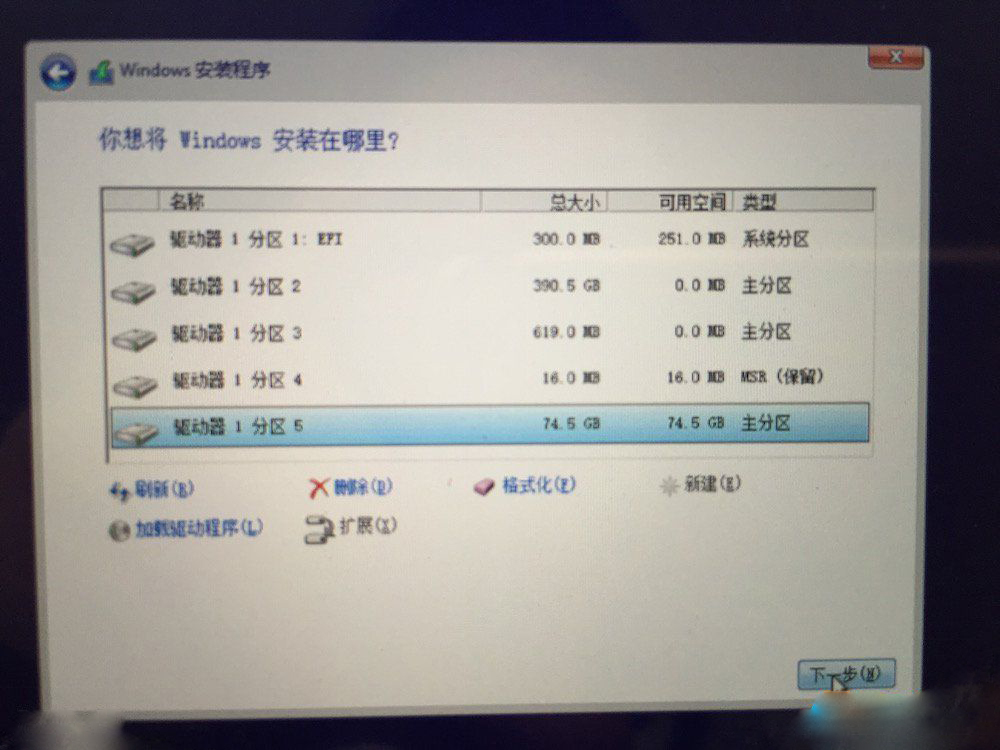
10第十步等待安装,安装完后会自动重启
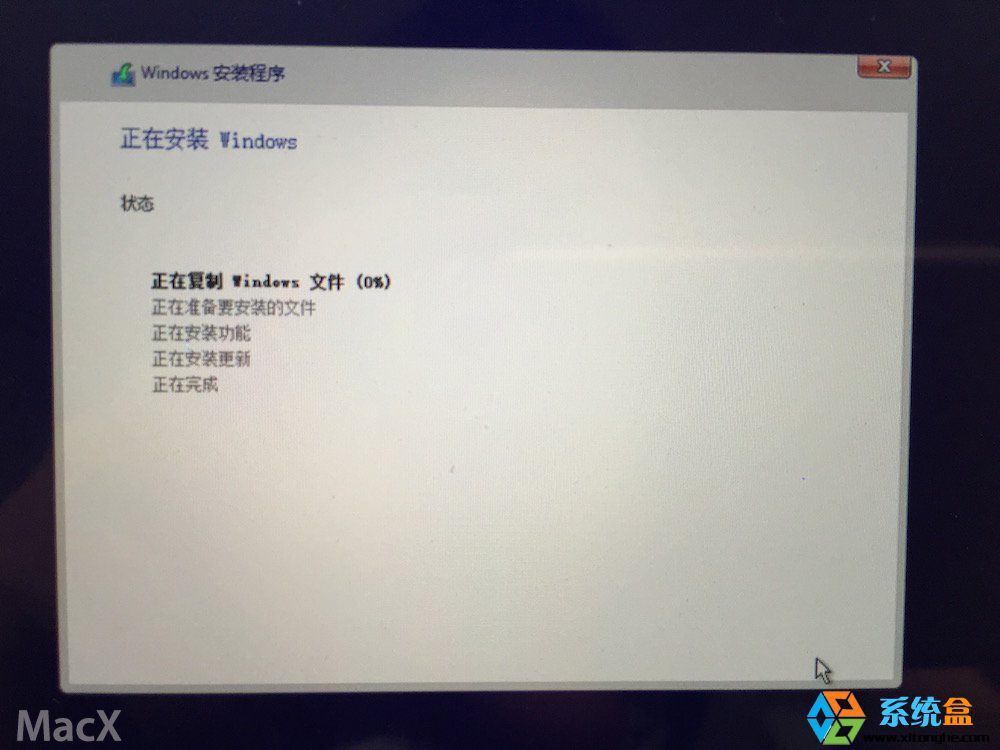
11第十一步重启后就自动进入WIN10启动界面了,点以后再说
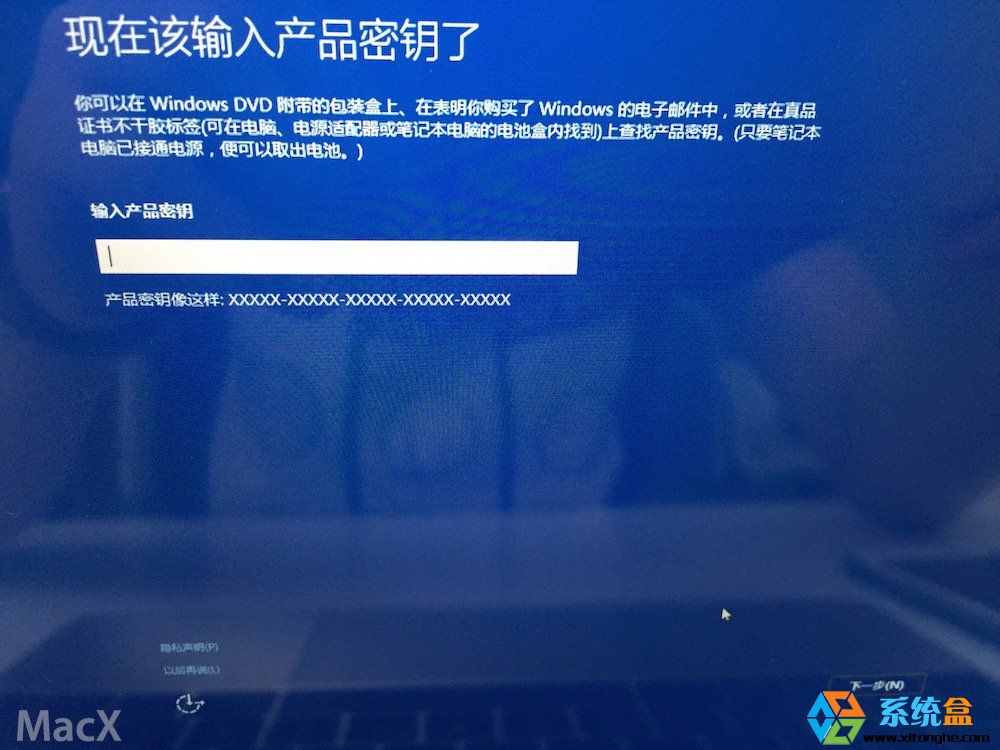
12第十二步点击使用快速设置,新建一个账户,密码可以不填
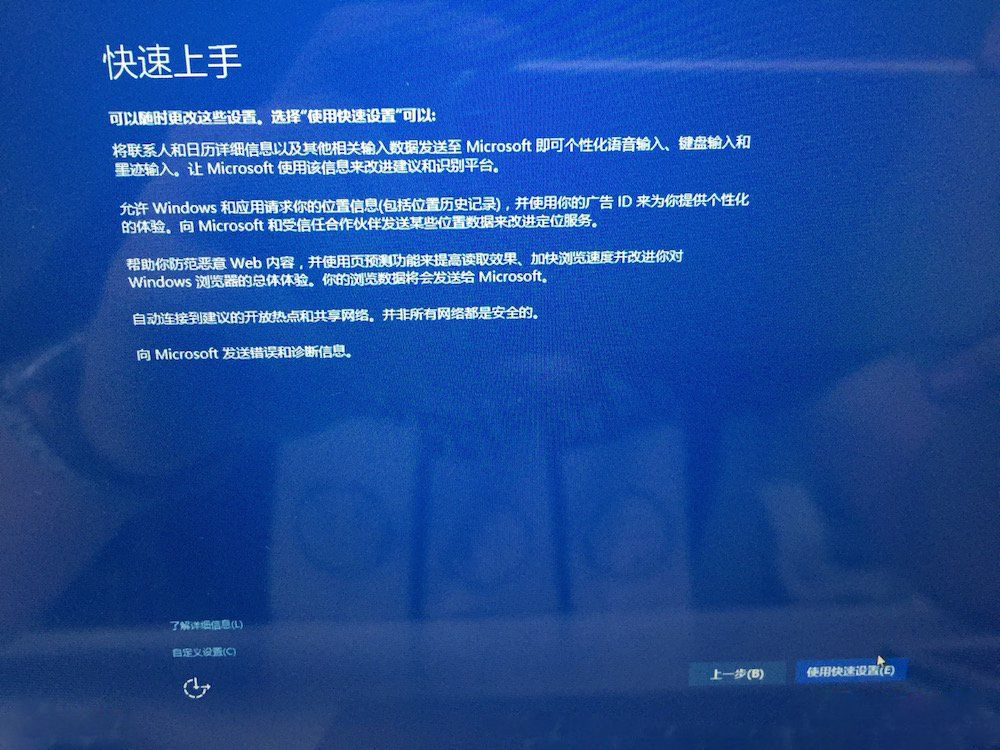
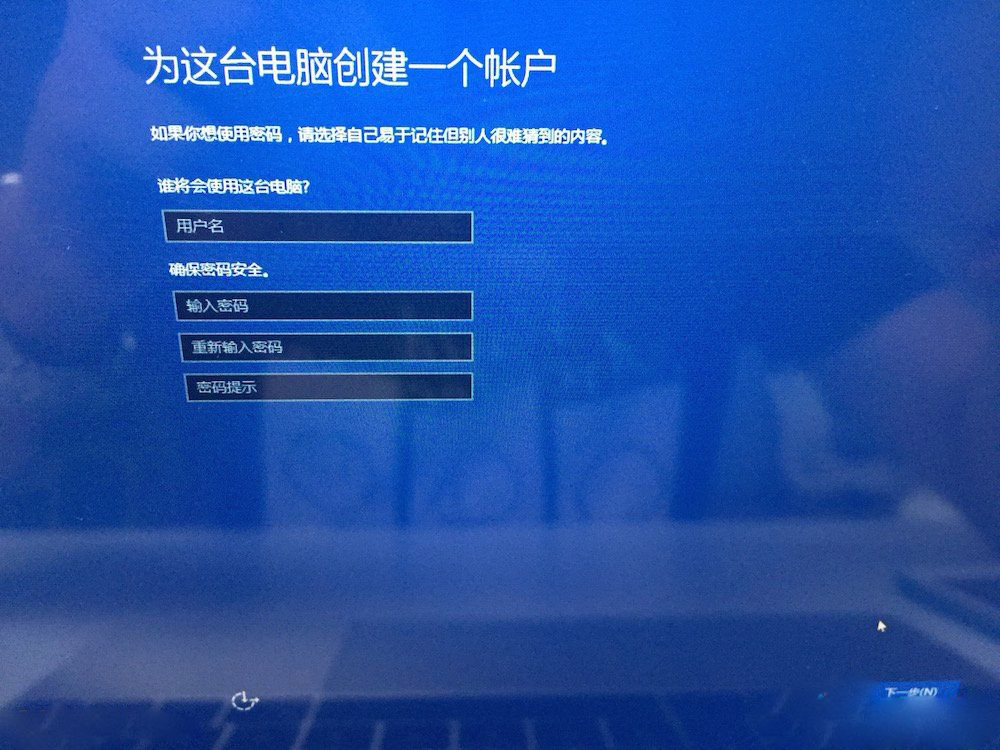
13第十三步安装WINDOWS对应的BootCamp驱动,双击打开BootCamp文件夹
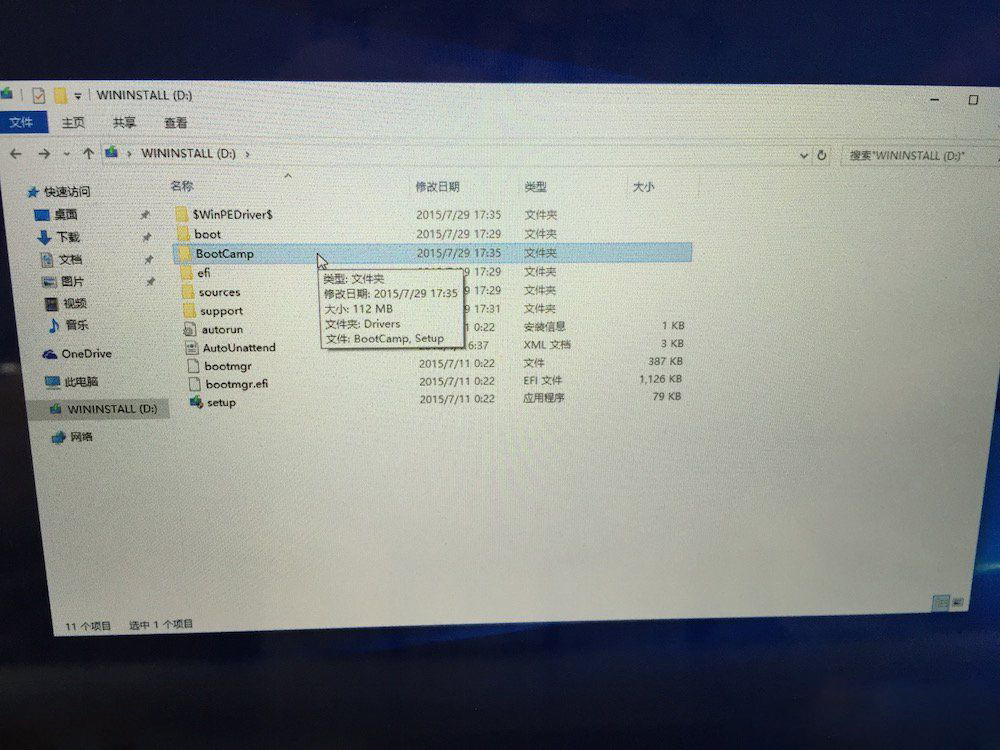
14第十四步双击Setup安装,点击下一步,等待安装,重启电脑,即完成苹果系统装win10