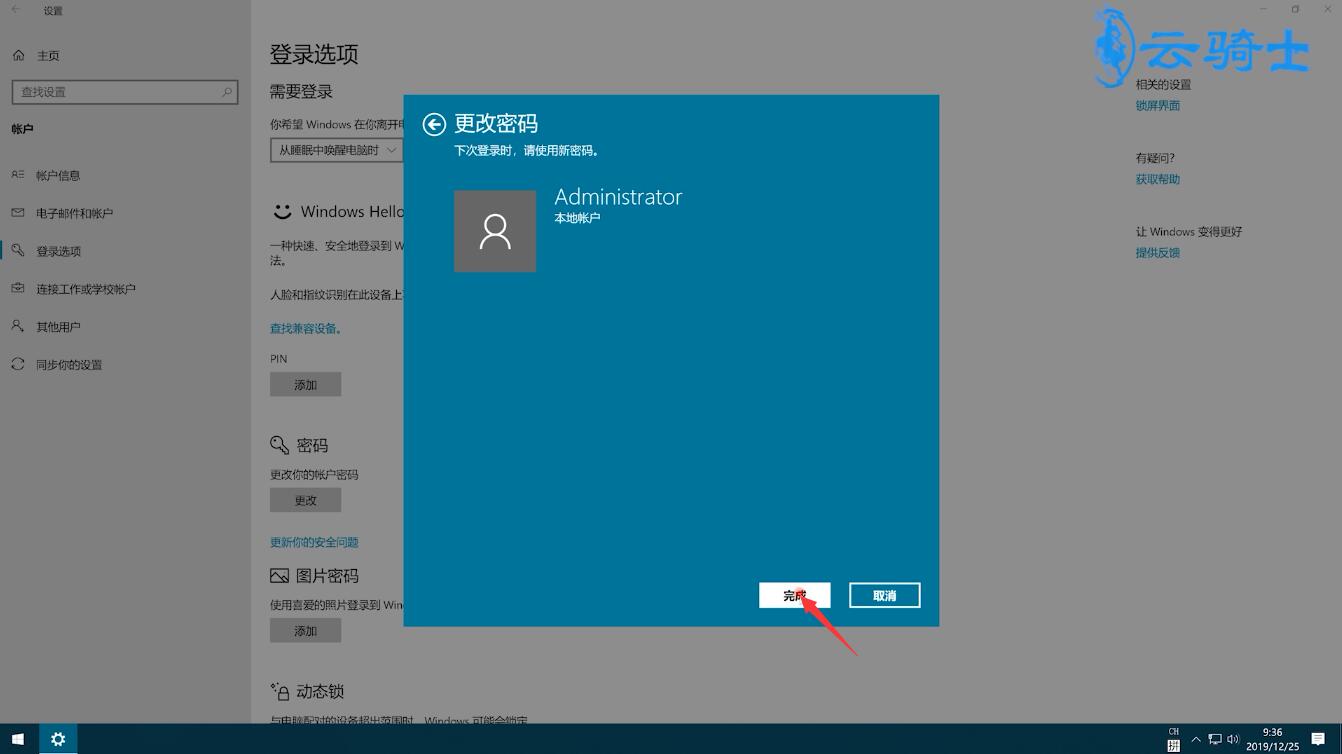Ready 当使用win10时,忘记了pin码,无法开机了,有没有最简单办法解决呢。 win10如果同时忘记pin密码和开机密码,可使用 u盘启动盘 进行清除 1 第一步 首先将制作好的U盘启动盘插入电脑
当使用win10时,忘记了pin码,无法开机了,有没有最简单办法解决呢。
win10如果同时忘记pin密码和开机密码,可使用u盘启动盘进行清除
1第一步首先将制作好的U盘启动盘插入电脑并重启,待启动后按F12进入U盘启动界面

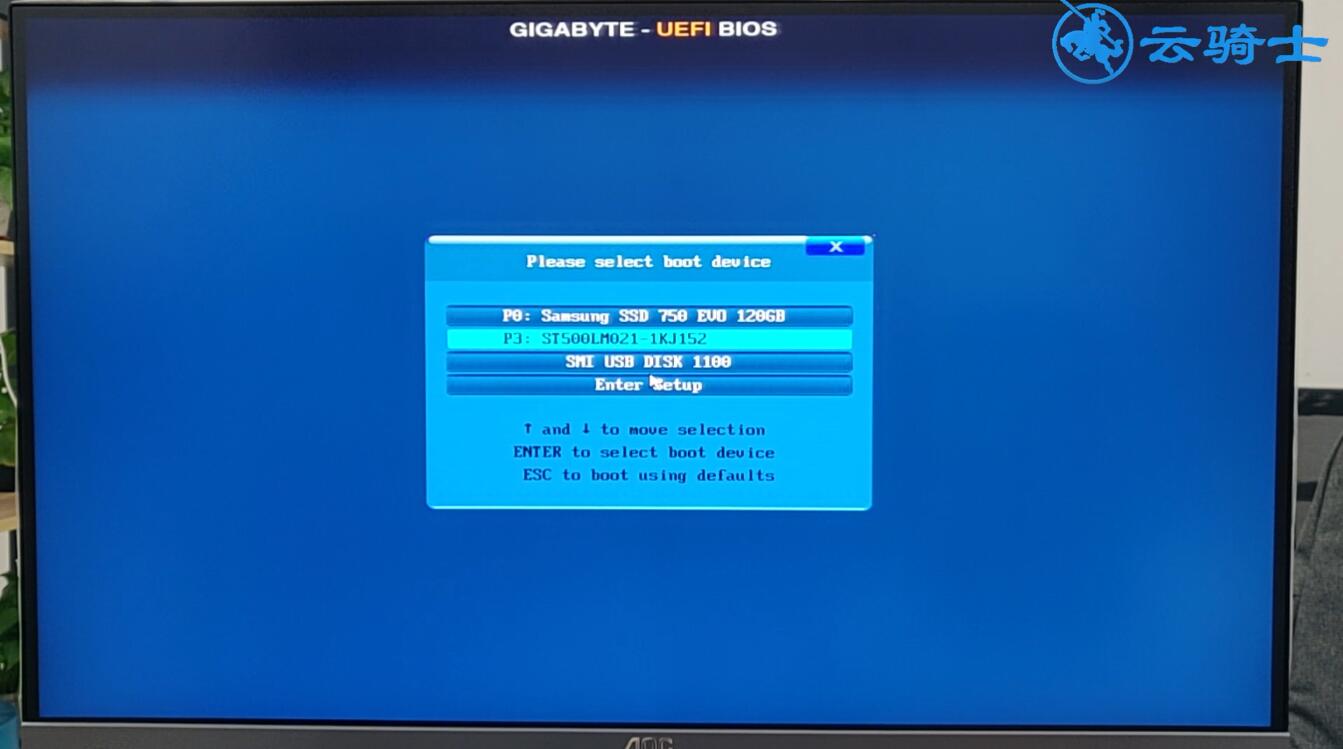
2第二步选择Windows PE/RamOS(新机型)进入,再选择Windows PE 64位
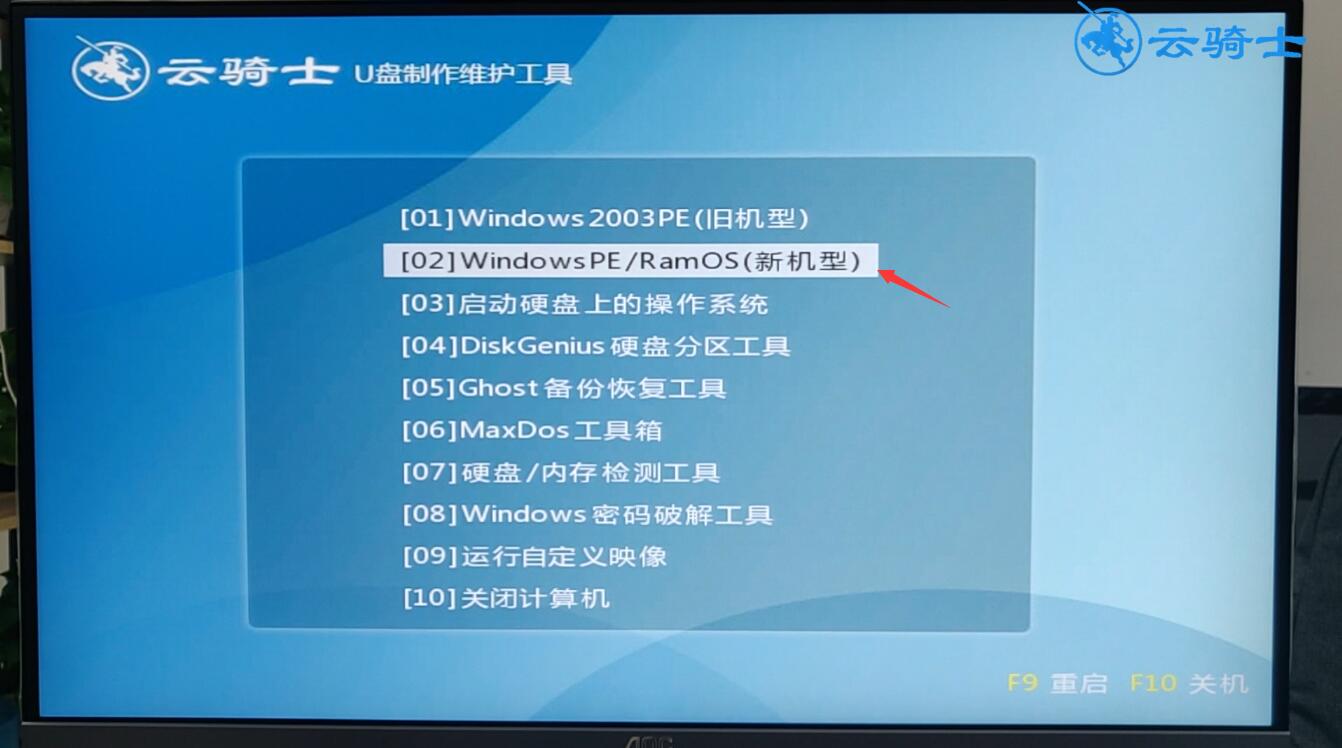
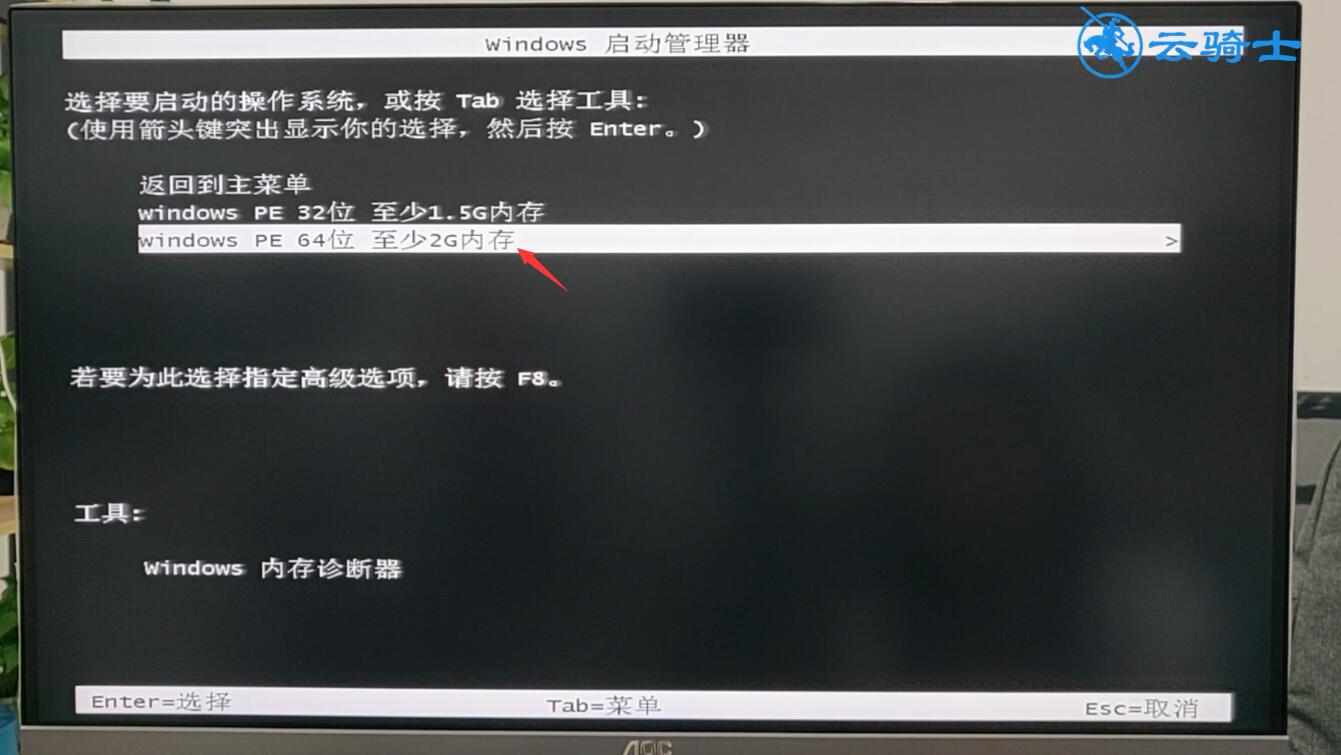
3第三步双击进入清除系统密码,点击打开,选择用户名,点击修改密码
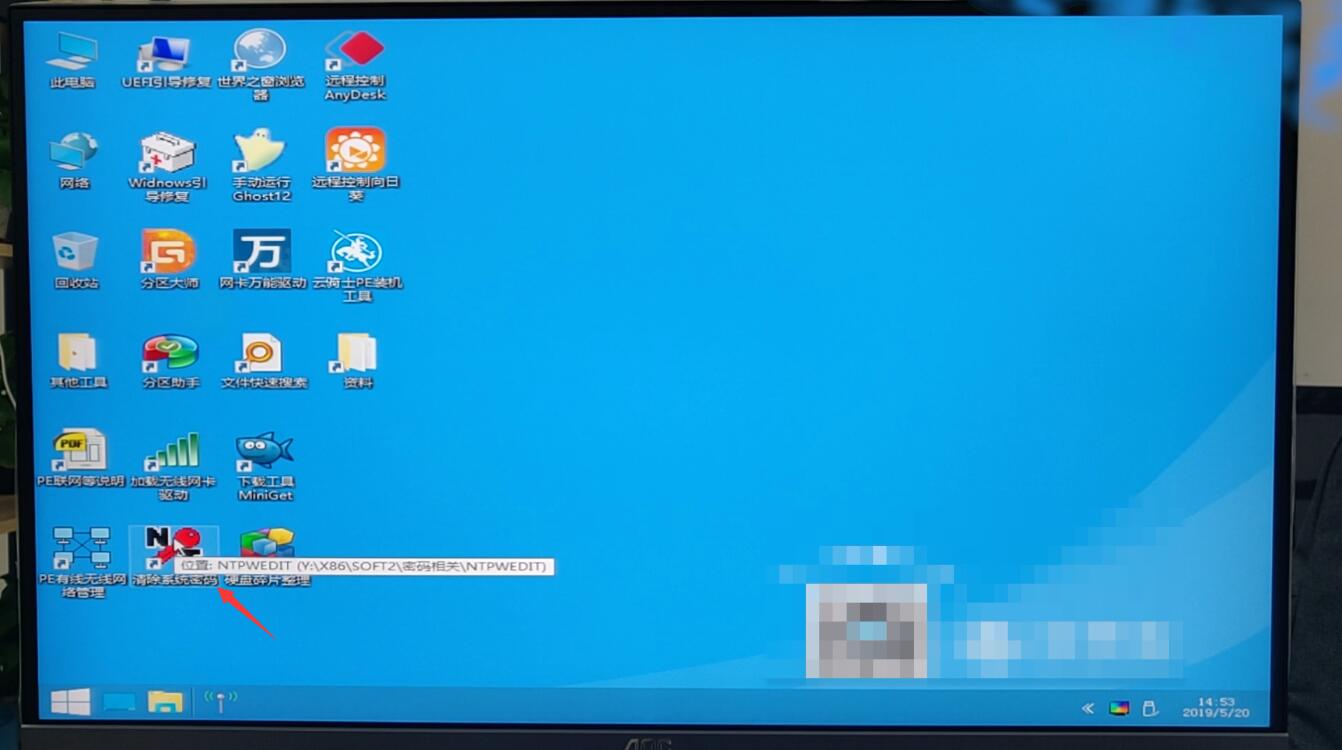
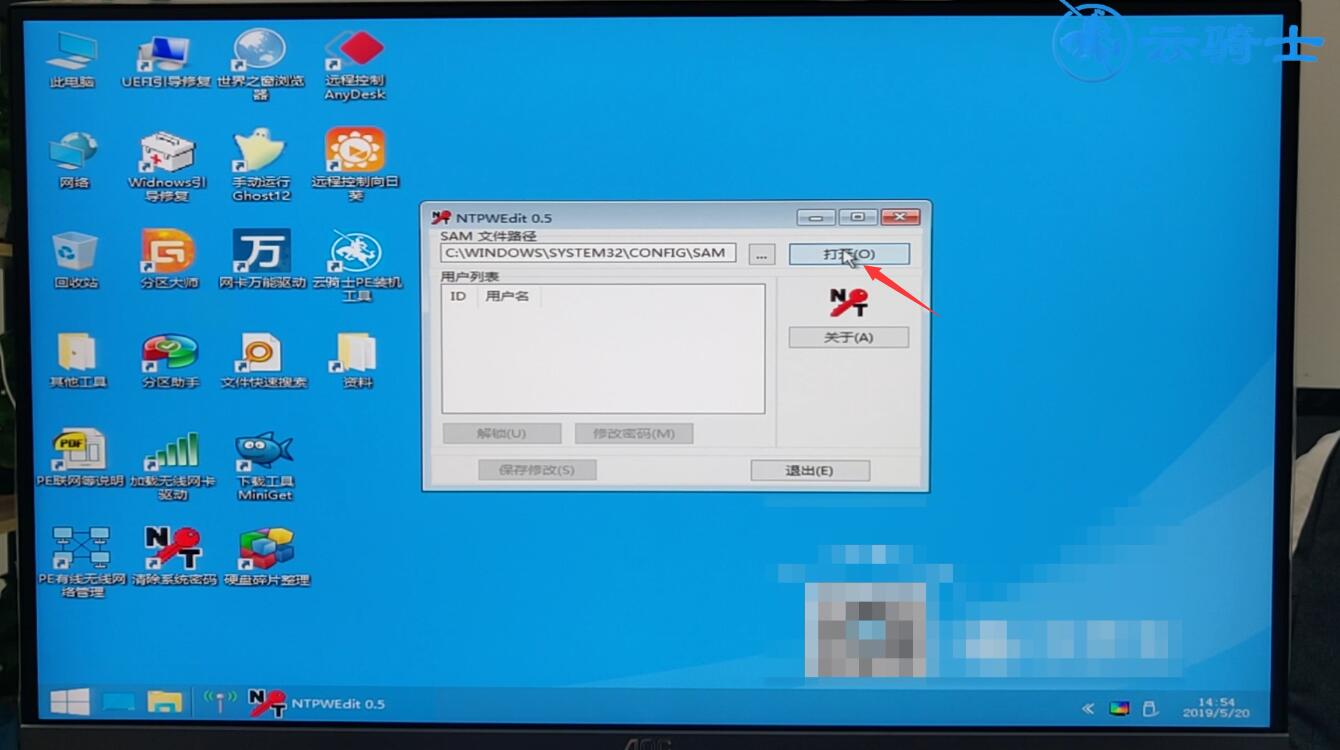
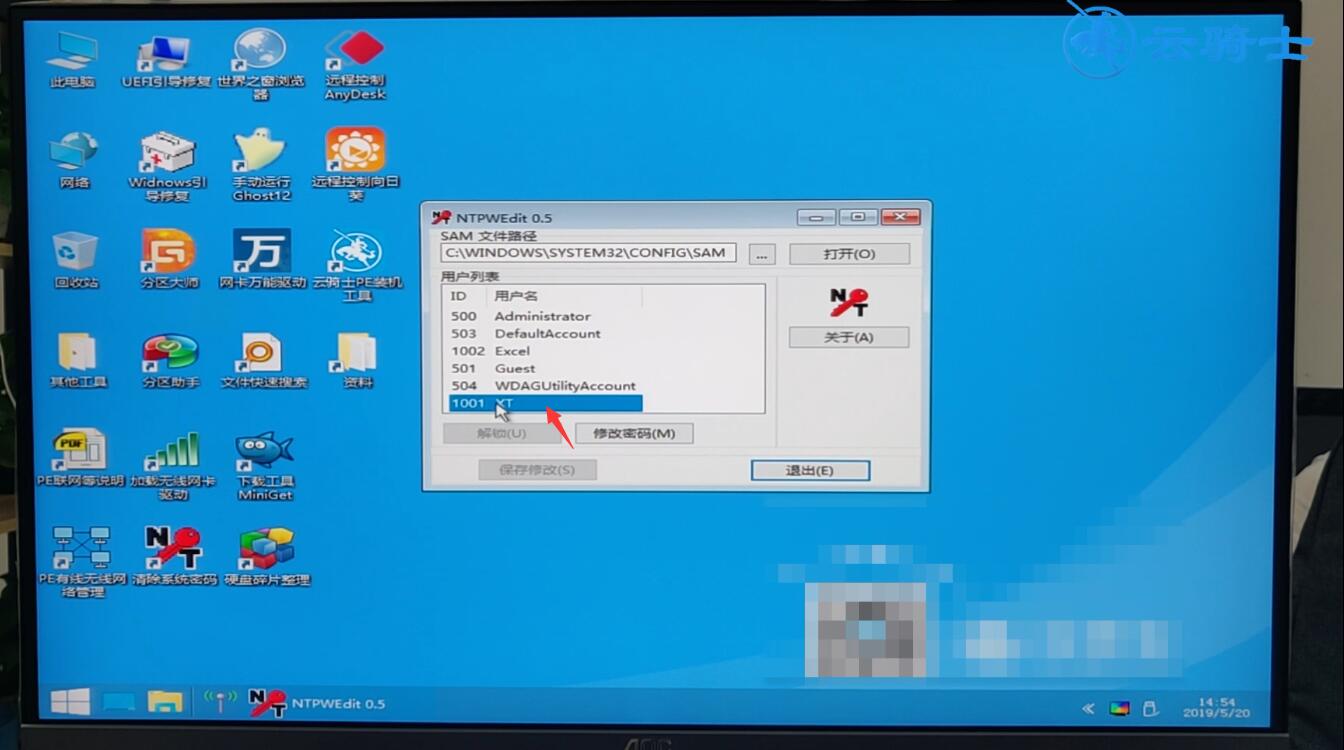
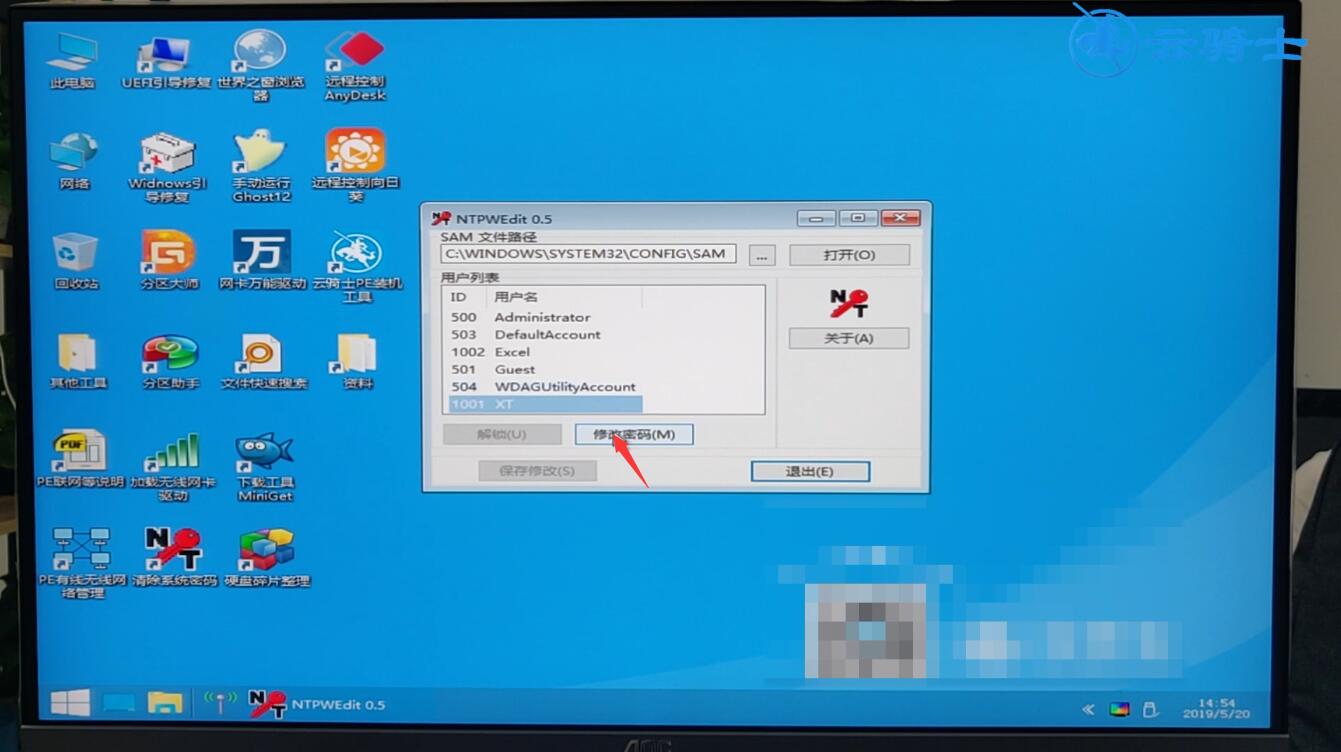
4第四步输入新密码和确认密码,点击确认,保存修改,重启电脑,输入新设置的密码
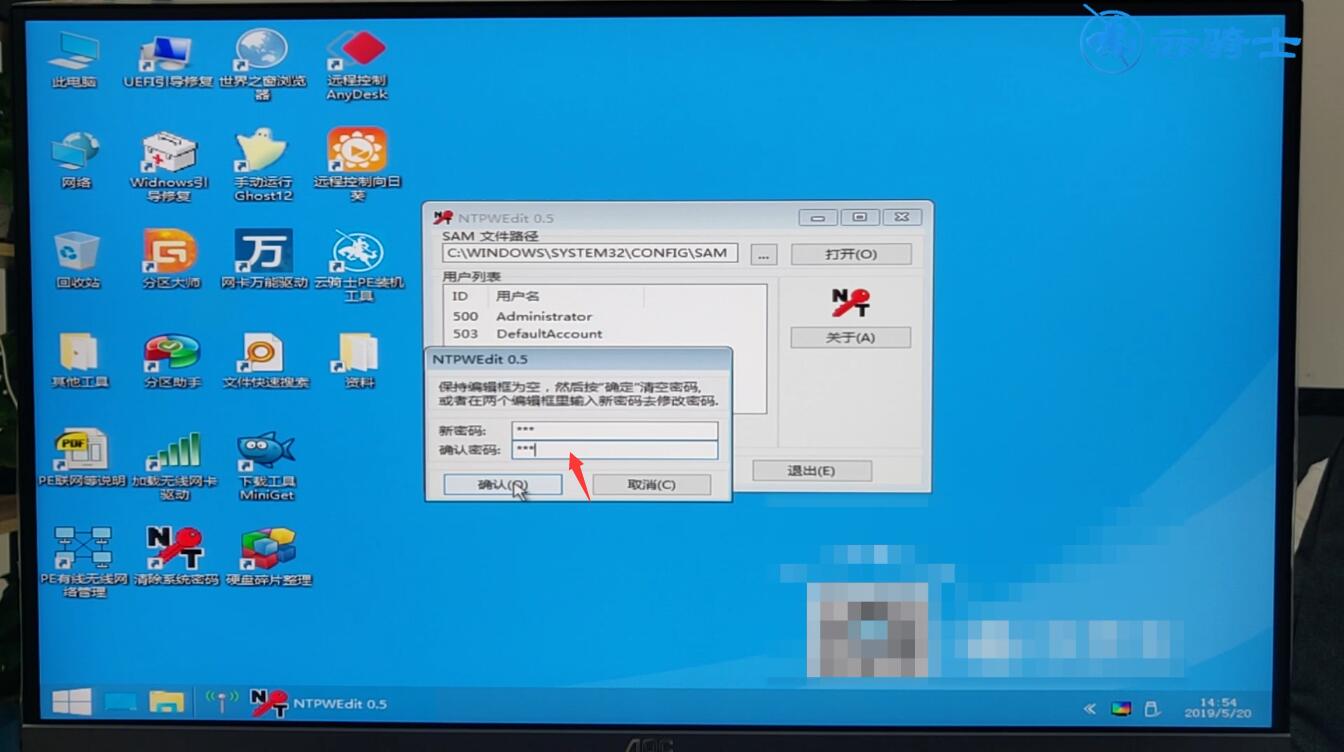
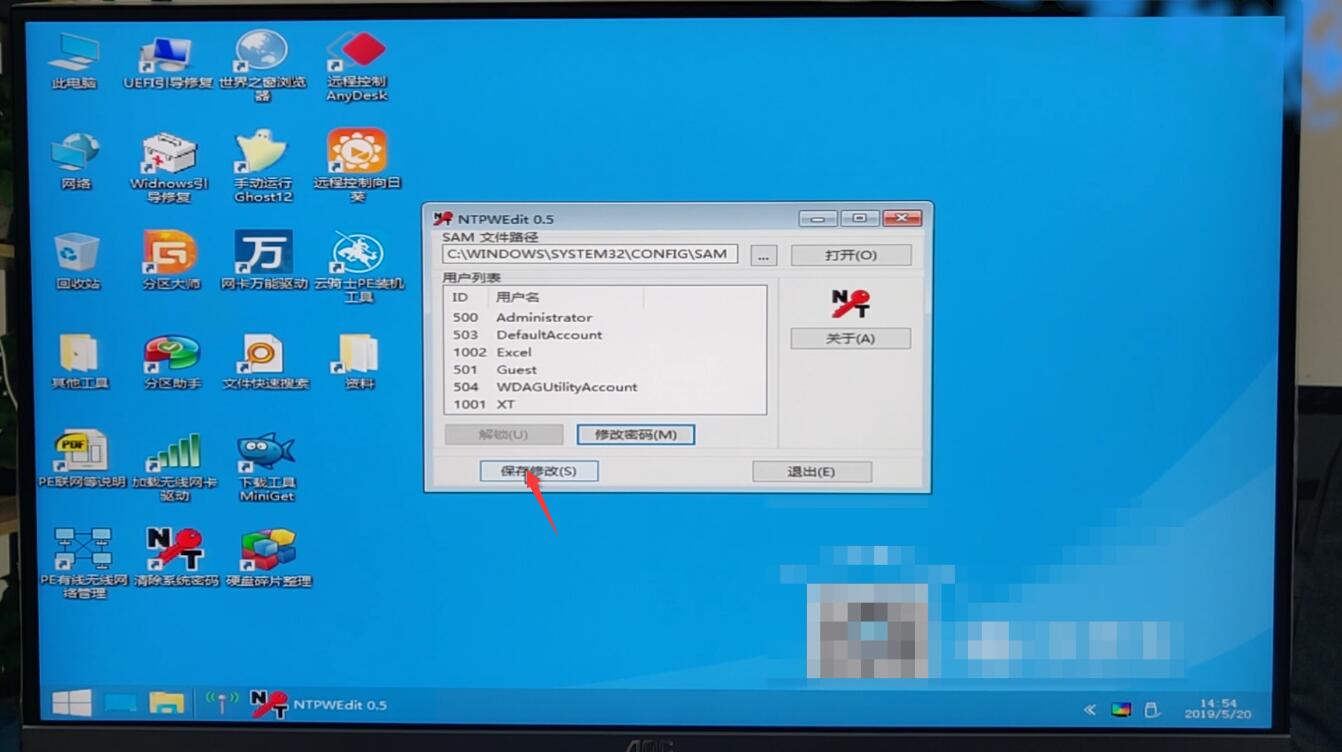
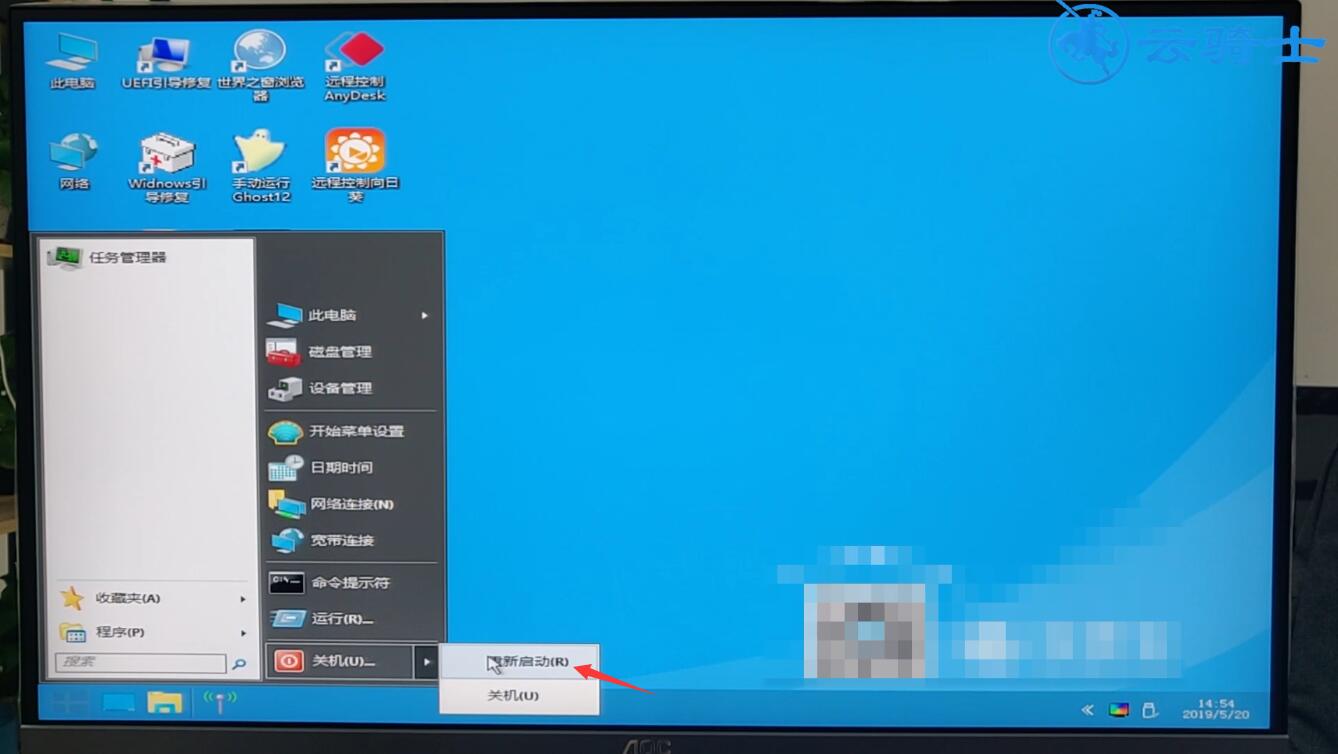
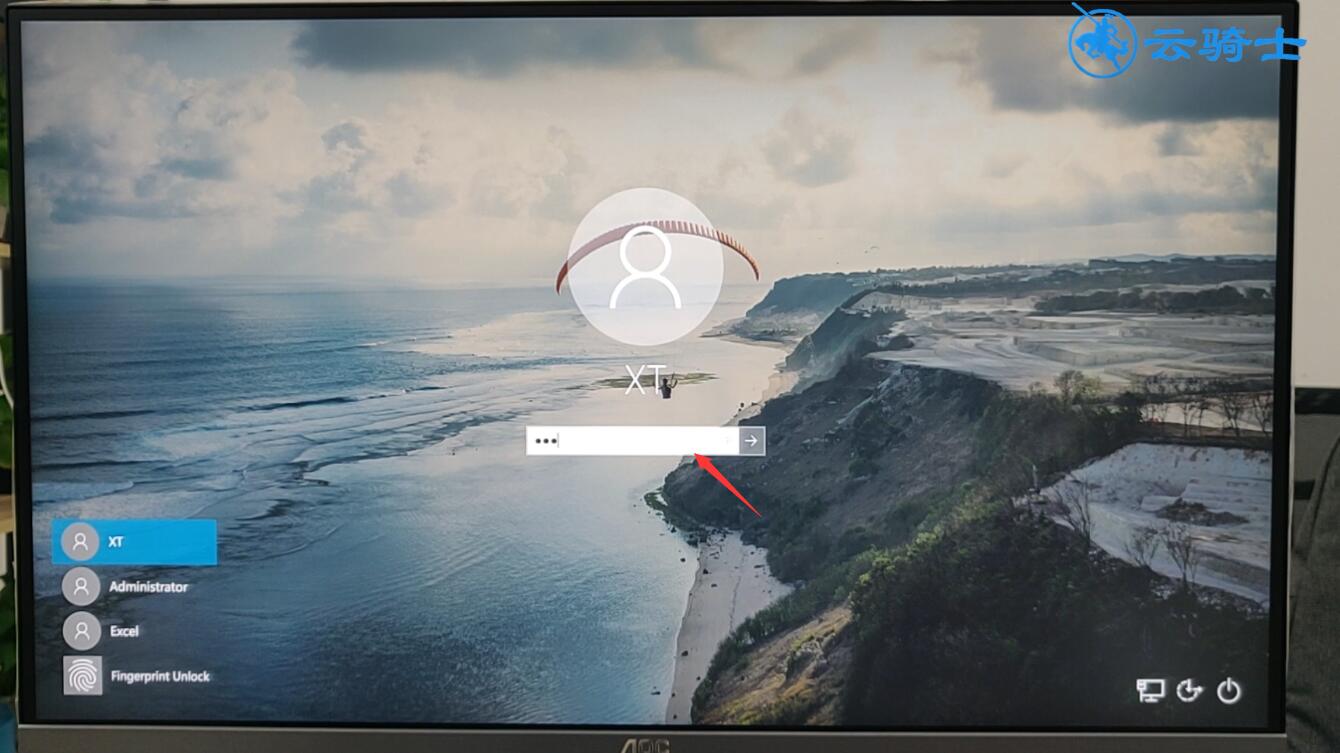
5第五步进入系统,接着点击开始,设置,账户,登录选项,在密码下方点击更改
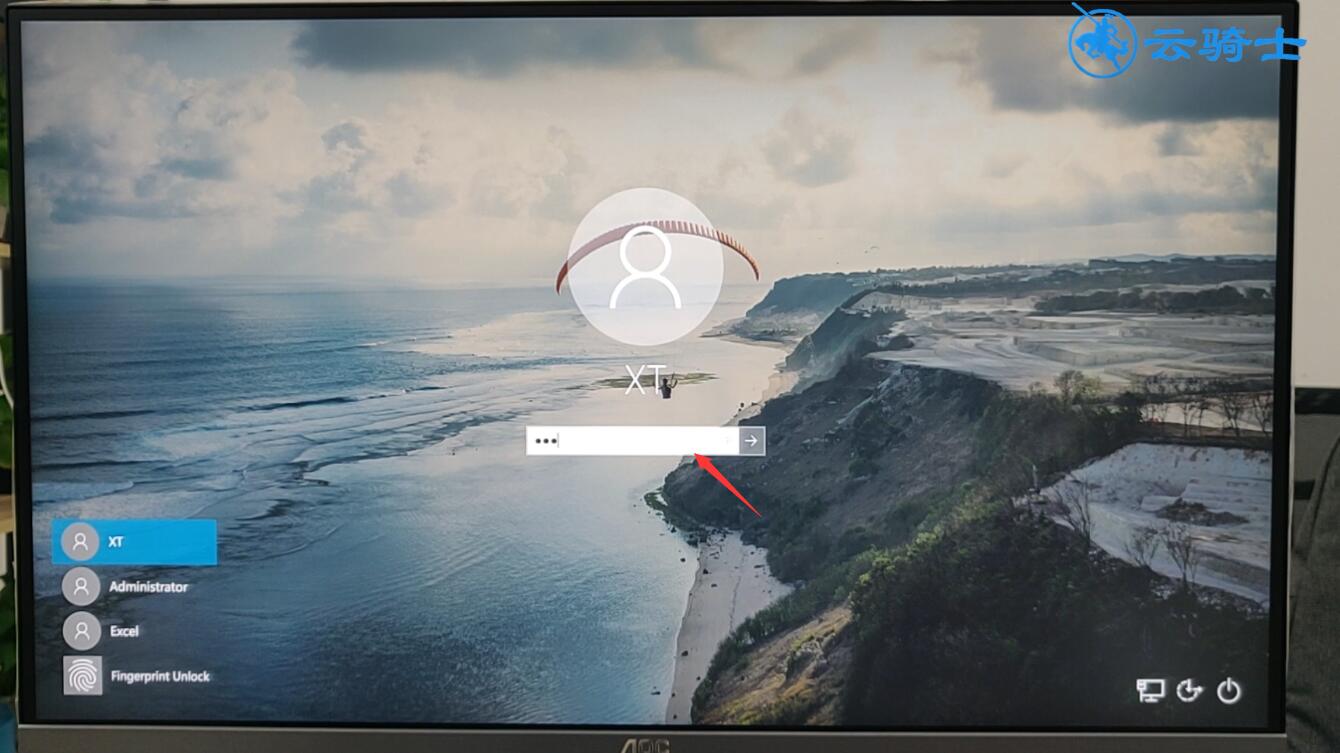
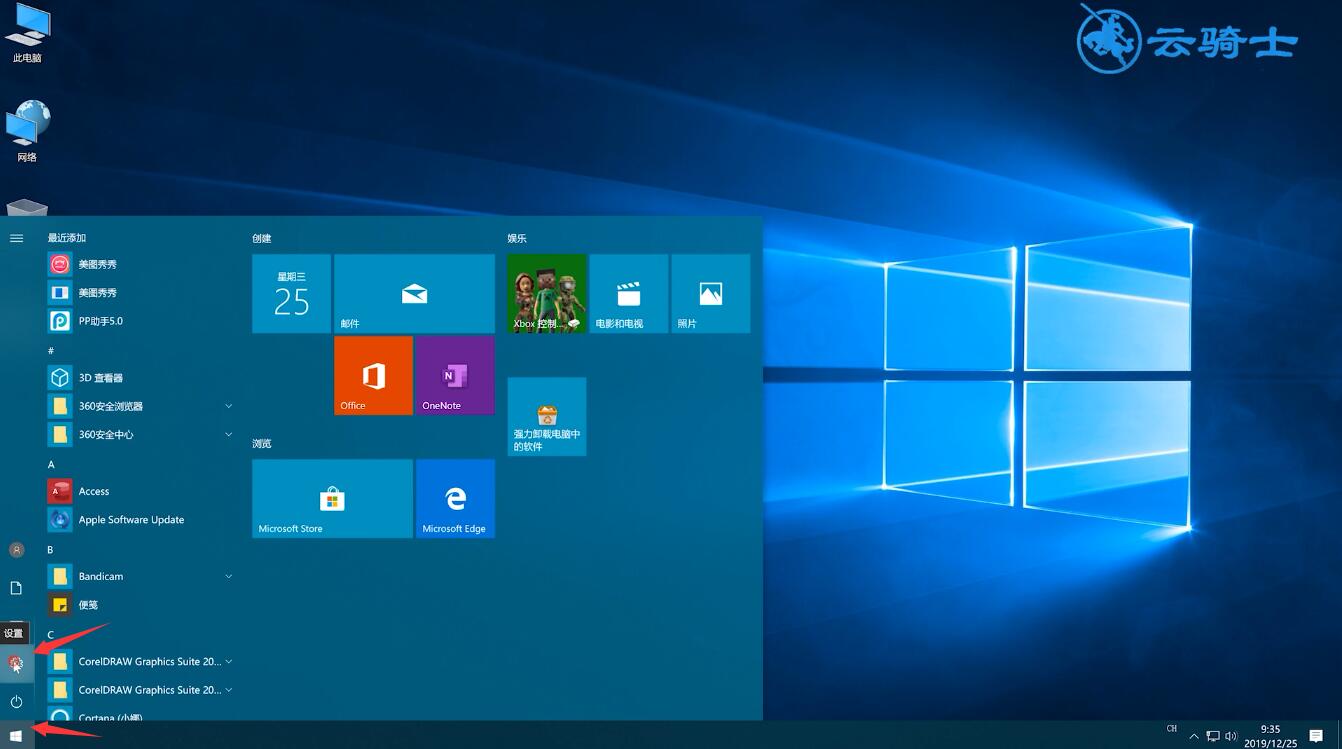
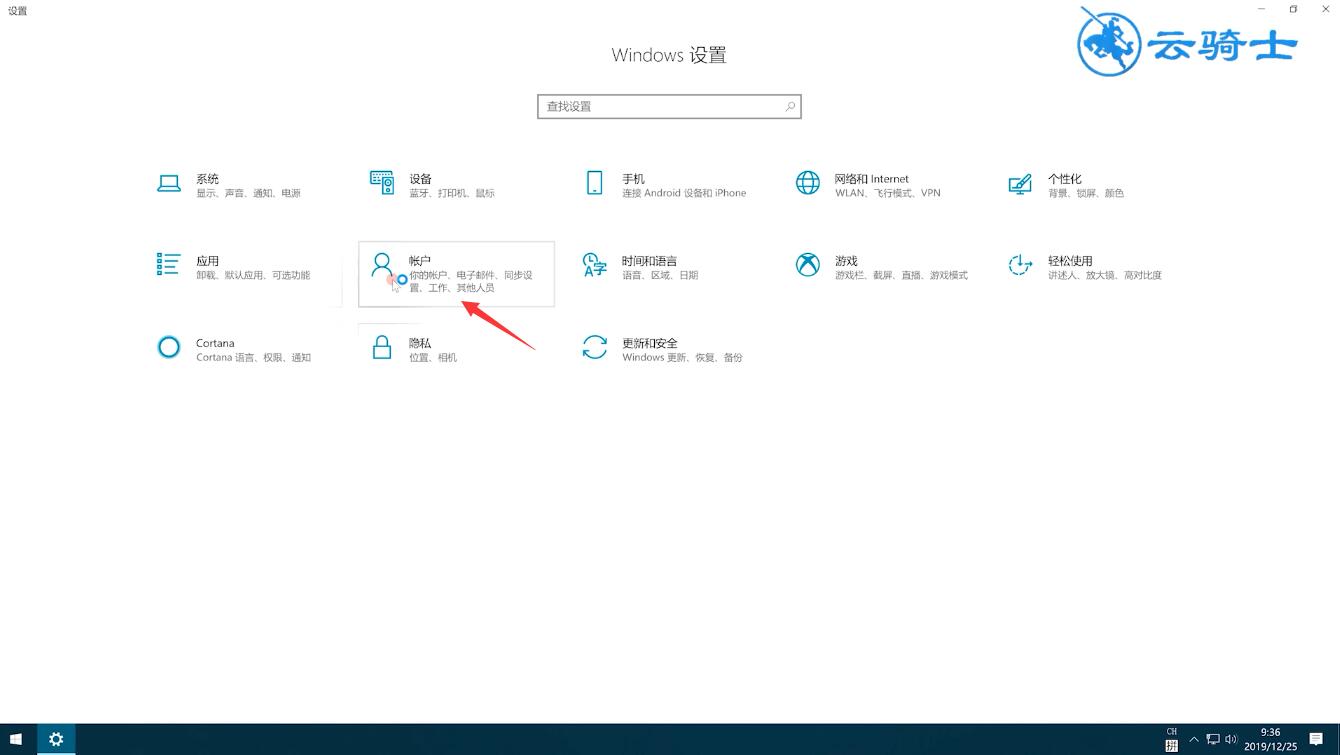
6第六步输入当前密码,点击下一步,在更改密码页面中,不用输入密码,直接点击下一步
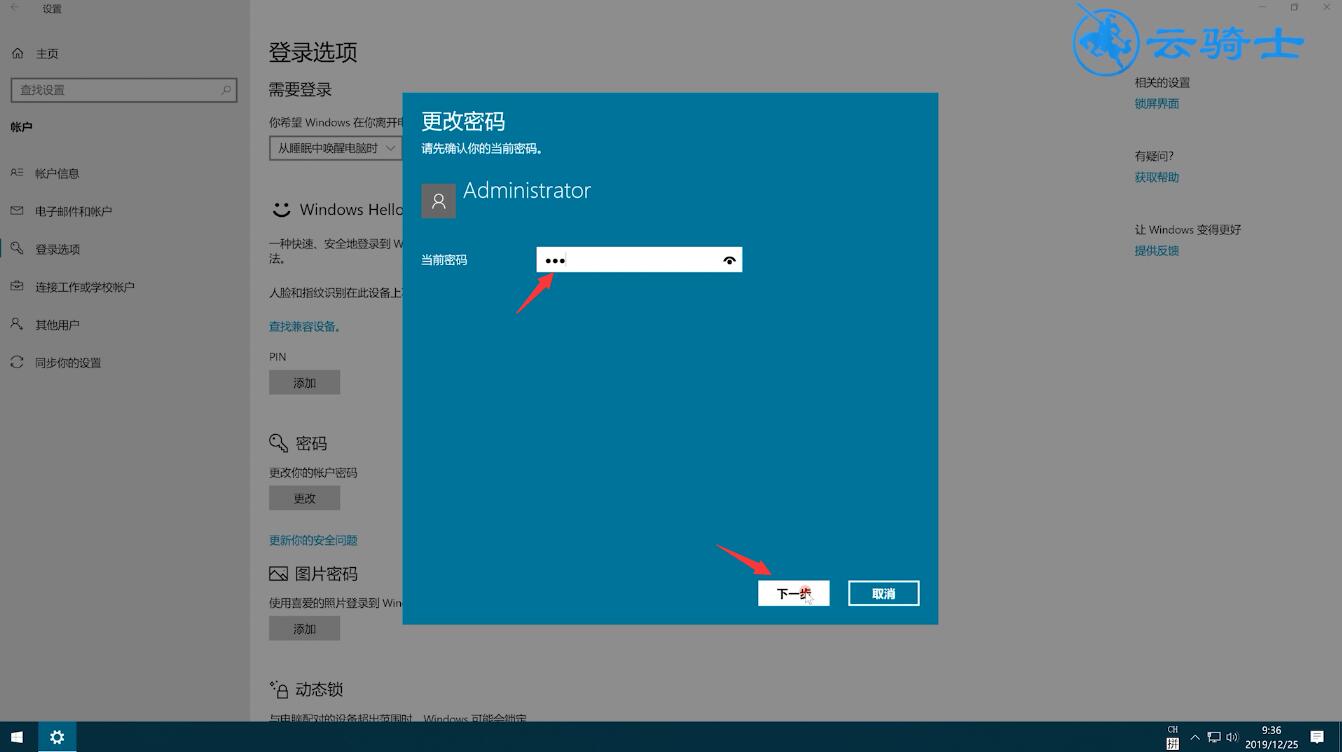
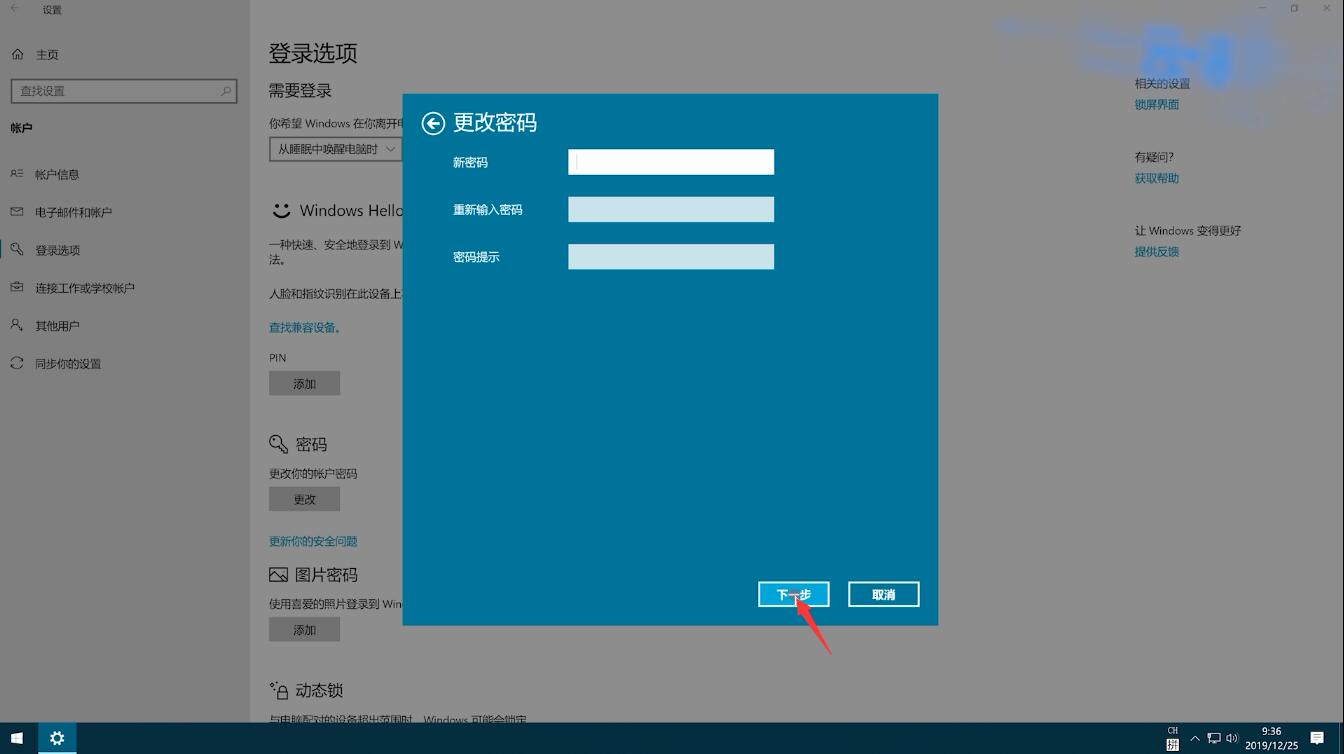
7第七步完成即可,当然你也可以重新设置新密码