相信大家都知道在鸿蒙桌面上,用户可以根据自己的喜好自定义打造小卡片,那么究竟是怎么自定义小卡片的呢?感兴趣的朋友就和小编一起来看看具体的操作步骤吧! 鸿蒙怎么自定义小
相信大家都知道在鸿蒙桌面上,用户可以根据自己的喜好自定义打造小卡片,那么究竟是怎么自定义小卡片的呢?感兴趣的朋友就和小编一起来看看具体的操作步骤吧!
鸿蒙怎么自定义小卡片?鸿蒙自定义小卡片的操作步骤
1、首先在桌面空白处,双指按住往内捏合打开桌面设置;
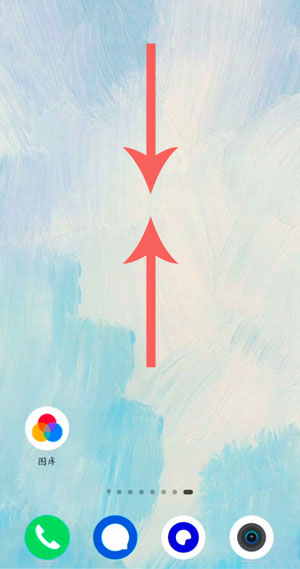
2、点击下方的【窗口小组件】;
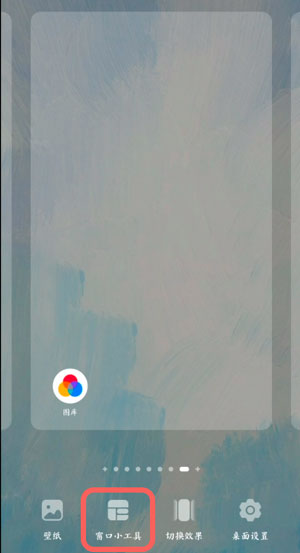
3、左右滑动找到【图库】小组件,长按至桌面空白处;
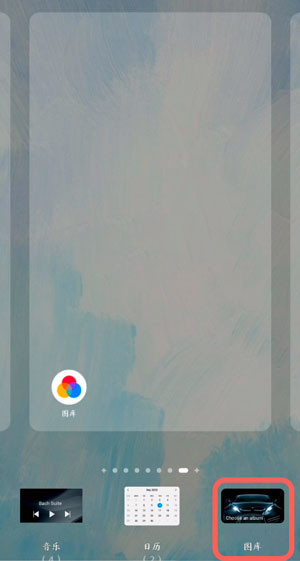
4、点击图库小组件,按住边缘进行大小调整;
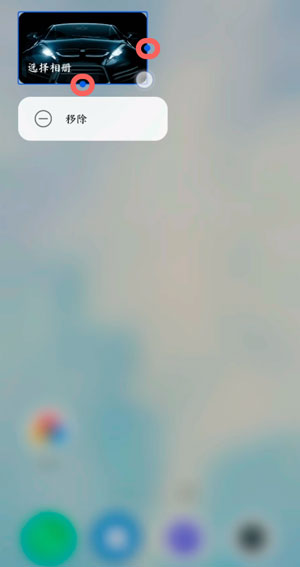
5、退出桌面设置,点击添加好的图库小组件,选择【选择图片】或者【选择相册】,选择相册可以展示指定相册文件下的所有照片;

6、选择好图片之后,点击右上角的【√】确定使用该图片;
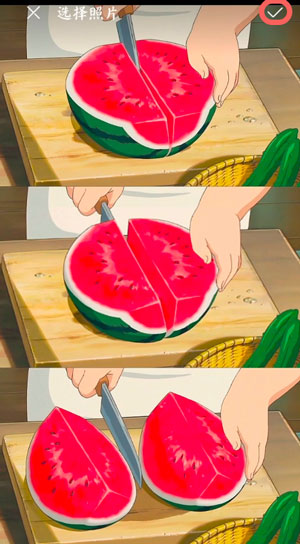
7、最后在桌面上,就可以看到设置好的桌面小卡片了,如果需要再修改,点击继续选择照片即可。
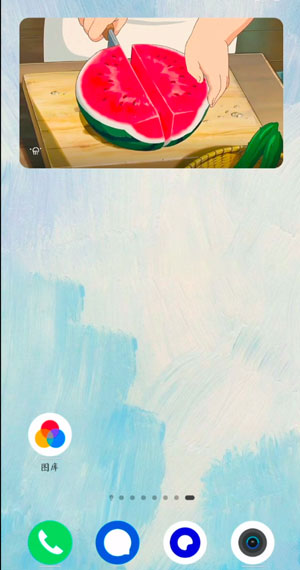
以上就是小编带来的鸿蒙自定义小卡片的操作步骤,大家学会了吗?希望可以帮助到大家哦。
