华为笔记本怎么重装系统Win10呢?这是很多网友经常询问的问题,今天系统之家小编就来给朋友们解答,介绍一种比较简单的方法,那就是使用一键重装系统工具,这里推荐的是系统之
华为笔记本怎么重装系统Win10呢?这是很多网友经常询问的问题,今天系统之家小编就来给朋友们解答,介绍一种比较简单的方法,那就是使用一键重装系统工具,这里推荐的是系统之家的装机工具,咱们一起来看看华为笔记本电脑重装Win10系统教程吧。
华为笔记本一键重装Win10系统教程步骤
首先,下载【系统之家装机大师】,下载完毕后,关闭所有的杀毒软件,然后打开软件,软件会进行提示,仔细阅读后,点击“我知道了”进入工具。
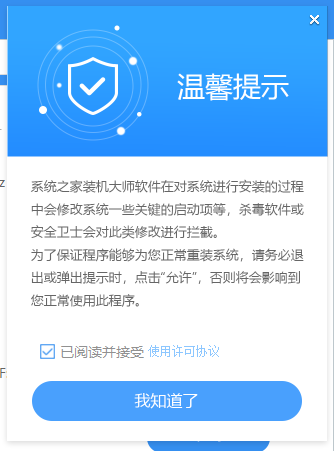
进入工具后,工具会自动检测当前电脑系统的相关信息,点击下一步。
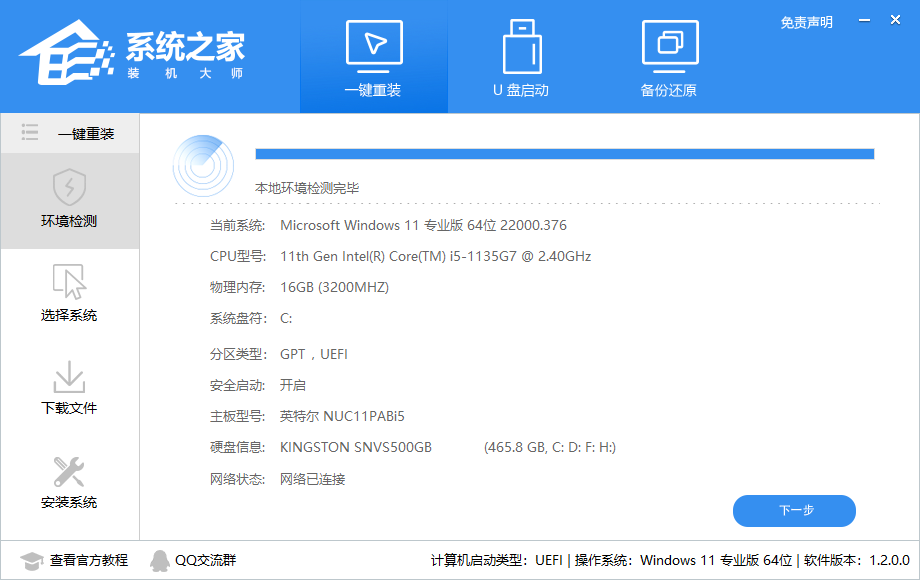
进入界面后,用户可根据提示选择安装Windows10 64位系统。注意:灰色按钮代表当前硬件或分区格式不支持安装此系统。
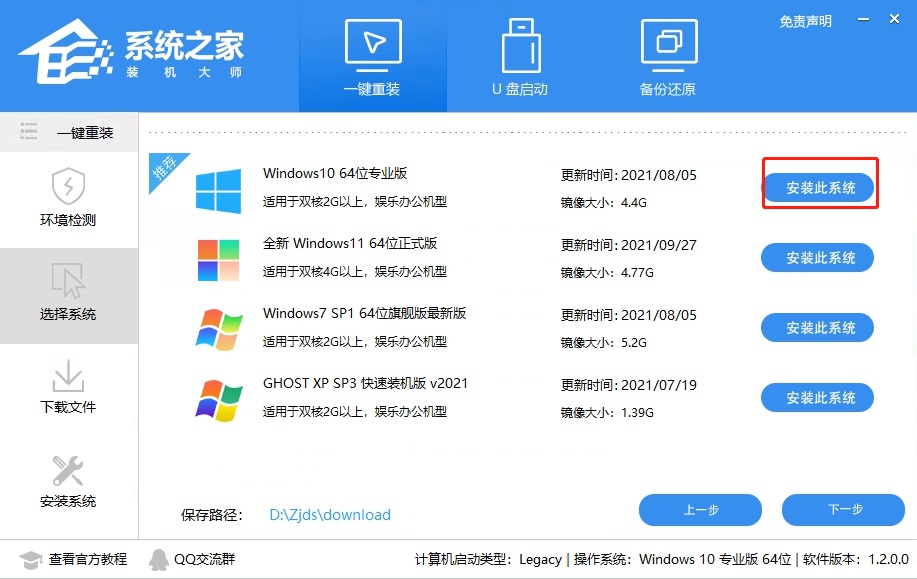
选择好系统后,等待PE数据和系统的下载。
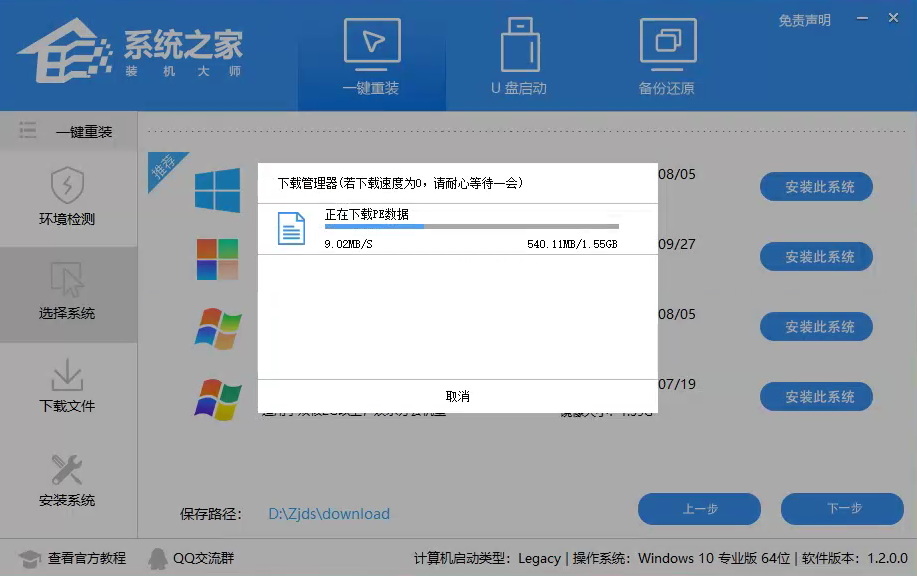
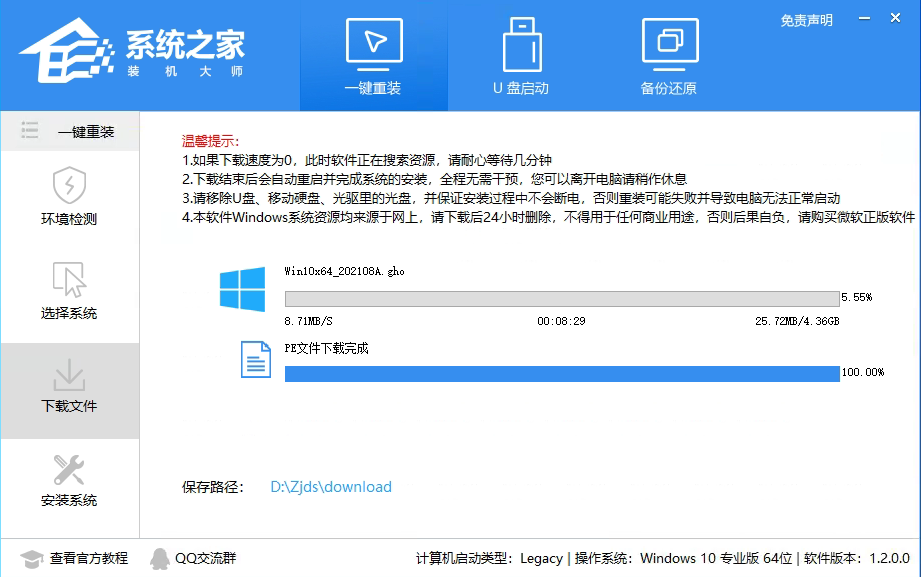
下载完成后,系统会自动重启系统。
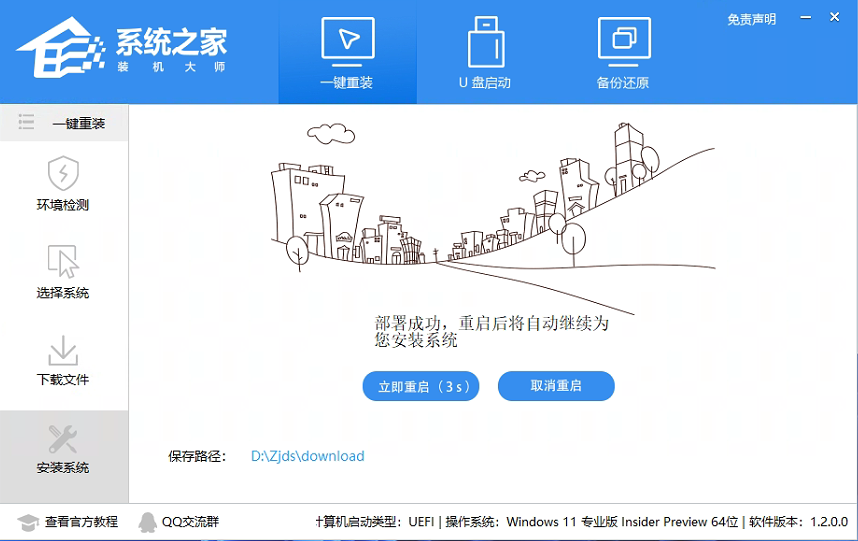
重启系统后,电脑将会进入一个启动项的选择,这时我们选择【XTZJ_WIN10_PE】回车。
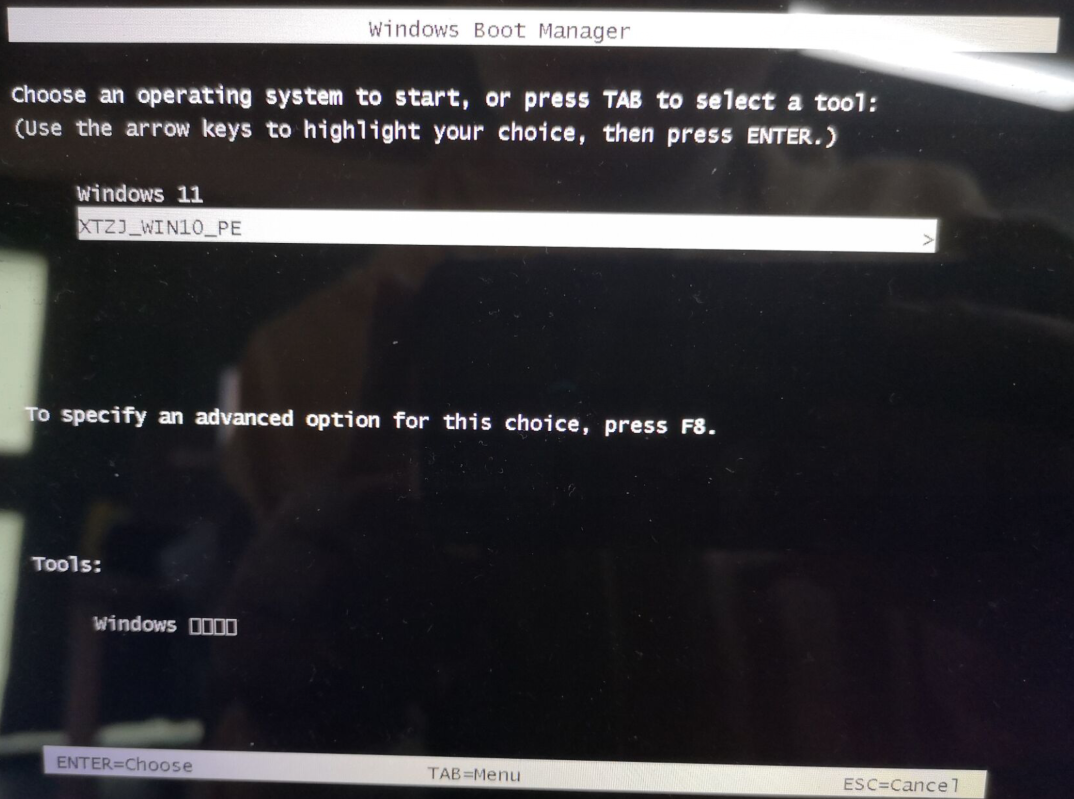
进入后,系统将会自动进行备份还原,等待完成。
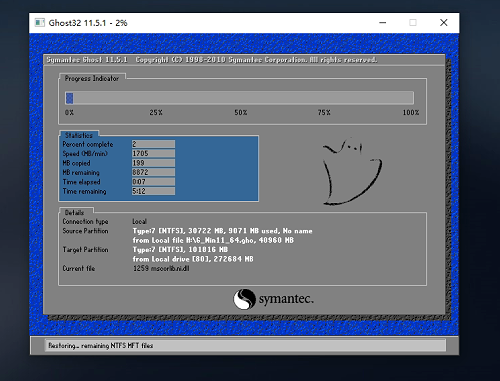
系统备份还原完成后,将会再次重启,自动进入系统安装界面,这时等待系统安装完成就大功告成了!
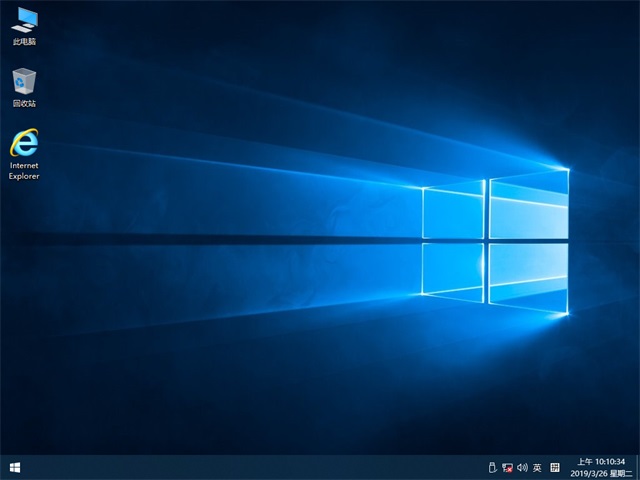
如此一来,华为笔记本电脑就快速重装好Win10系统啦,若是用户的电脑无法正常开机进入桌面,那么就需要借助U盘来进行重装了。
推荐阅读:系统之家U盘安装Win10系统图文教程
