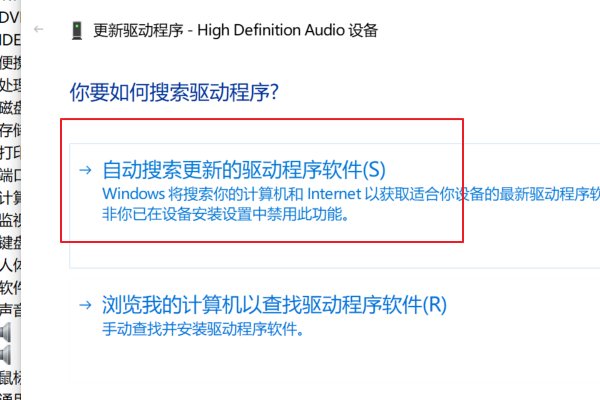大家在使用电脑的过程中难免会遇到一些大大小小的问题,就有Win10用户跟小编反映通用音频驱动程序未检测该怎么办?针对这个问题,下面小编就给大家整理了详细的解决教程,有同
大家在使用电脑的过程中难免会遇到一些大大小小的问题,就有Win10用户跟小编反映通用音频驱动程序未检测该怎么办?针对这个问题,下面小编就给大家整理了详细的解决教程,有同样问题的用户快来看看吧。
解决办法:
1、打开电脑桌面上的控制面板。
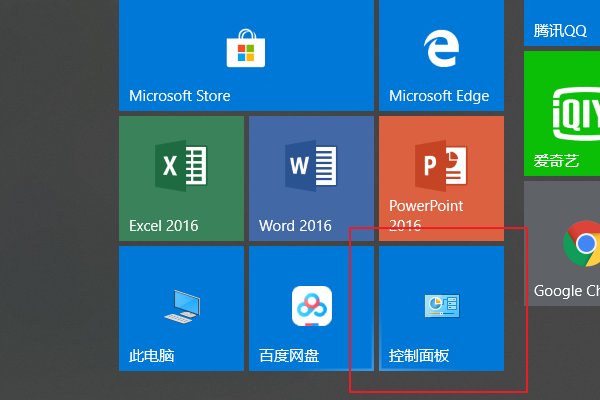
2、点击控制面板界面的设备管理器。
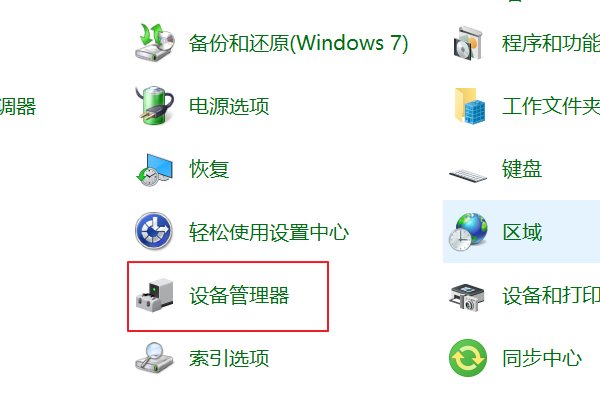
3、在设备管理器中找到声卡。
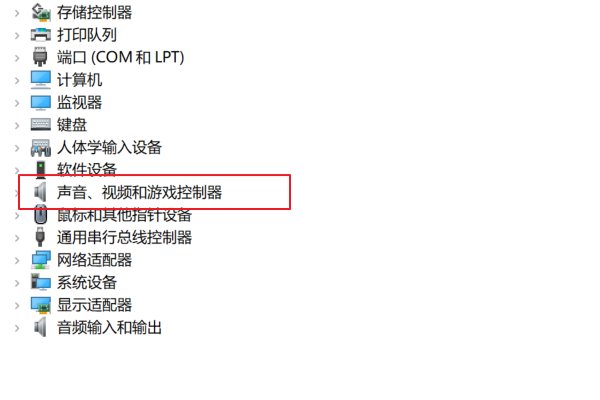
4、选择出现问题的声卡,声卡出现问题时一般都有符号。
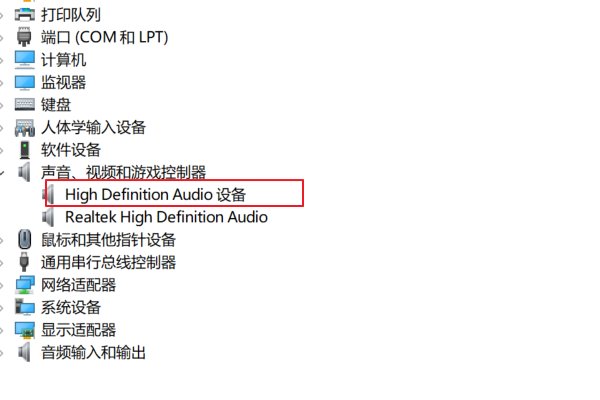
5、选中声卡,点击鼠标,右键点击更新驱动程序。
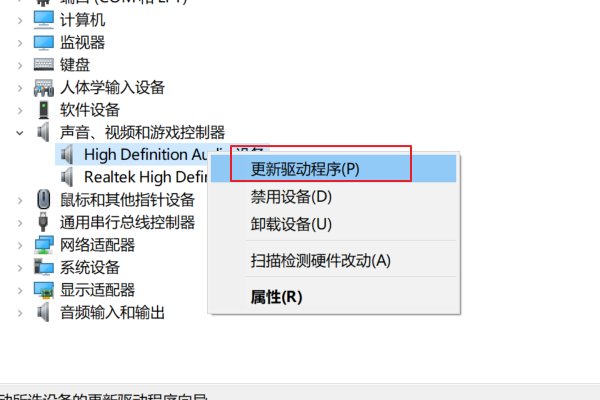
6、点击上边的自动搜索更新的驱动程序软件,点击之后就会自动更新。