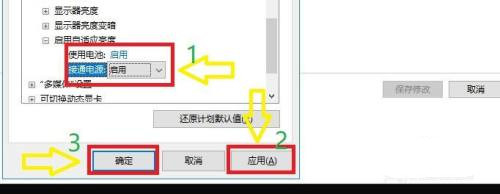Win10系统的自适应亮度功能可以在不同环境中自动对亮度进行切换,同时达到保护视力的目的。那Win10如何启用自适应亮度选项呢?下面我们就来看看详细的教程。 操作方法: 点击开始
Win10系统的自适应亮度功能可以在不同环境中自动对亮度进行切换,同时达到保护视力的目的。那Win10如何启用自适应亮度选项呢?下面我们就来看看详细的教程。
操作方法:
点击开始菜单,点击“控制面板”。
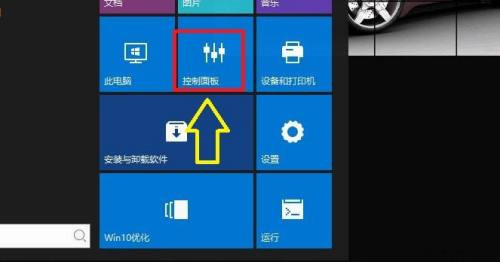
在“控制面板”窗口中,点击“电源选项”。

在“电源选项”窗口中,点击“更改计划设置”。
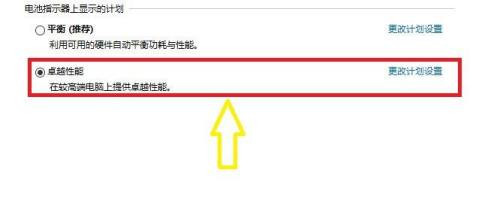
在“更改计划设置”窗口中,点击“更改高级电源设置”。
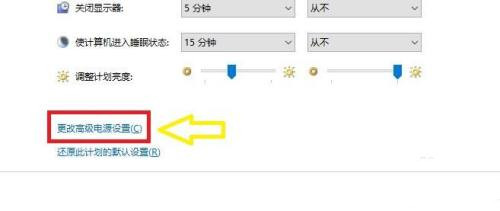
在“更改高级电源设置”窗口中,找到“启用自适应亮度”点击前面“+”。
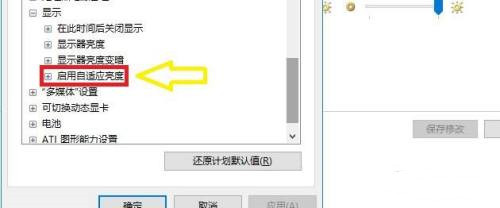
此时,“使用电池”和“接通电源”都处于关闭状态。
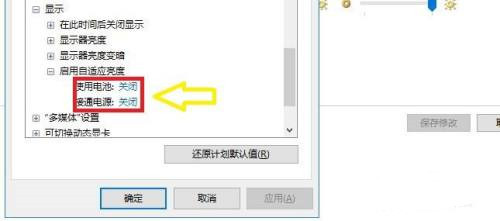
将“使用电池”和“接通电源”更改为“启用”,如图所示,然后点击“应用”,再点击“确定”即可。