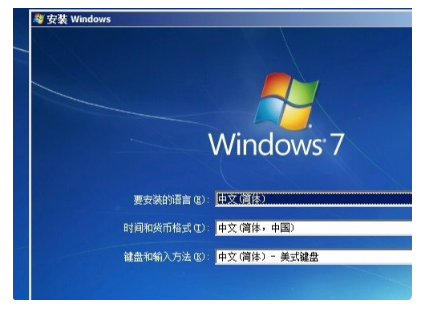Win10系统安装Win7虚拟机教程演示,很多用户既想要在win10系统上体验到win7的功能,但又不想安装双系统怎么办?我们可以通过安装win7虚拟机实现,那么win10系统怎么安装win7虚拟机呢?下
Win10系统安装Win7虚拟机教程演示,很多用户既想要在win10系统上体验到win7的功能,但又不想安装双系统怎么办?我们可以通过安装win7虚拟机实现,那么win10系统怎么安装win7虚拟机呢?下面就教下大家win10系统安装win7虚拟机教程。
Win10系统安装Win7虚拟机教程演示
1、首先打开电脑上的“控制面板”,在控制面板点击进入“程序和功能”设置。
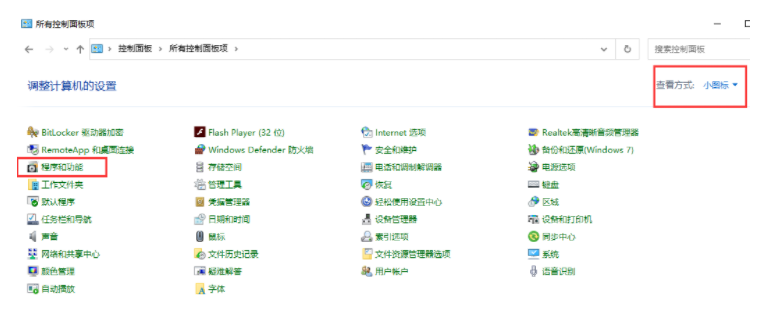
2、跳转进入程序和功能,点击左侧“启用或关闭Windows 功能”,在弹出的“Windows 功能”菜单上,选“Hyper-v”,然后点击确定。
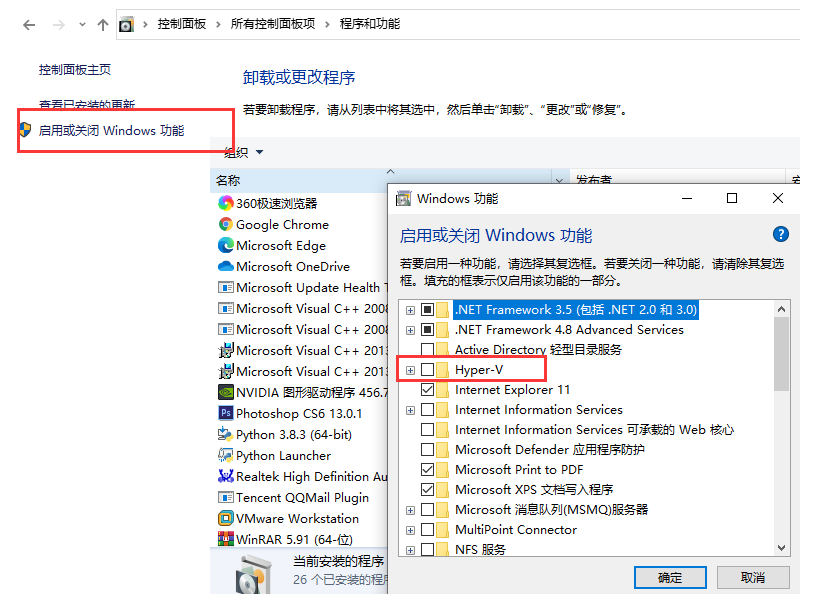
3、需要等待系统设置完成,然后重新启动才能完成安装所有请求的更改。
4、重启后,在开始菜单Windows 管理工具下打开“Hyper-v管理器”。新建虚拟机前准备好Win7 官方原版系统镜像。
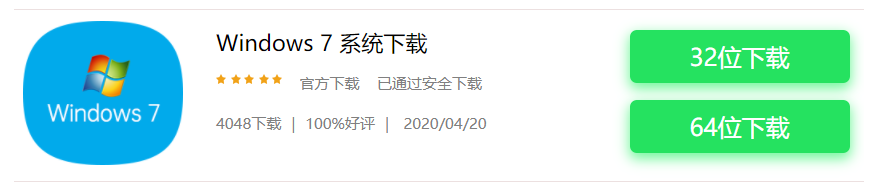
5、新建虚拟机,按照指导步骤逐步设置。在安装选项这一步,选择新建“从可启动的安装操作系统”,浏览至所下载Win7 镜像。
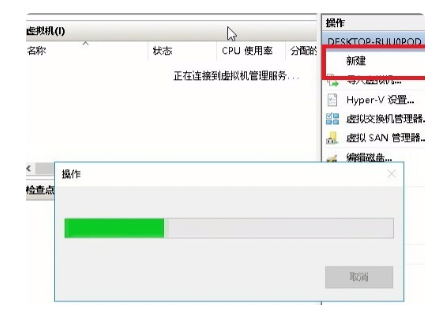
6、完成新建虚拟机,启动该虚拟机,进入Win7 安装过程。