在Win10电脑操作系统中,微软每次为我们推出新的更新,电脑都会自动进行更新,而不少用户因为电脑自动更新带来各种问题,那么遇到这种情况我们应该怎么解决呢?其实方法非常的
在Win10电脑操作系统中,微软每次为我们推出新的更新,电脑都会自动进行更新,而不少用户因为电脑自动更新带来各种问题,那么遇到这种情况我们应该怎么解决呢?其实方法非常的简单,下面小编就带着大家一起看看吧!
win10自动更新关闭方法:
1、在“搜索Web和Windows”框中输入“服务”;如图所示:

2、在搜索结果中点击第一个,图标像齿轮的那个;如图所示:
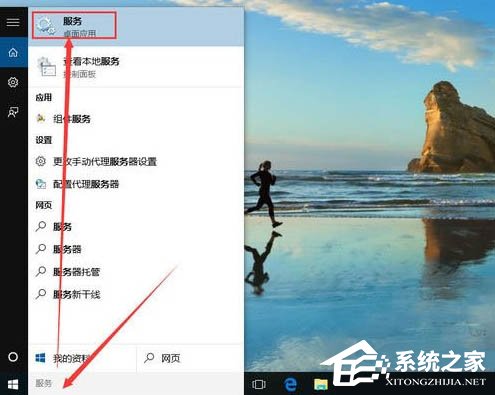
3、在打开的“服务”窗口中,找到“Windows Update”如图所示:
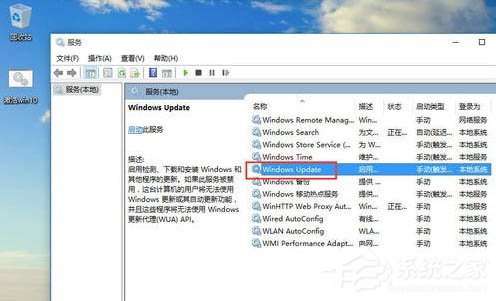
4、在上面点击鼠标右键,再点击属性;如图所示:
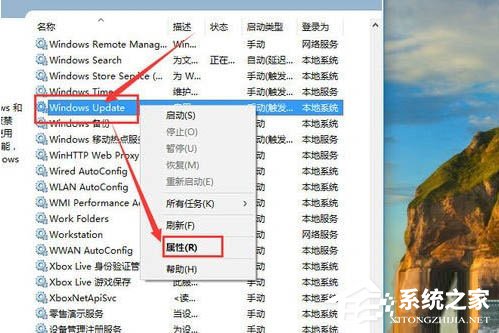
5、在属性里面,找到“启动类型”一行,把启动类型设置为“禁用”;如图所示:
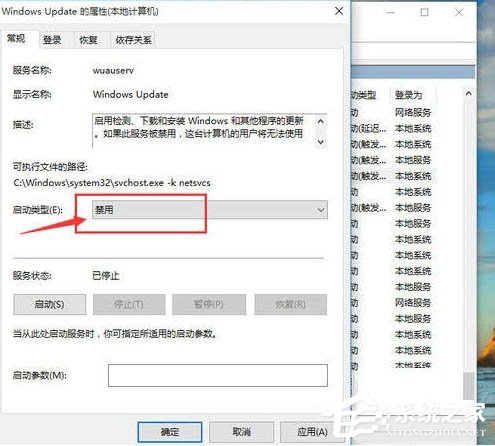
6、设置为禁用之后,点击“确定”;如图所示:
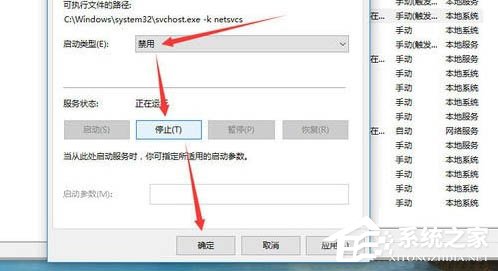
7、经过以上设置之后,Win10自动更新就会在重启后被关闭,注意!是重启后。在点击“确定”前,如果你想让系统在重启之前生效,那么点击“停止”按钮,然后再点击“确定”。如图所示:
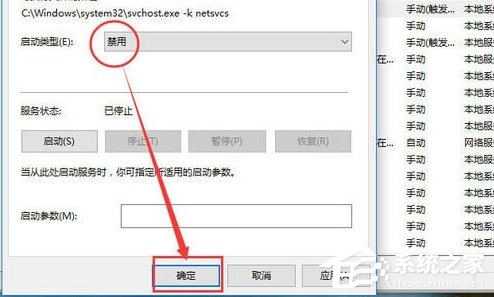
关于win10自动更新关闭的方法就为用户们详细分享到这边了,win10自动更新关闭了之后就不会再影响电脑的开关机了,希望本篇教程对大家有所帮助,更多精彩教程请关注系统之家官方网站。
