我们在使用电脑的时候经常会将一些隐私文件放在一个固定的盘里,而不少用户还会设置隐藏盘符防止别人偷看。那么今天小编就带着大家一起看看怎么隐藏电脑的盘符吧! 隐藏盘符的
我们在使用电脑的时候经常会将一些隐私文件放在一个固定的盘里,而不少用户还会设置隐藏盘符防止别人偷看。那么今天小编就带着大家一起看看怎么隐藏电脑的盘符吧!
隐藏盘符的方法介绍:
1、首先进入控制面板,如图所示:
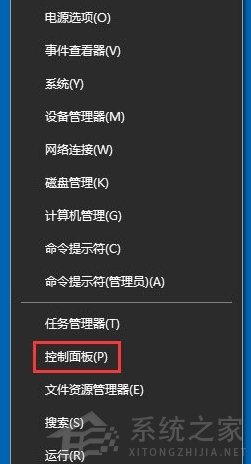
2、然后找到管理工具;如图所示:
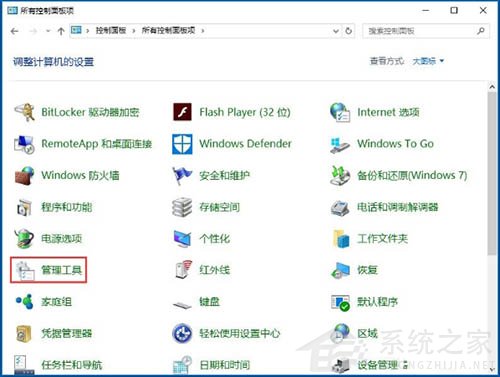
3、打开管理工具,找到计算机管理;如图所示:
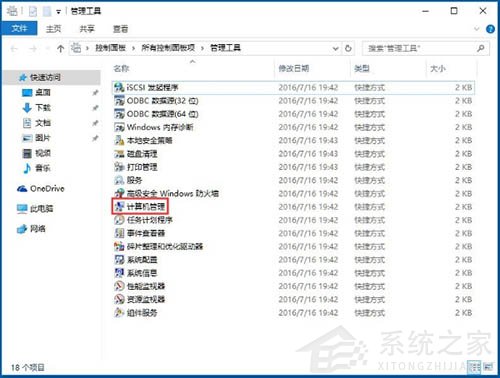
4、点击磁盘管理;如图所示:

5、以D盘为例,右键D盘弹出菜单,如图所示:
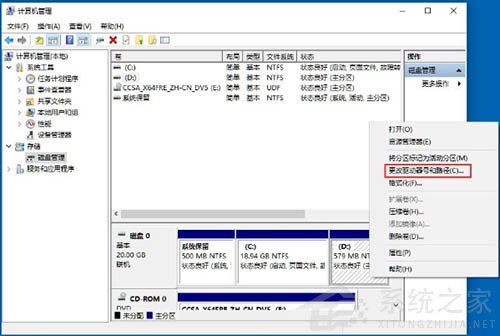
6、选择更改驱动器号和路径,点击删除,确定;如图所示:
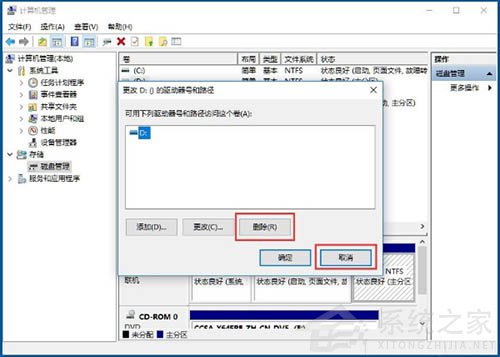
7、更改完成效果,D盘已经隐藏了。如图所示:
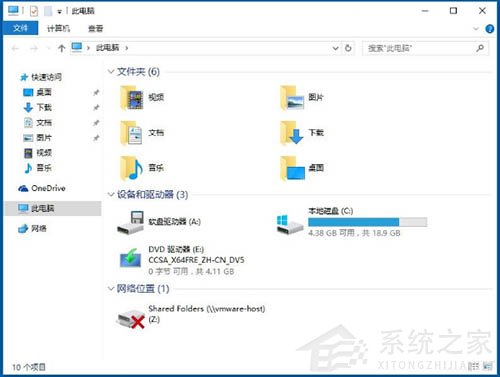
关于win10系统隐藏盘符的操作方法就为用户们详细介绍到这边了,如果用户们使用电脑的时候不知道如何隐藏盘符,可以参考上述方法步骤进行操作哦,希望本篇教程对大家有所帮助,更多精彩教程请关注系统之家官方网站。
