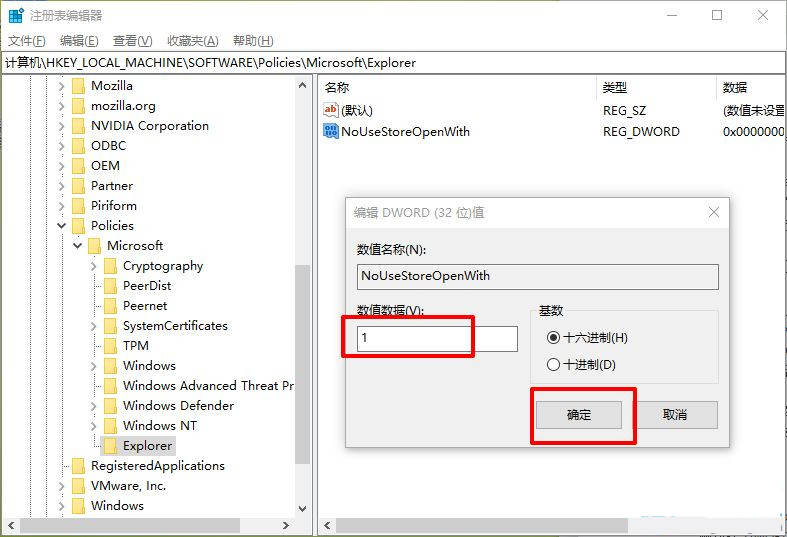不少Win10用户反映自己打开文件时,会出现在商店中查找应用的提示,非常烦人,这到底是怎么回事?应该是由于没有设置文件的默认打开方式的原因。下面我们就来看看解决的办法。
不少Win10用户反映自己打开文件时,会出现“在商店中查找应用”的提示,非常烦人,这到底是怎么回事?应该是由于没有设置文件的默认打开方式的原因。下面我们就来看看解决的办法。
具体方法如下:
1、按Win+R打开“运行”,在其中输入“regedit”后按回车键,进入注册表编辑器。
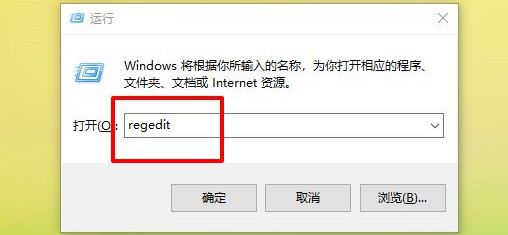
2、定位到【HKEY_LOCAL_MACHINE\Software\Policies\Microsoft\Windows\Explorer】。
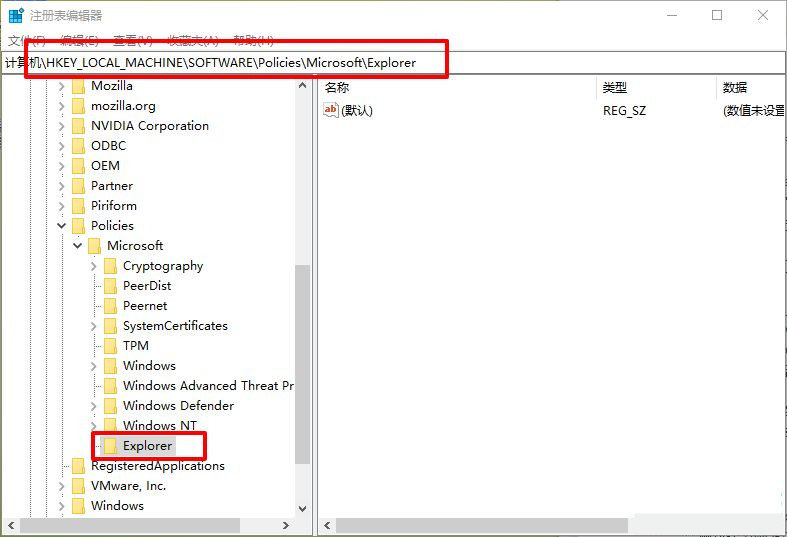
3、如果没有Explorer的话,需要右键点击“Windows”,然后新建“项”,命名为“Explorer”。
4、点击Explorer后,在右侧新建DWORD(32位)值,命名为“NoUseStoreOpenWith”。
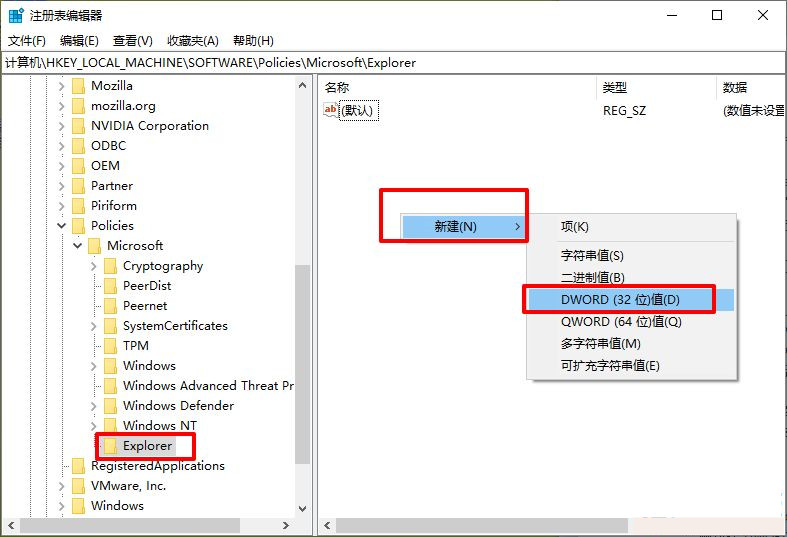
5、随后,双击打开新建值,在“数值数据”中输入“1”,点击“确定”,重启系统后生效。