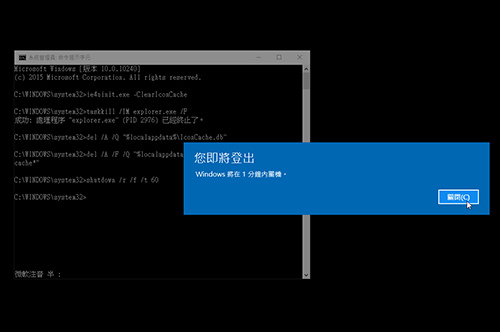有win10系统用户在操作电脑的时候,发现桌面快捷方式的图标显示不正常,这是怎么回事?导致问题的原因应该是系统内置的图标损坏了。下面那我们就来看看win10快捷方式图标显示不正
有win10系统用户在操作电脑的时候,发现桌面快捷方式的图标显示不正常,这是怎么回事?导致问题的原因应该是系统内置的图标损坏了。下面那我们就来看看win10快捷方式图标显示不正常的解决方法。
解决方法:
首先我们要用管理员权限来开启命令提示字符, 点击【开始菜单】→【Windows 系统】,在「命令提示字符」选项上用鼠标右键点击【以系统管理员身份运行】。
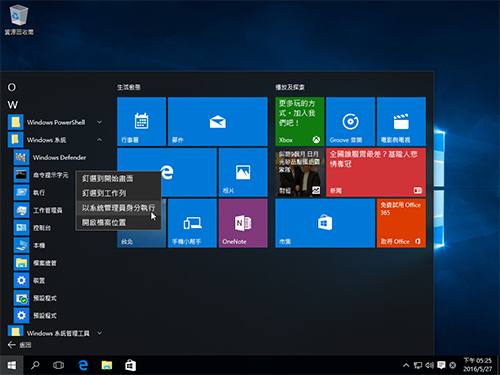
打开「系统管理员:命令提示字符」窗口以后,输入「ie4uinit.exe -ClearIconCache」并单击[Enter]。
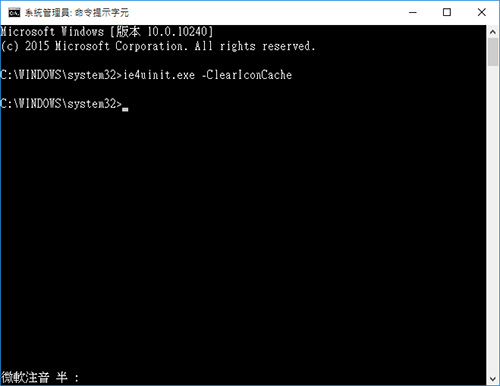
接下来我们要先关闭系统界面,因此在执行此步骤前请先将所有正在进行的工作存盘并关闭。 然后在「命令提示字符」窗口中输入「taskkill /IM explorer.exe /F」,并单击[Enter],这时你会看到系统的所有界面都被关闭了,只剩此窗口。
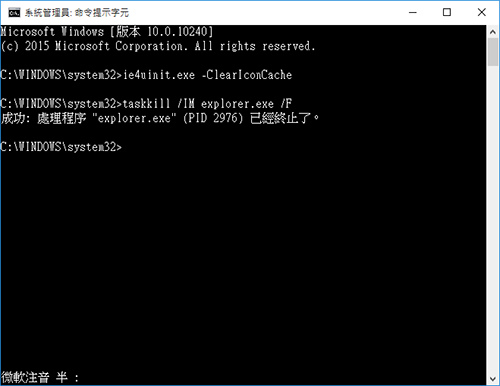
接下来我们就要将图标缓存都先删除了! 输入「del /A /Q “%localappdata%\IconCache.db”」然后单击[Enter]。
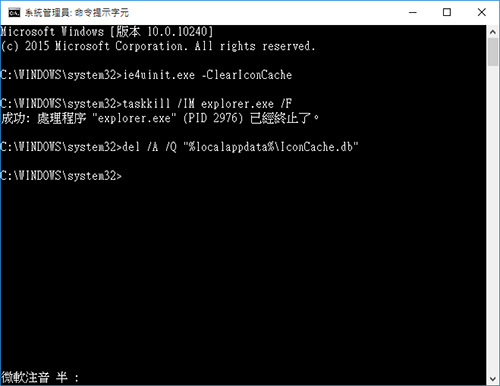
接下来输入「del /A /F /Q “%localappdata%\Microsoft\Windows\Explorer\iconcache*”」单击[Enter]继续。
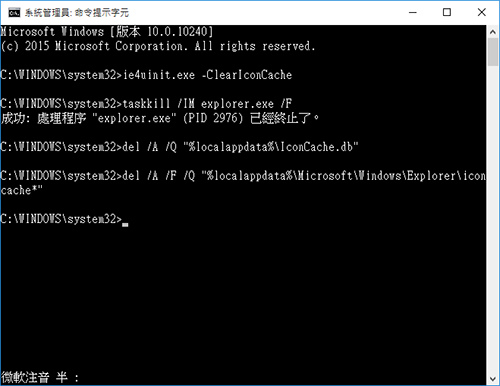
最后我们要输入「shutdown /r /f /t 60」指令,让计算机在60秒后自动重新启动。