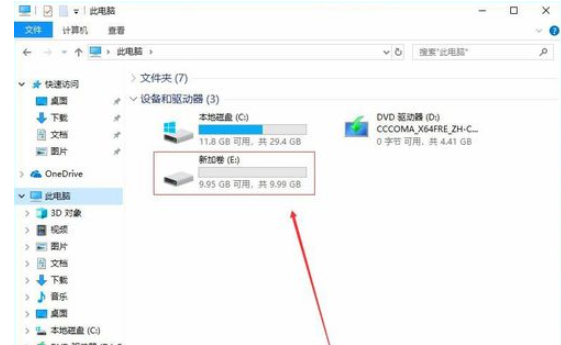怎么给电脑分盘Win10?新电脑安装Win10系统没有分区,只有C盘一个分区,所有文件都堆积在一个盘里面,特别容易把文件搞混淆,所以我们需要进行分盘,下面我们来看看Win10的电脑怎么
怎么给电脑分盘Win10?新电脑安装Win10系统没有分区,只有C盘一个分区,所有文件都堆积在一个盘里面,特别容易把文件搞混淆,所以我们需要进行分盘,下面我们来看看Win10的电脑怎么分盘的教程吧。
Win10系统分盘的教程
1、在win10电脑的桌面,用鼠标右键选中【此电脑】,选择【管理】打开。
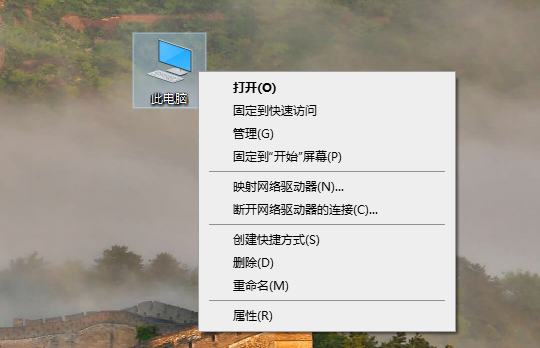
2、然后在打开的计算机管理界面,依次点击【储存】-》【磁盘管理】,进入下一步。
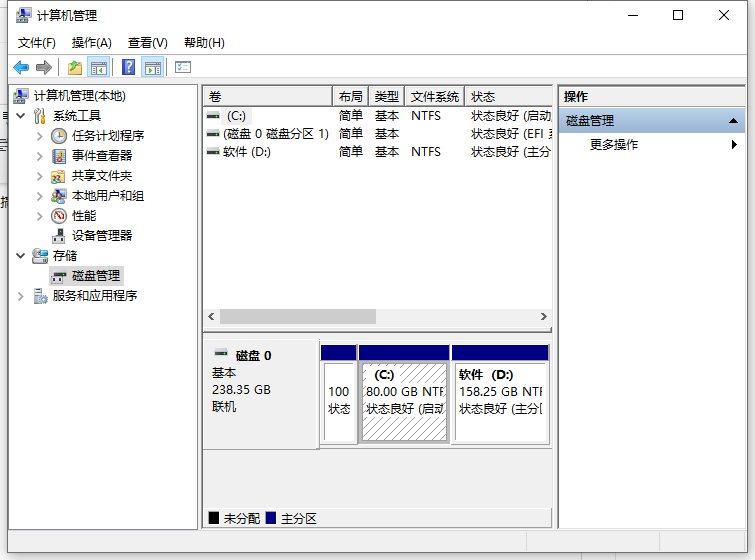
3、在右侧界面中选中c盘,然后鼠标右键选择【压缩卷】打开。
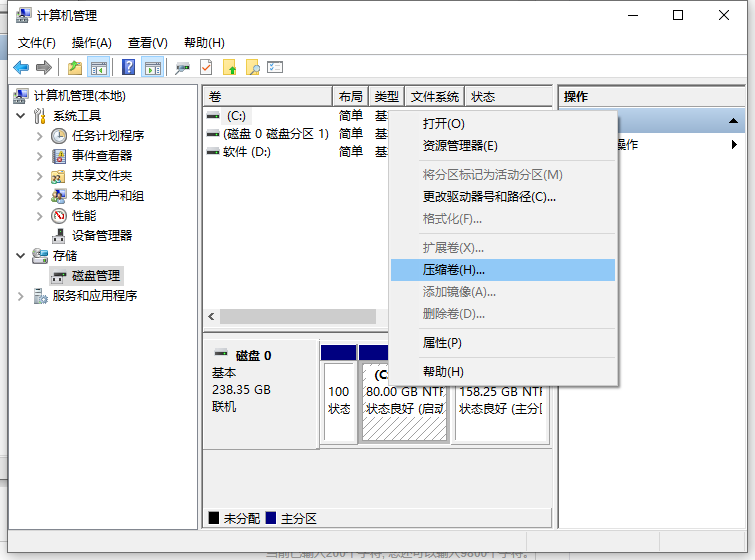
4、输入我们需要新建磁盘的大小,这里以输入10240为例,也就是10G大小。
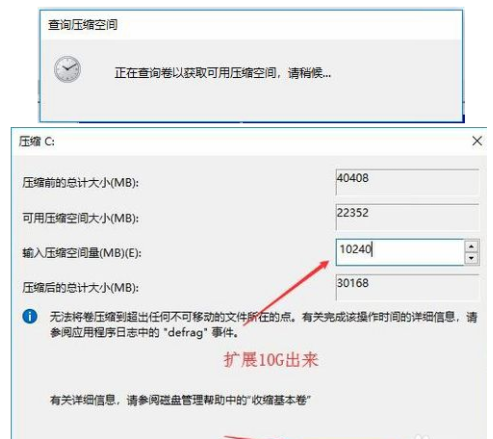
5、然后点击压缩后等待完成,这时界面中会出现一个黑色框,里面显示10G未分配的磁盘。
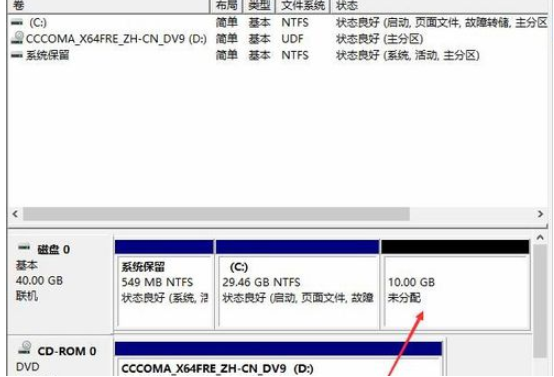
6、我们再用鼠标右键黑色区域未分配的磁盘上,选择【新建简单卷】,进入下一步。
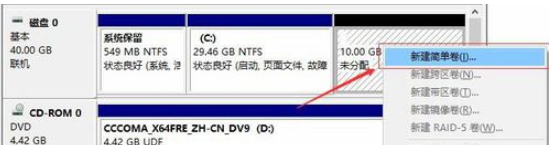
7、然后按照分区向导一直点选下一步,直到分区完成即可。一般是按照默认值即可,不需要修改。
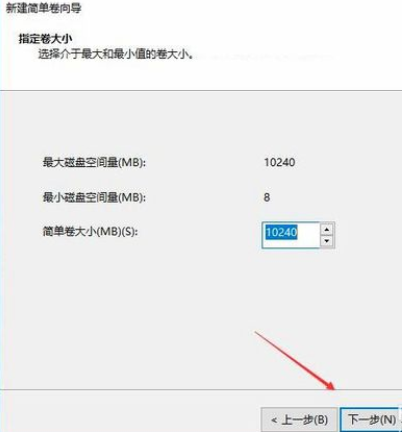
8、等待分区创建完成后,这时黑色未分配磁盘就会变成蓝色的了。
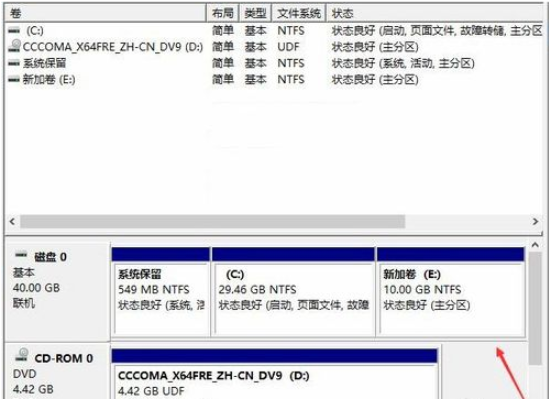
9、我们再返回此电脑,就可以看到新建的分区出现了。