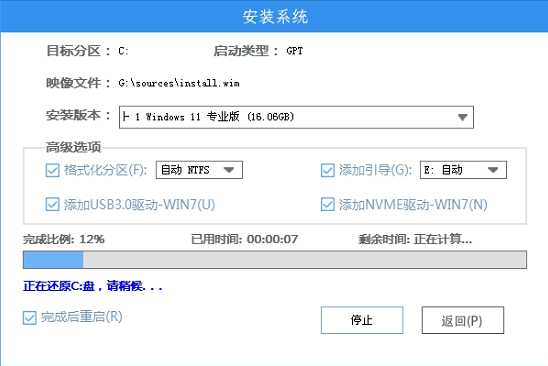相信不少用户都知道了微软最新推出的Windows操作系统,于是就有不少用户想要安装升级Win11操作系统,但是对于升级Win11系统微软针对电脑的硬件进行了限制,那么对于Win7来说应该怎么升级Win11呢?下面小编就带着大家一起来看看吧!
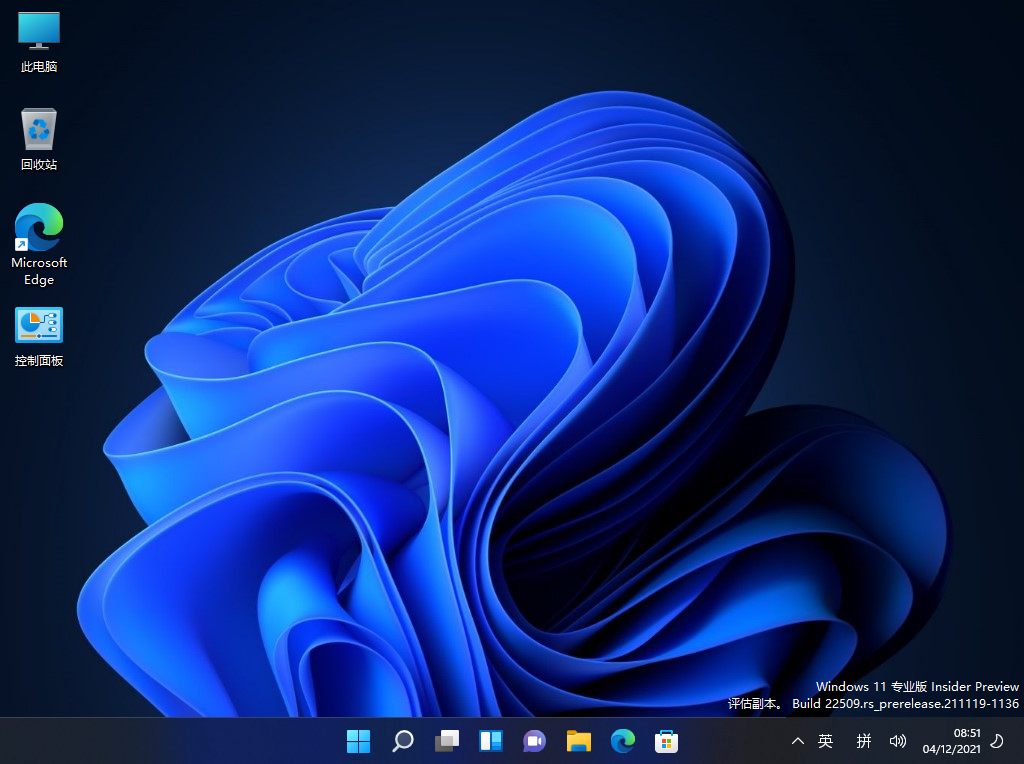
Win7升级到win11方法一:下载官方ISO后挂载镜像安装:特别注意,采用此方式win7升级win11,win11最低要求是开启TPM2.0和该电脑必须支持安全启动
首先下载win11 iso镜像,然后利用虚拟光驱方式挂载iso镜像,挂载后运行setup.exe升级win11,如下图所示;
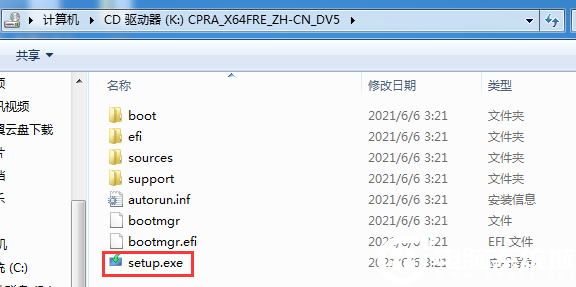
接着接受协议下一步升级win11,如下图所示;
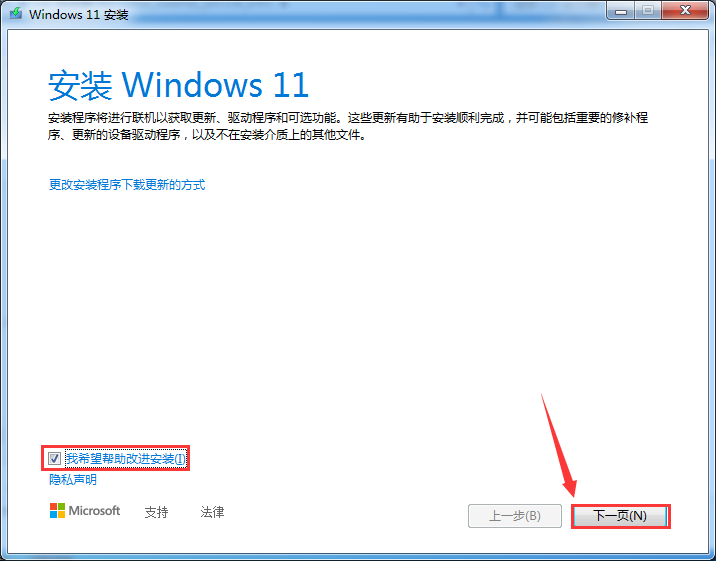
下一步会检测TPM2.0和安全启动(采用此方法必须开启TPM2.0和安全启动),如下图所示;
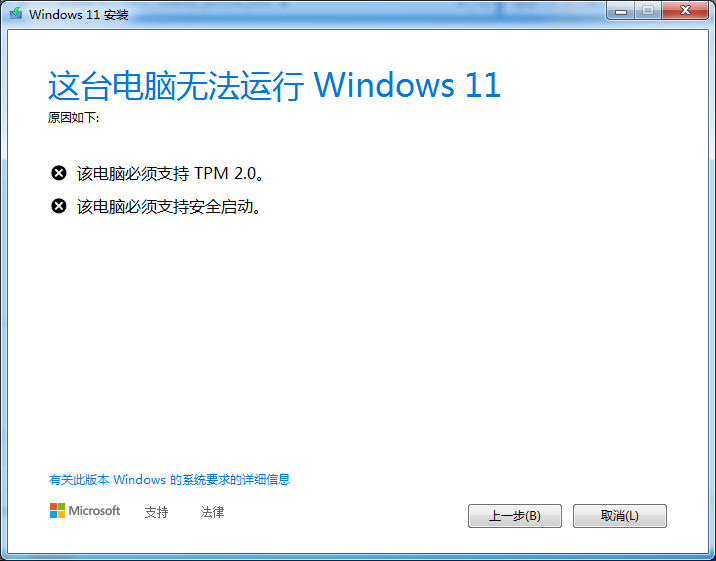
那么会出现一个问题,win7系统默认情况无法正常开启安全启动,如果bios中开启了安全启动,正常是无法安装win7的,所以需要先开启TPM2.0和开启安全启动的情况下再去通过以上升级win11。即便你的Win7硬件满足Windows 11的要求,也不能直接更新升级,Windows Update里不会提供此功能,只能清除旧系统,全新安装Windows 11。所以Win7直接升级win11的方式无法通过setup方式和直接更新的方式升级,可以看下面方法二:修改注册表绕过TPM2.0和安全启动检测和方法三:利用PE方式win7升级win11。
Win7升级win11方法二:修改注册表方法升级win11(可绕过TPM2.0和安全启动检测)
我们在在进行镜像安装时,Win11会提示“该电脑无法运行Win11”,该提示主要是由于微软对win11有最低配置要求,需要开启tpm2.0和安全启动才能通过检测,可以按以下方法进行操作安装即可。
1、设置u盘启动开始安装win11,如下图所示;
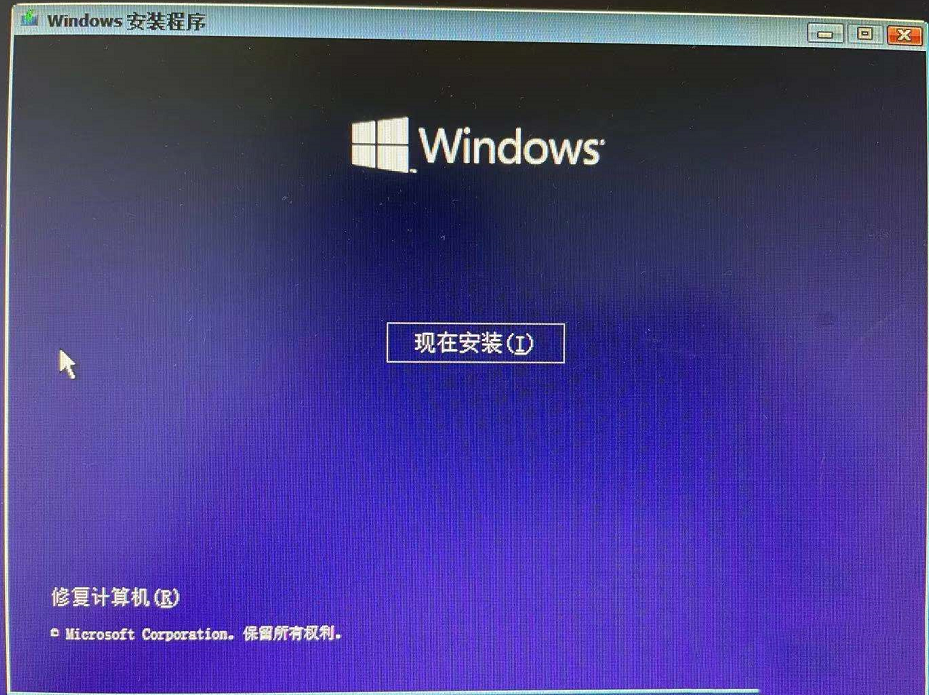
2、选择我没有产品密钥,如下图所示;
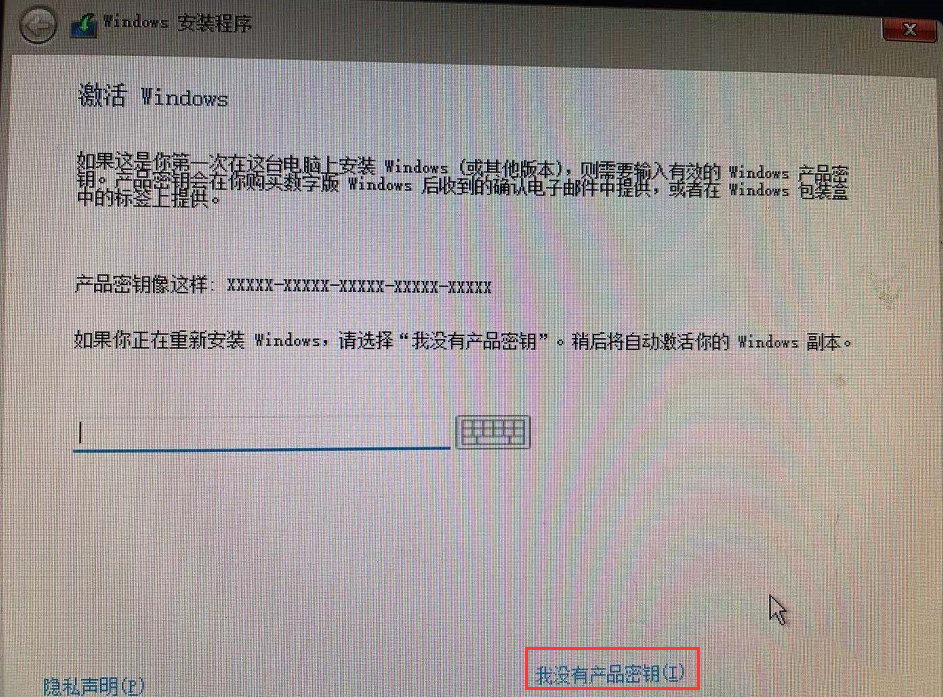
3、如果你的电脑没有开启tpm2.0和开启安全启动,可能提示“这台电脑无法运行windows11”,如下图所示;
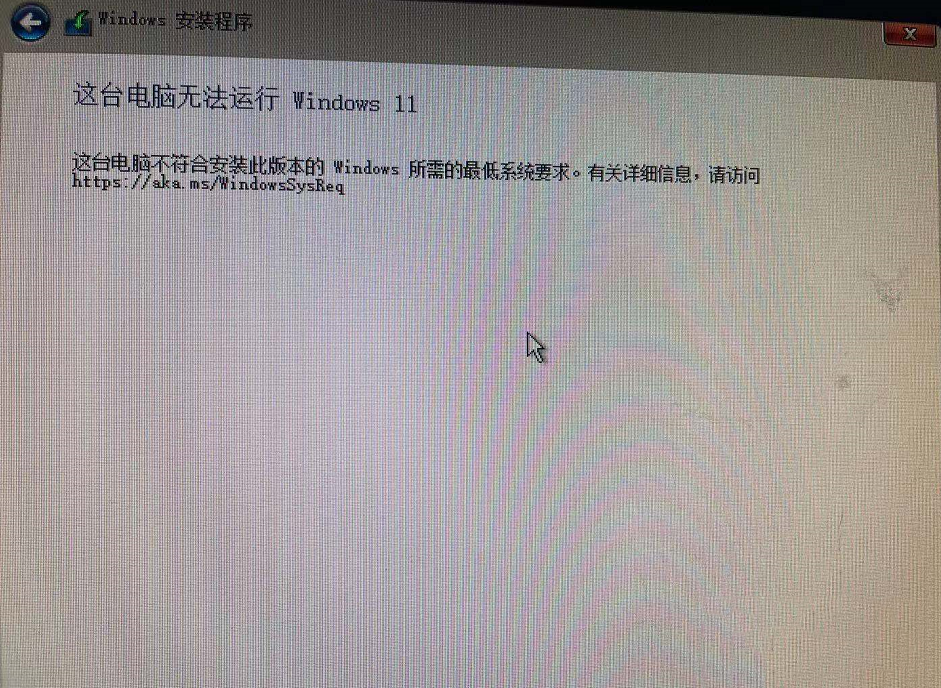
4、在这个界面按Shift+F10,打开命令行界面,输入regedit打开注册表,然后定位到HKEY_LOCAL_MACHINE\SYSTEM\Setup,接着创建一个名为“LabConfig”的项如下图所示;
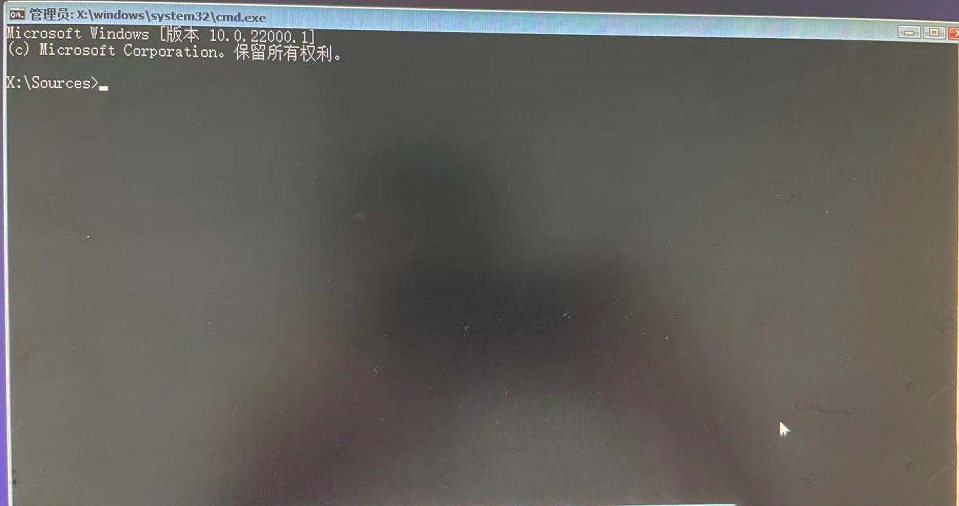
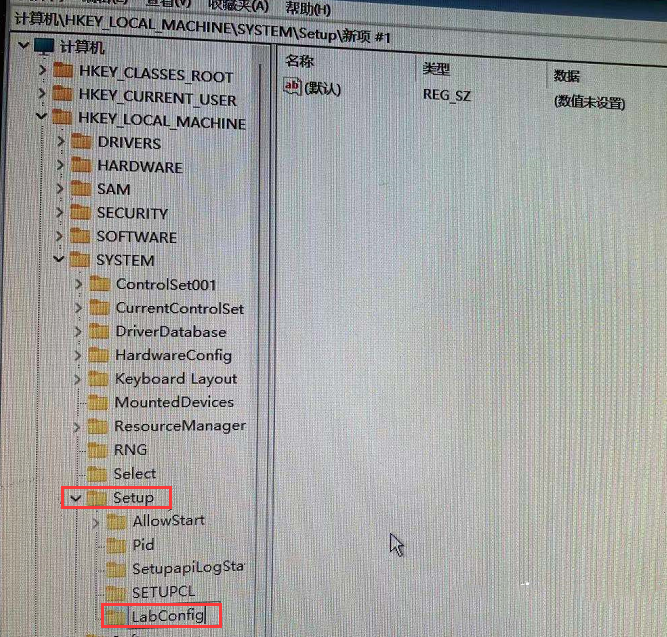
5、接着在“LabConfig”下创建两个DWORD值:键为“BypassTPMCheck”,值为“00000001”,键为“BypassSecureBootCheck”,值为“00000001”,如下图所示;
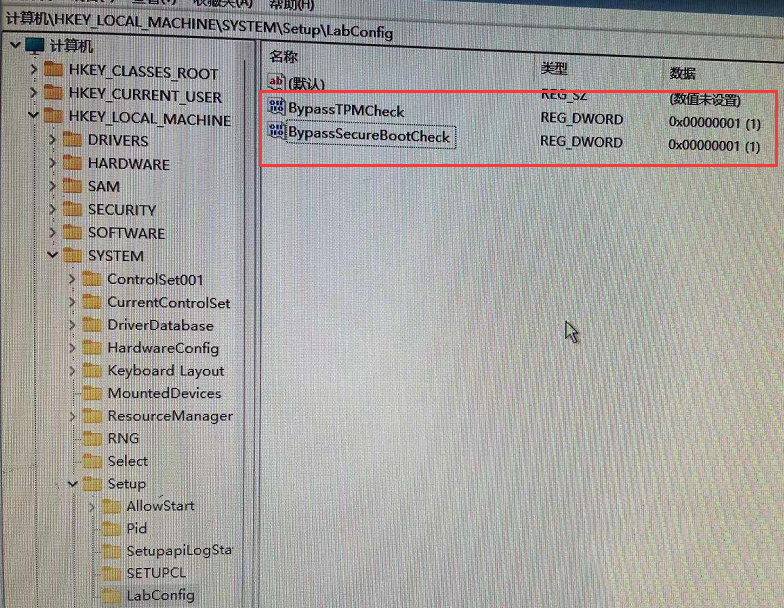
6、接着我们返回上一步,再点一步就不会提示该电脑无法安装windows11了,如下图所示;
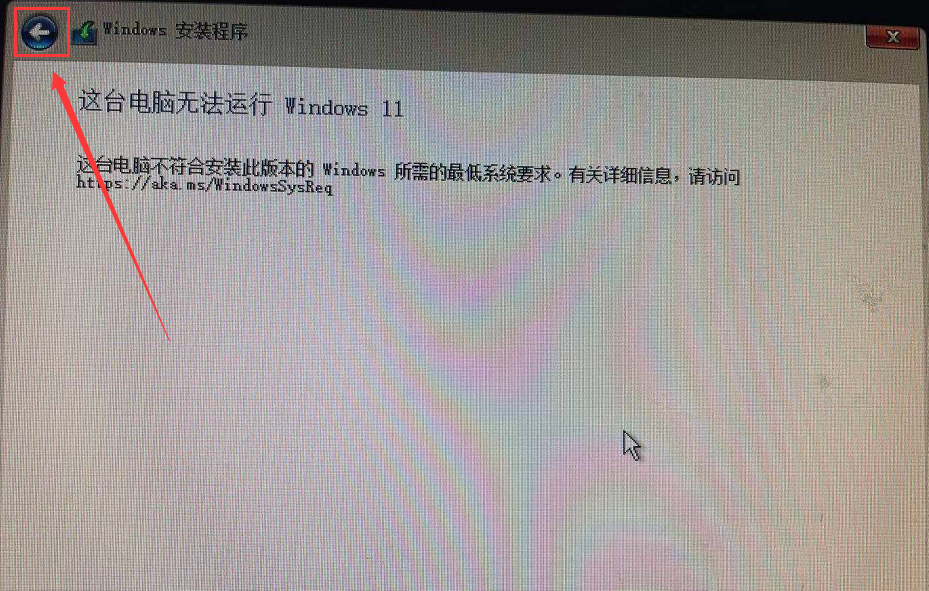
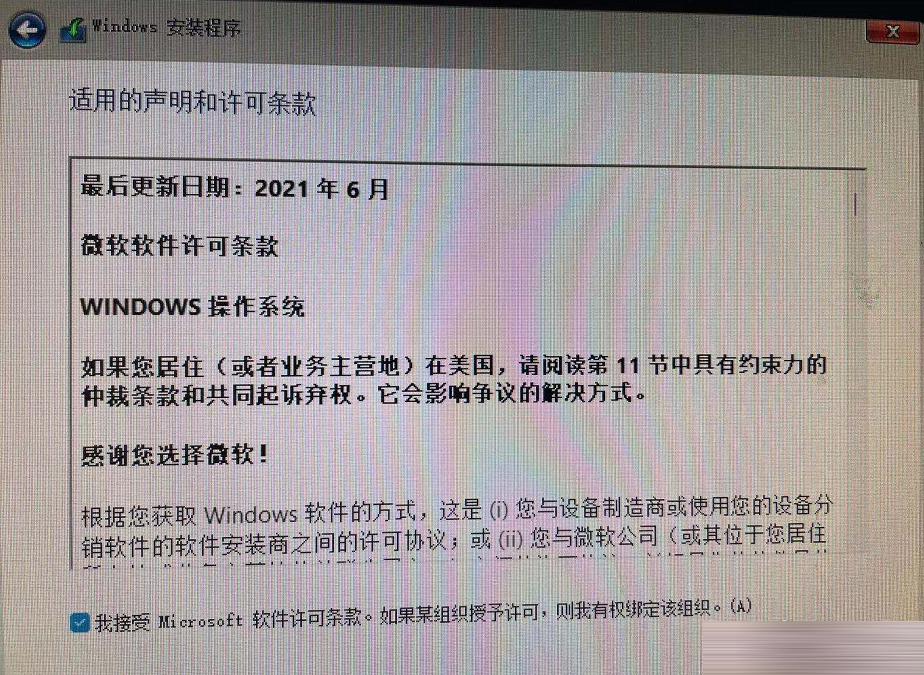
这三个注册表的意思都都很简单,就是绕过TPM、绕过内存检查、绕过安全启动,这样一来安装Win11就没有TPM 2.0、4GB内存及安全启动BIOS功能的限制了,可以让大部分win7机器升级Win11。
Win7升级win11方法三:利用PE方式升级win11(可绕过TPM2.0和安全启动检测)
U盘安装(推荐!绕过硬件检测)
下载【系统之家装机大师】,插入U盘,一键制作U盘启动。
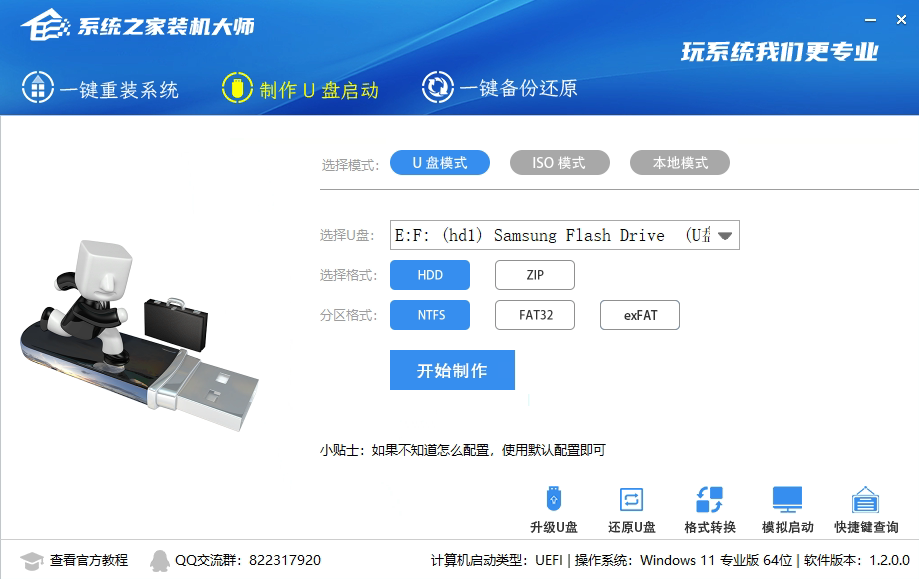
制作完成后将下载好的ISO整个放入制作好的U盘中。
重启电脑,进入系统之家PE界面。选择桌面的【一键重装系统】。
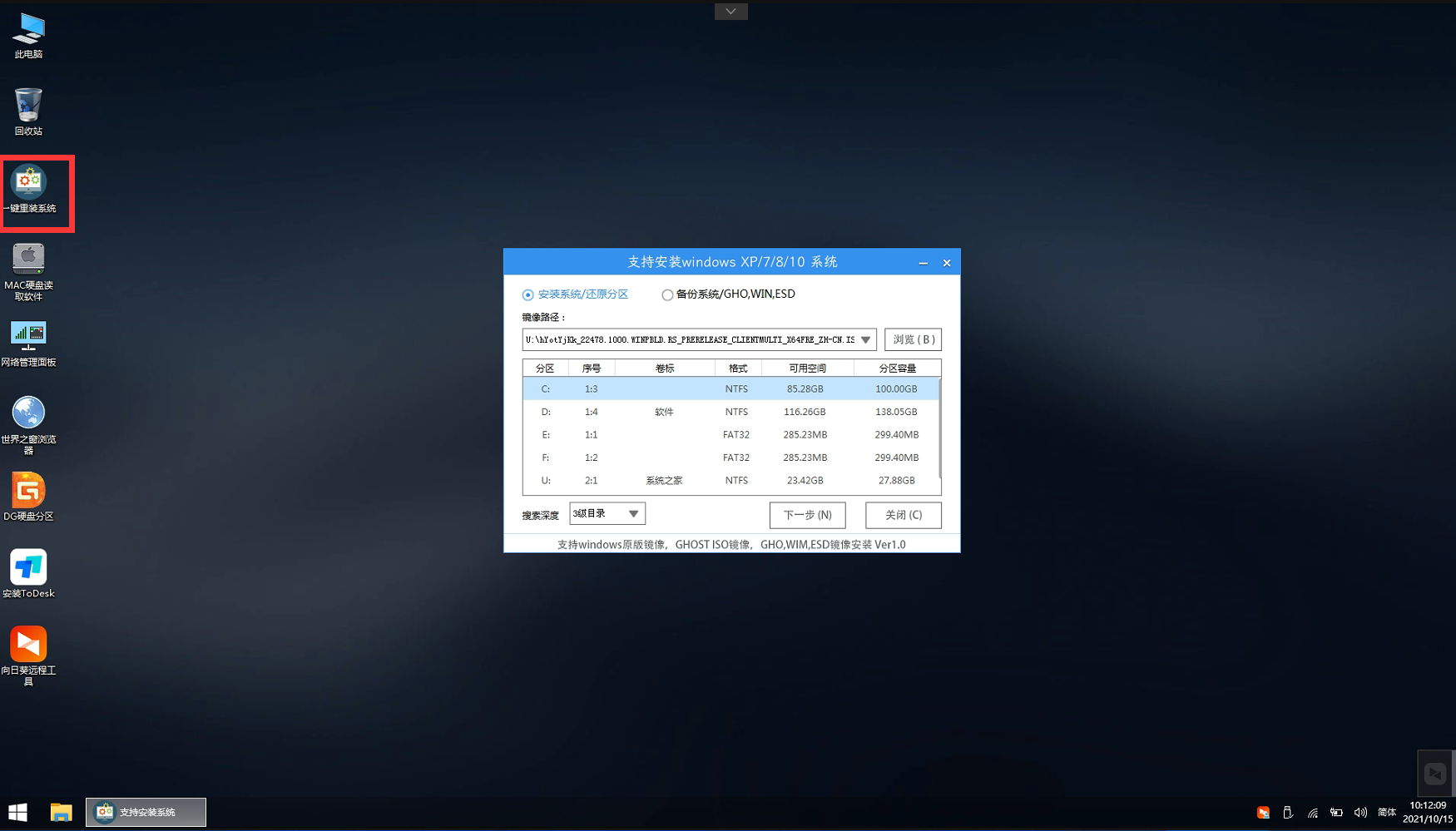
选择自己想要安装的系统ISO。
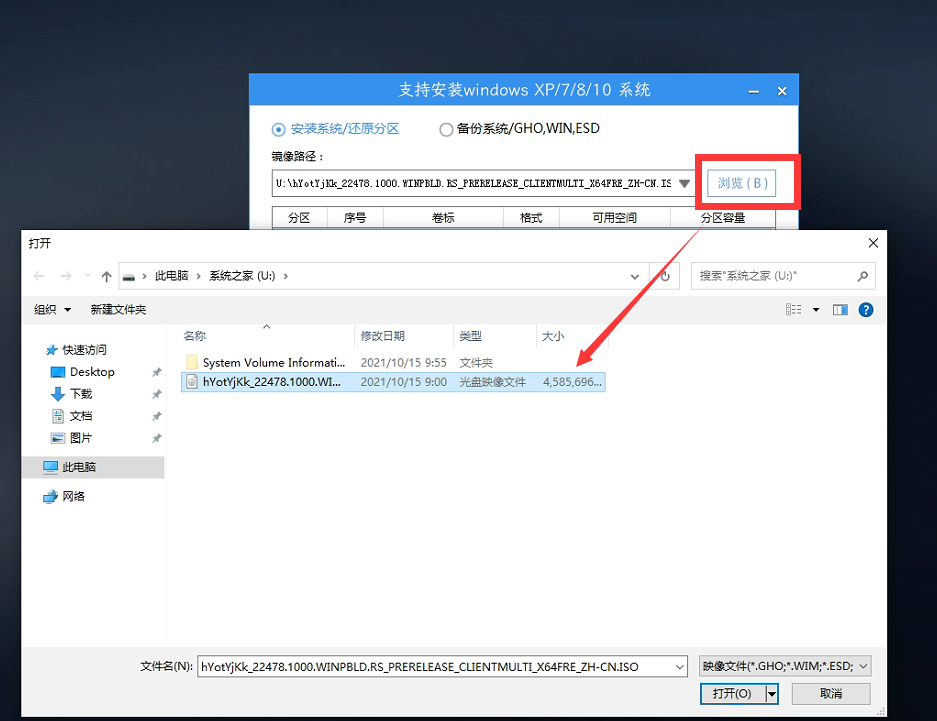
选择系统安装的位置。
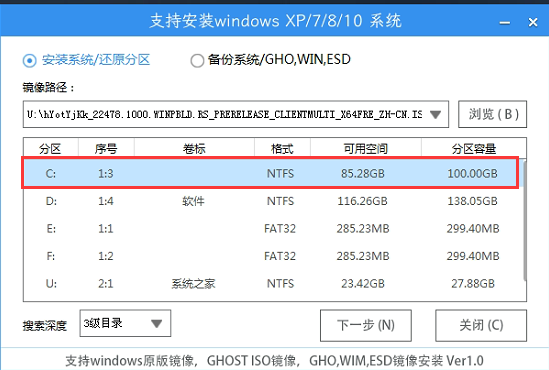
选择系统安装的版本。
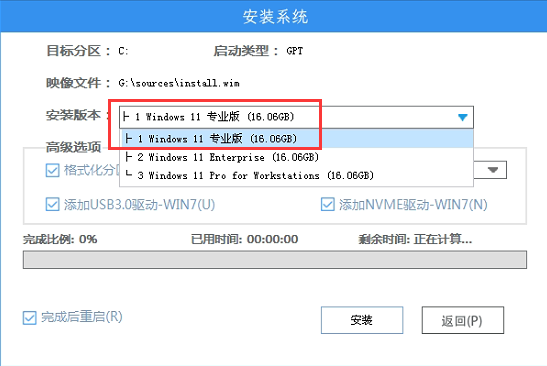
然后点击安装就可以等待系统自动安装了