hosts文件作为Windows系统中非常重要的文件,主要是可以帮助用户访问一些网站。但是最近有不少用户在自己的win7电脑中尝试修改hosts文件却发现修改过后无法保存,这是什么愿意呢?下
hosts文件作为Windows系统中非常重要的文件,主要是可以帮助用户访问一些网站。但是最近有不少用户在自己的win7电脑中尝试修改hosts文件却发现修改过后无法保存,这是什么愿意呢?下面小编就带着大家一起看看吧!
操作方法:
1、hosts文件修改后无法保存一般是由于没有管理员权限所导致的,首先打开桌面上的“计算机”;依次进入“C:\Windows\System32\Drivers\etc”;找到hosts文件。
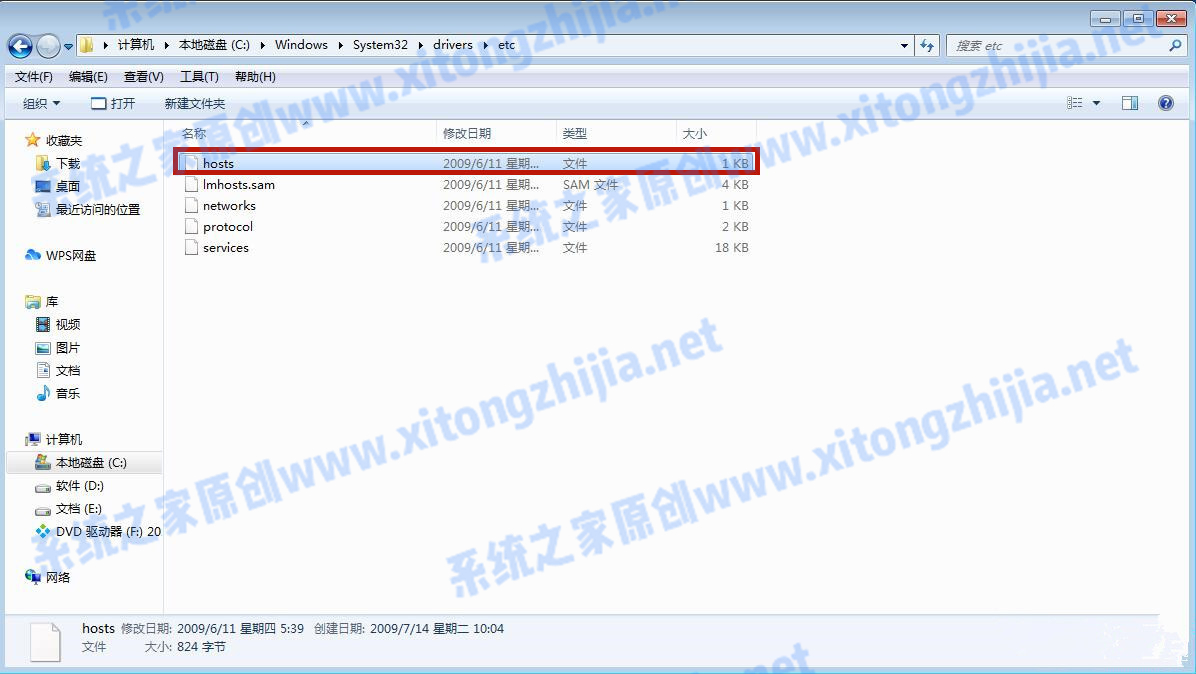
2、右键点击“hosts”,选择属性。
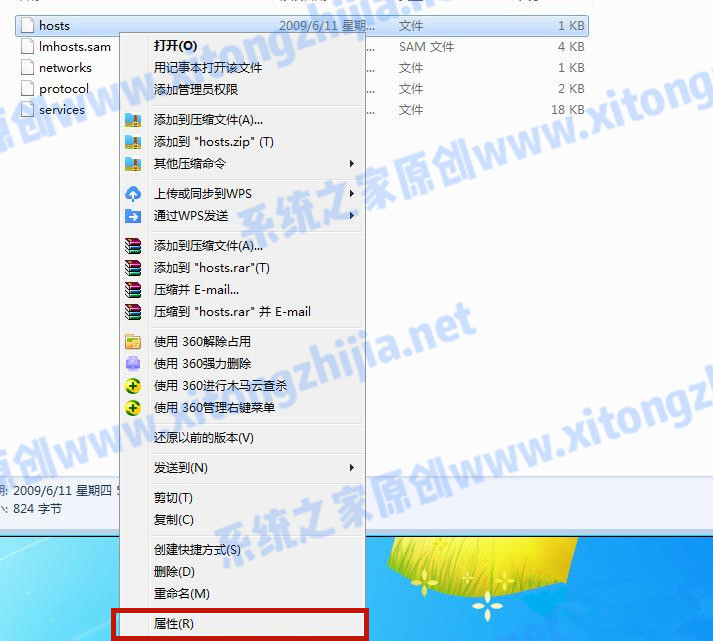
3、选中“安全”对话框下的“高级”功能并进入。
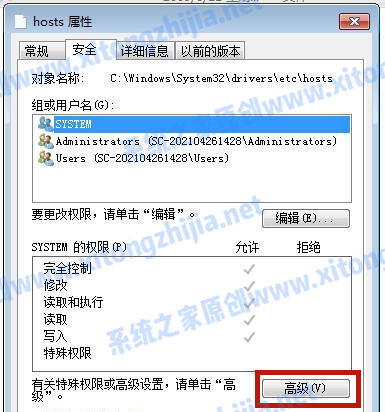
4、选中高级安全设置中的“更改权限”。
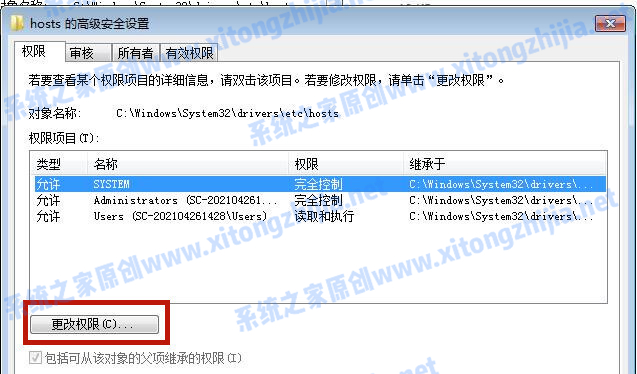
5、点击“添加”进行新增权限设置。
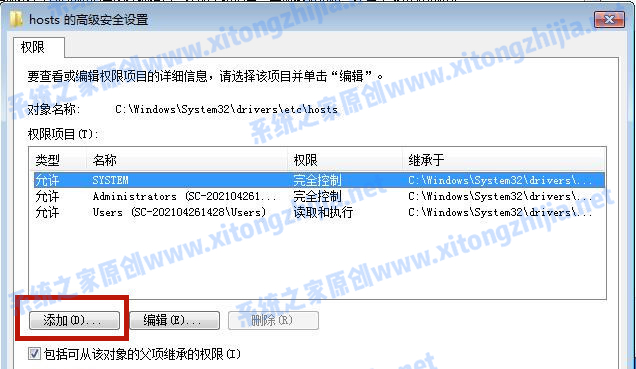
6、进入左下方的“高级”设置。
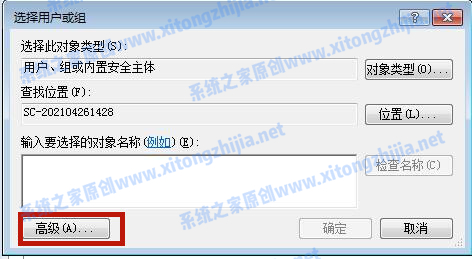
7、选择“立即查找”,并在下方找到当前的系统账户并打开,打开后点击“确定”。
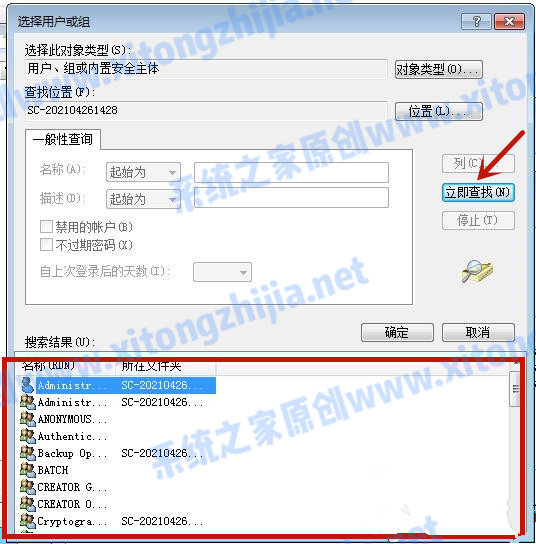
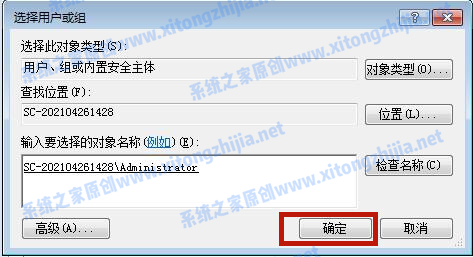
8、将权限的“完全控制”勾选上“允许”,并点击“确定”。
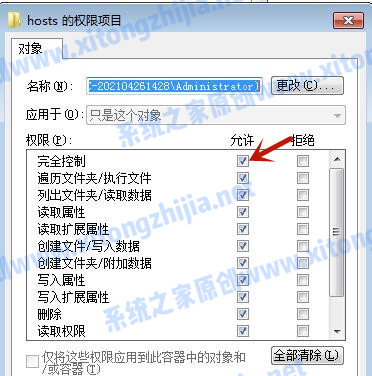
9、这时候系统跳出来的“windows安全”提醒请小伙伴们点击“确定”。
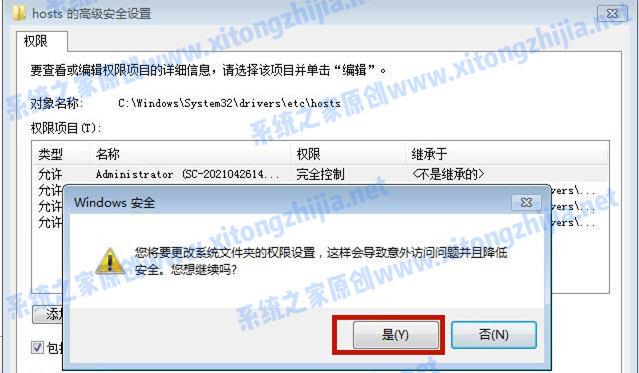
10、这时候我们就成功解决了hosts文件修改后无法保存的问题。
以上就是小编为大家带来的hosts文件修改后无法保存的解决办法。
