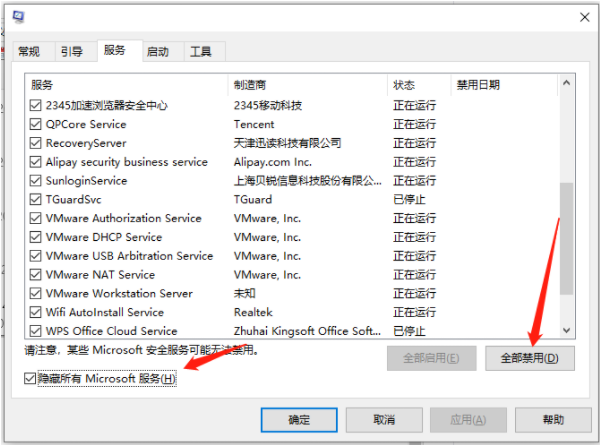我们有时候在重启Win10系统的电脑时,会发现电脑屏幕一直在转圈圈,并导致开机速度变得很慢,那么遇到这种情况应该怎么办呢?下面就和小编一起来看看有什么解决方法吧。 Win10重
我们有时候在重启Win10系统的电脑时,会发现电脑屏幕一直在转圈圈,并导致开机速度变得很慢,那么遇到这种情况应该怎么办呢?下面就和小编一起来看看有什么解决方法吧。
Win10重启一直转圈圈的解决方法
1、需要对win10系统多次开机重启,然后进入恢复页面中,点击查看高级恢复选项,然后选择疑难解答进入。
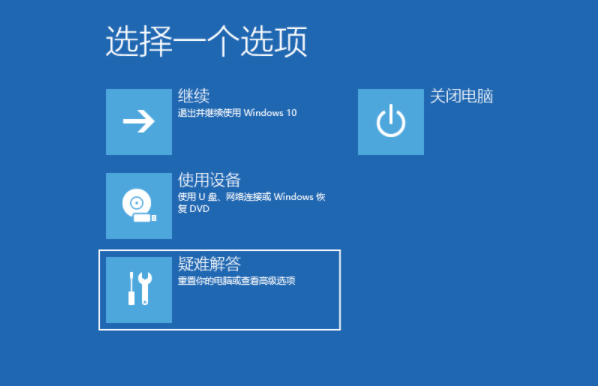
2、继续点击高级选项进入。
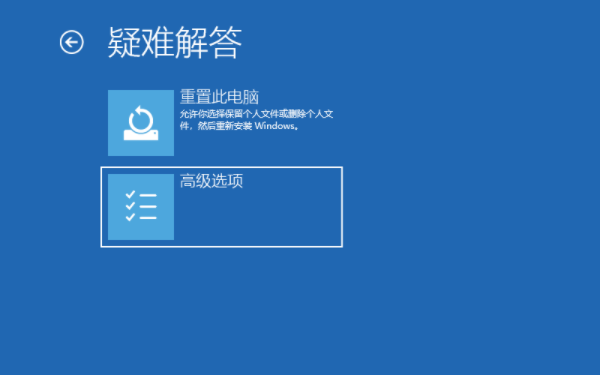
3、然后点击启动设置进入。
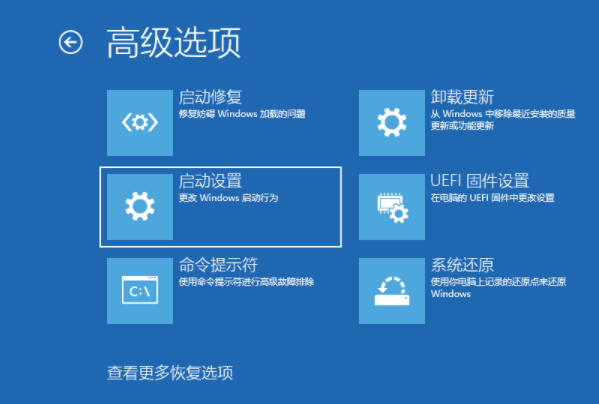
4、在启动设置,直接点击重启按钮。
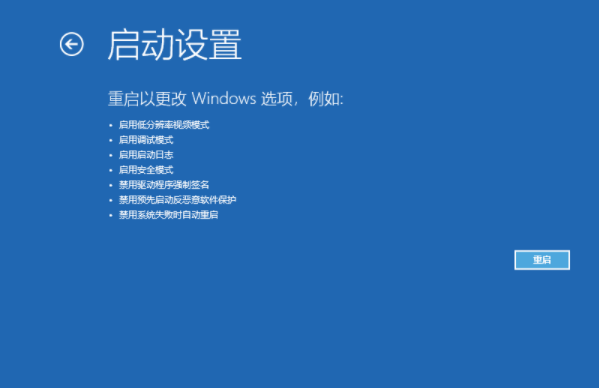
5、等待再次重启后会来到启动设置,这时候只需要按 4 数字键即可进入win10的安全模式。
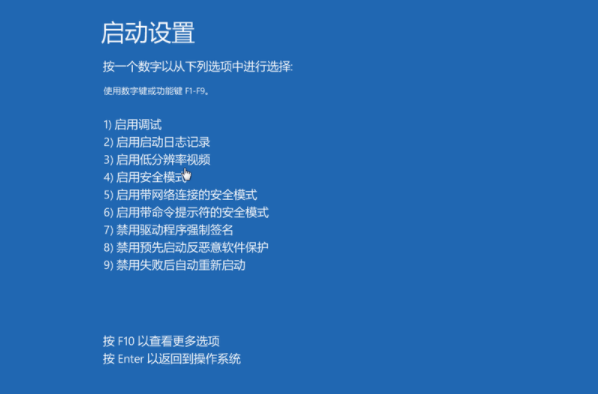
6、在安全模式界面内,使用键盘快捷键“win+i”进入设置,然后点击应用,就可以进入选择需要卸载程序,将安装的驱动和软件都可以卸载掉,提高开机速度。
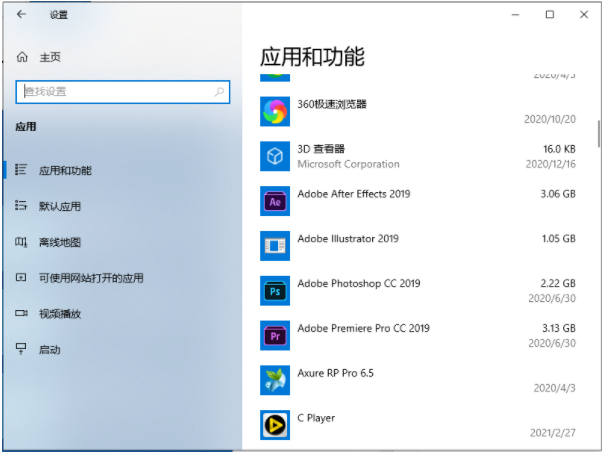
7、如果还有不确定的软件,我们可以按下win+r组合键打开运行菜单,在运行框里输入命令:msconfig回车。
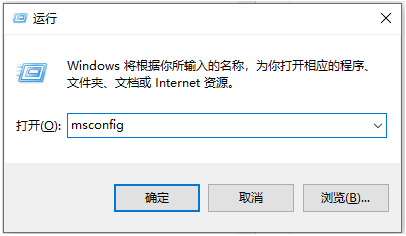
8、然后切换到服务选项,勾选上隐藏所有Microsoft服务,并点击全部禁用,然后重启电脑即可。