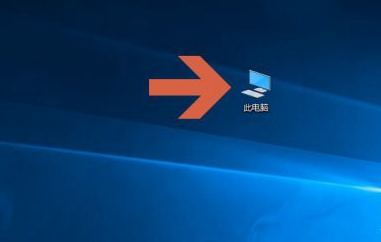有时候我们在重装新的系统,发现新的系统上没有我的电脑图标,不知道这么才能找回来,因为桌面不像以前那样了,因为缺少了我的此电脑图标,为此有用户想要在Win10桌面显示我的
有时候我们在重装新的系统,发现新的系统上没有我的电脑图标,不知道这么才能找回来,因为桌面不像以前那样了,因为缺少了我的此电脑图标,为此有用户想要在Win10桌面显示我的电脑(此电脑),不过很多用户不会设置,所以小编赶紧整理了win10桌面显示我的电脑图标操作方法,一起来看看吧!

Win10桌面显示我的电脑图标操作方法
1、用户首先在Windows10桌面的空白处点击鼠标右键。
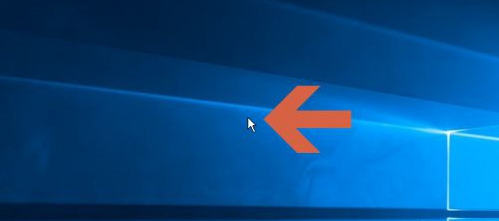
2、用户右键点击,点击菜单栏,选择个性化先向,点击进入。
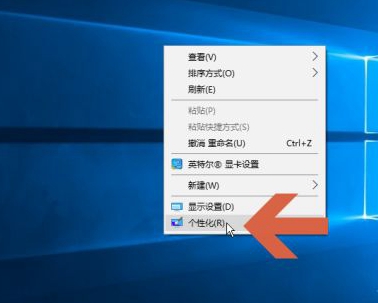
3、可以看到已经进入个性化管理,点击主题。
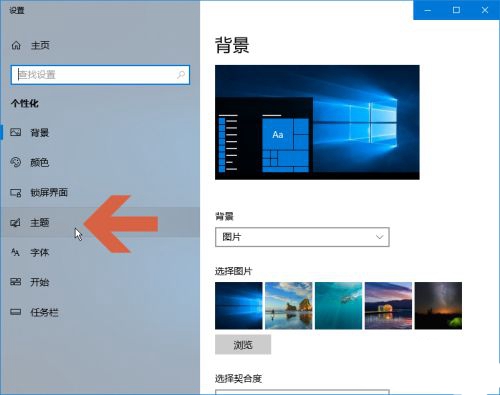
4、用户需要现在桌面图标设置,点击进入。
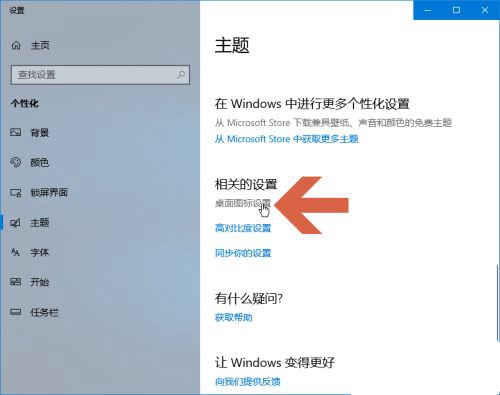
5、用户打开对话框,选择计算机图标,点击确认。
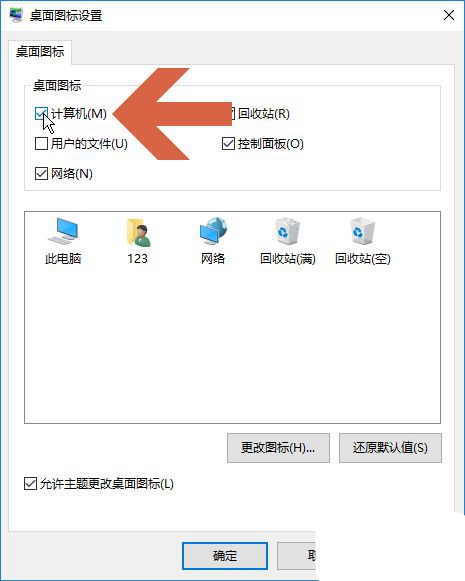
6、全部操作下来Windows10桌面就显示此电脑的图标了。