Win10虚拟内存怎么设置?设置虚拟内存可以在内存不够的情况下将缓存一时放在硬盘上,解决内存不足问题。虚拟内存并非越大越好,虚拟内存太大占用了系统空间,太小又缓解不了C盘
Win10虚拟内存怎么设置?设置虚拟内存可以在内存不够的情况下将缓存一时放在硬盘上,解决内存不足问题。虚拟内存并非越大越好,虚拟内存太大占用了系统空间,太小又缓解不了C盘空间压力。那么Win10虚拟内存在哪里开启,又如何设置Win10的虚拟内存呢?
那虚拟内存设置多大才合适呢?其实一般电脑默认的虚拟内存值就是物理内存的1.5-2倍,自己设定的话就是2-4倍。
具体的win10虚拟内存设置方法如下:
1、在“此电脑”的图标上鼠标右键选择“属性”。
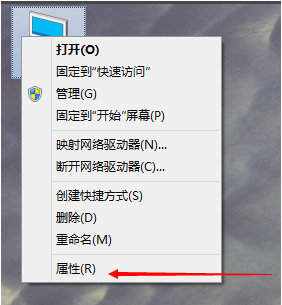
2、选择“高级系统设置”打开。
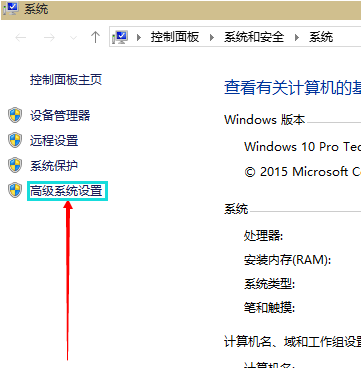
3、在弹出的面板中点击“高级”选项,然后再性能的右下边选择“设置”打开。
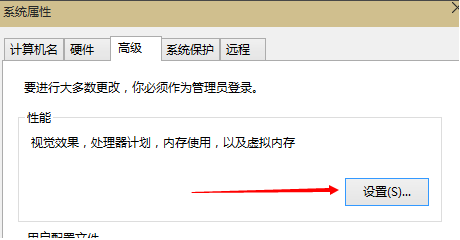
4、这时会弹出一个“性能选项”界面,点选上方的“高级”,然后再选择“更改”选项打开。
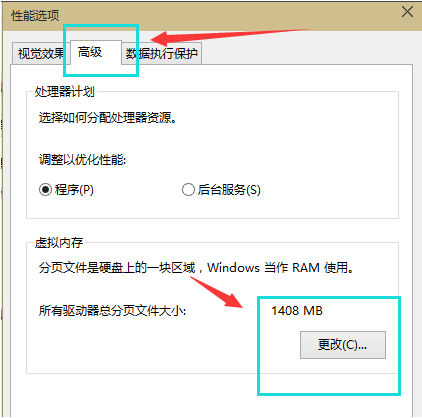
5、去掉对勾【自动管理所有驱动器的分页文件大小】,选择“自定义”,将托管的系统选择为C盘。
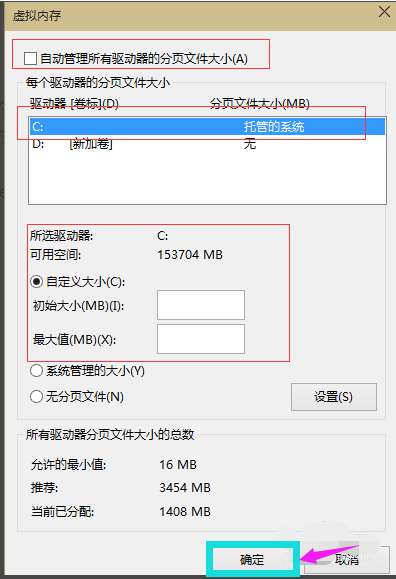
6、内存大小的设置一般使用默认即可,如果感觉到内存不足时再次设置就可以了,建议最多不超过实际内存的2倍(内存越小,磁头定位越快,效率越高),设置完毕完毕后点击确定按钮,然后重启系统即可应用设置。
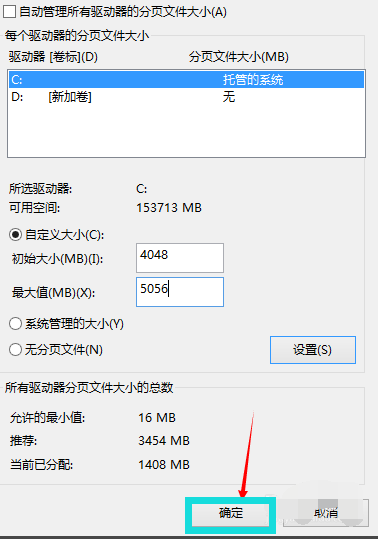
7、在这里,我的物理内存为1G,虚拟内存设置在C盘,它推荐我设置虚拟内存设为1536MB=1.5G,但我没有按它的要求设置,我只设置了1024MB=1G。
以上就是小编带来的win10虚拟内存怎么设置比较合适的全部内容,希望可以提供帮助。
