Win10系统怎么进行优化来达到最佳的流畅体验呢?现在的电脑配置对于Win10来说完全没有问题,但是运行起来却发现没有想象中快,而其实针对这方面困扰,我们得了解清楚电脑系统卡顿的原因,才能更好做好优化工作,接下来我们一起来看看详细操作教程吧。

其实,一些配置在线的新电脑重装完系统之后变慢了,一般是没有对win10系统做好优化,以下是优化方案:
一、启动项太多
其实,Windows系统启动项是在操作系统完成登录过程时在前台或者后台运行的程序,大家在使用新的Windows系统时,一般都会安装一些日程使用的应用程式,而这些应用程序有时候会自动设置成「开机自行运行」的启动状态:
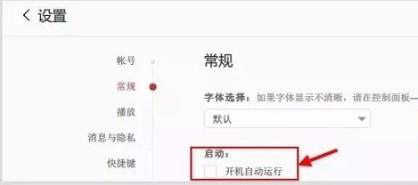
要是你安装的应用程序都随着开机启动的话,就会使得系统启动和运行卡顿的状态,特别是现在的应用程序功能越来越多,占用的内存也越来越大,所以这些应用如果设置成开机启动项的话,就会严重影响电脑启动速度,还有系统运行的响应性能。
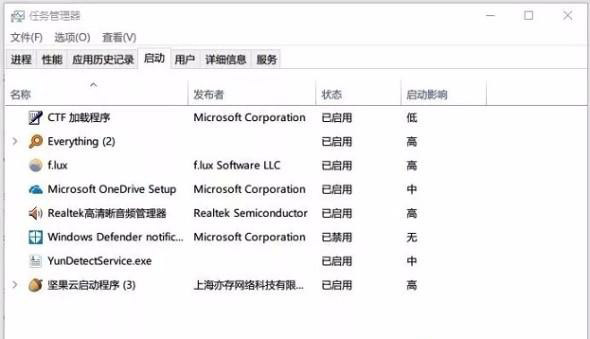
那我们该怎么修改启动项呢?
小伙伴们可以通过下面的方式来查看和管理系统中开机启动项(以修改Windows10系统为例):
由于Windows10系统的系统配置窗口中管理启动项的功能以及取消了,我们可以打开任务管理器,然后切换「启动」标签页,或者在开始菜单的搜索栏,输入 taskmgr /0 /startup,就能直接打开任务管理器的启动标签页。
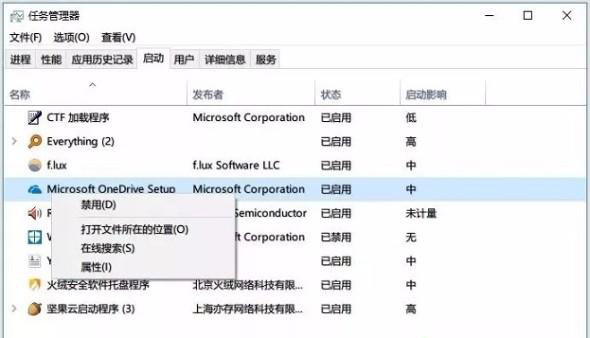
直接用勾选的方式来取消已加的开机启动应用程序。如果你打算使用第三方软件来取消的话,以下以火绒安全为例,打开「扩展工具 - 启动项管理 - 切换至启动项标签」,我们直接在软件中的「一键优化」。
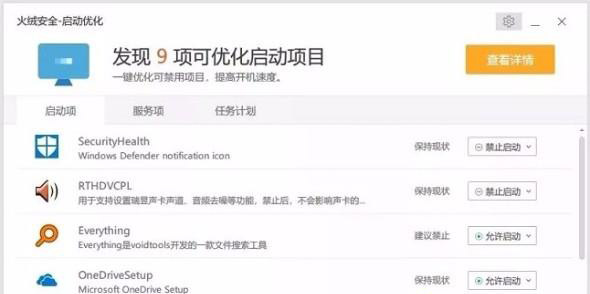
我们可以通过火绒内置的启动项优化,也可以通过手动来处理启动项,也可选择忽略、删除或者打开开机启动程序所在的目录,大家自定义开机项更方便了。
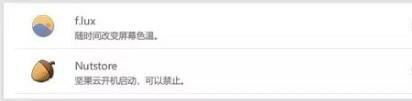
二、系统服务项太多
Windows 服务是运行在后台的计算机程序,其中包括了很多服务项目,这边就不列举了,而服务跟户运行的应用程序不一样,不会有程序窗口或者对话框,只有打开任务管理器才会看到它们。而其中就有一些自动启动类型的服务,这些服务会在系统运行时占用过大的资源,所以我们需要你根据不同的服务项设定不同的启动类型,而不能全部禁用。
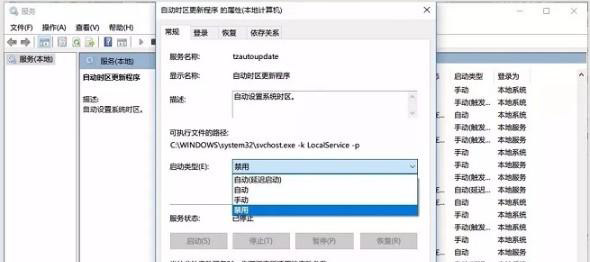
那怎么修改系统服务项呢?
在开始搜索框搜索「服务」或者打开运行窗口直接输入services.msc,打开服务的管理窗口。由于部分是系统服务的启动类型,随意修改则会影响系统的稳定性,所以大家可以自己备份默认的服务状态:打开服务管理窗口后,一次点击「操作 - 导出列表 - 选择导出为 txt 或者 csv 文件」,要是修改时出现错误可以进入安全模式导入备份即可,或者直接在第三方软件上修改即可。
三、系统动画效果太多
新电脑的硬件配置比较好一些,要是比较旧的电脑,装了win10系统之后,有些系统会开启大量系统动画效果,这也会导致系统卡顿问题,因为win10系统提供了大量的Windows 外观和性能设置选项,出现窗口动画的话则会让你在切换程序时出现卡顿的现象。
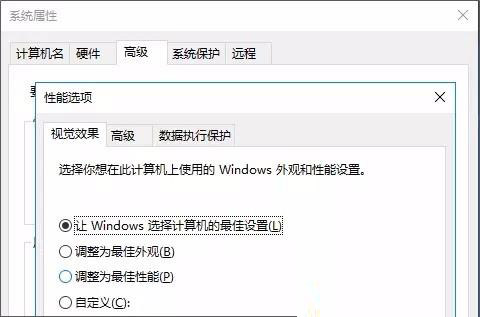
那怎么修改系统动画?
右键点击「我的电脑(或此电脑)」,选择「属性 - 高级系统设置 - 高级 - 点击性能区域的设置按钮」,切换视觉效果标签页,选择「调整为最佳性能」,直接确定保存就会。或者选择自定义,再将不想要的特效去掉就可以了。
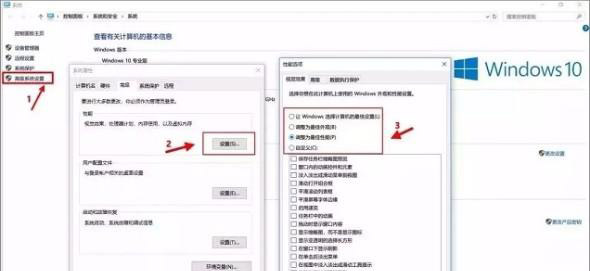
使用Windows10系统的小伙伴也可以直接打开设置这个窗口,选择「轻松使用 - 其他选项」,关闭「在 Windows 中播放动画」。
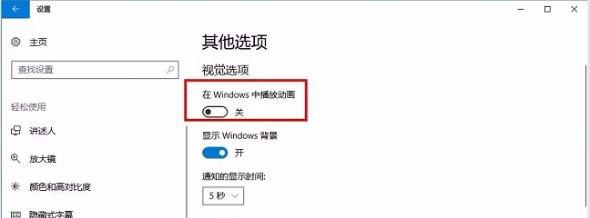
四、其他可优化项目
1、关闭系统自动更新程序
直接点击运行窗口,然后将gpedit.msc输进去就能打开本地组策略编辑器窗口,依次点开「计算机配置 - 管理模板 - Windows 组件 - Windows Update」,在后侧区域找到「配置自动更新」,双击打开,选择「已禁用」,直至完成了就意味着系统自动更新关闭了。要是想手动检查系统更新,减少后台自动更新代理的系统占用。
2、合理设置Windows Defender计划扫描
打开本地组策略编辑器(打开方法就跟以上的关闭自动更新程序一致),依次点开「计算机配置 – 管理模板 – Windows 组件 – Windows Defender – 扫描」,找到「仅当计算机处于打开但未使用状态才启动计划扫描」,双击选择已启动,可以让电脑处于闲置状态时才会运行 Windows Defender 的计划扫描,避免由于电脑工作时进行扫描影响系统性能。
3、合理设置虚拟内存
有些小伙伴的电脑内存会比较小一些,所以我们需要对电脑设置虚拟内存,把硬盘的空间拿一部分来当内存,这样就能从一定程度上降低因内存不足而带来的卡顿,建议大家设置内存要不能低于2048MB。
直接打开我的电脑或此电脑右键打开属性,依次选择「高级系统设置 - 高级 - 点击性能区域的设置按钮」,就能把性能选项的设置窗口打开来,然后选择高级选项卡,点击更改按钮,重启电脑下就是你设置好的虚拟内存了。
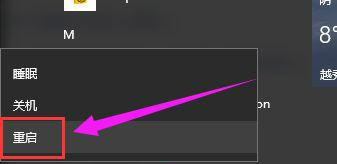
其实,快启动小编为大家分享的也只是对软件这方面的优化知识,一些硬件比较老旧的电脑还是需要更新一些,比如加个内存或者加个固态硬盘或者将电脑内部灰尘定时清理好来。必要的时候还可以重装系统,这里推荐用U盘装系统,这样软硬件结合才能更好发挥电脑性能哦。
