使用 Windows 10 时,您可能会发现 Windows 桌面已冻结,无法再使用“开始”菜单、单击程序、拖动文件或在窗口之间切换。发生这种情况时,可能是由 Windows 资源管理器或 Explorer.exe 进程出现问题引起的,通常可以通过重新启动来修复。
Explorer.exe 是 Windows 操作系统中的可执行文件,位于 C:\Windows\explorer.exe。当 Windows 启动并且用户登录时,操作系统将启动 Explorer.exe 进程,该进程显示 Windows 用户环境,例如桌面、任务栏和开始菜单。
要重新启动 Explorer.exe 进程,您可以执行以下三种不同的方法。
方法 1:通过 Windows 10 任务管理器重新启动 Windows Explorer.exe
如果您使用的是 Windows 10,重启 Explorer.exe 的最简单方法是通过任务管理器。
要在 Windows 10 中重新启动 Explorer.exe,请按照以下步骤操作:
通过按Ctrl+Alt+Delete键盘组合并选择任务管理器或右键单击任务栏并选择任务管理器来打开任务管理器。打开任务管理器后,单击 更多详细信息 选项,如下图所示。
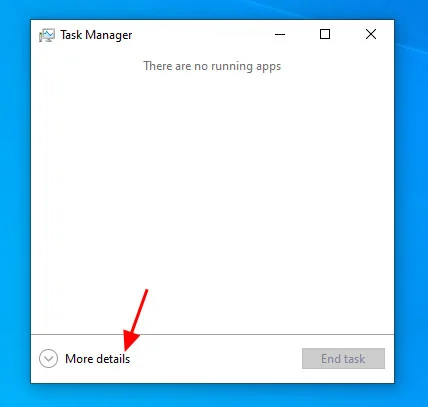
当显示完整的进程列表时,向下滚动直到找到Windows Explorer进程。然后右键单击该进程并选择 重新启动 ,如下所示。
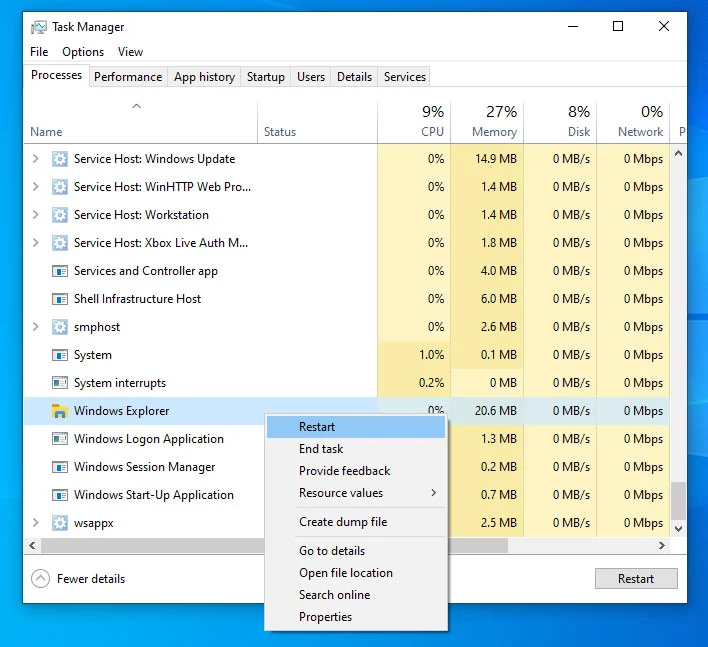
Explorer.exe 进程现在将终止并自动重新启动。在此过程中,您会看到桌面短暂消失,然后又重新出现。
现在 Windows 资源管理器已重新启动,您可以关闭任务管理器。
方法 2:从命令提示符重新启动 Windows Explorer.exe
此方法允许您直接从命令提示符重新启动 Explorer.exe 进程。此方法适用于 Windows 7、Windows 8 和 Windows 10。
要从命令提示符重新启动 Explorer.exe,请按照下列步骤操作:
单击开始按钮,输入cmd,然后单击出现的命令提示符搜索结果,打开 Windows 命令提示符。
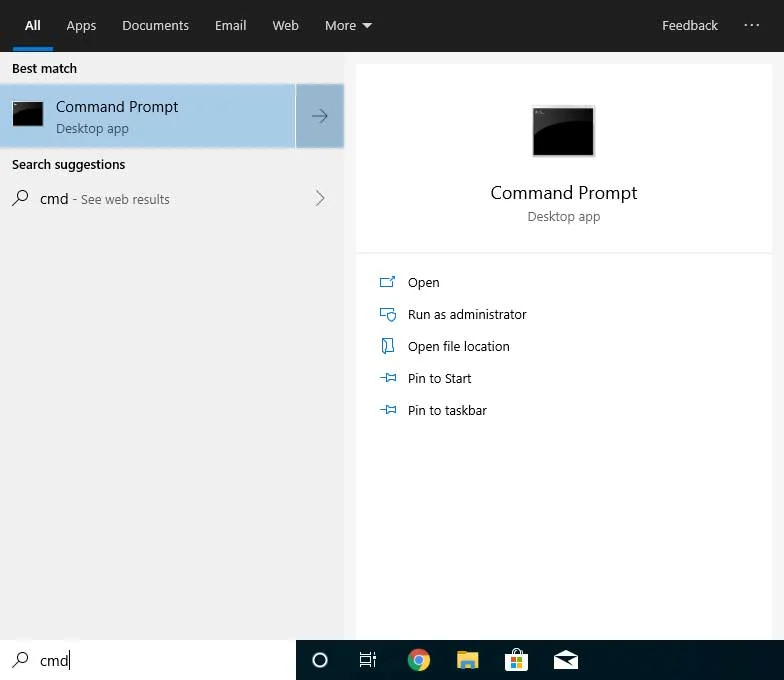
当命令提示符打开时,在命令提示符中键入粗体的 taskkill /F /IM explorer.exe & start explorer命令,然后按键盘上的 Enter。此命令将终止 explorer.exe,然后立即重新启动该进程,以便您可以再次看到您的桌面。
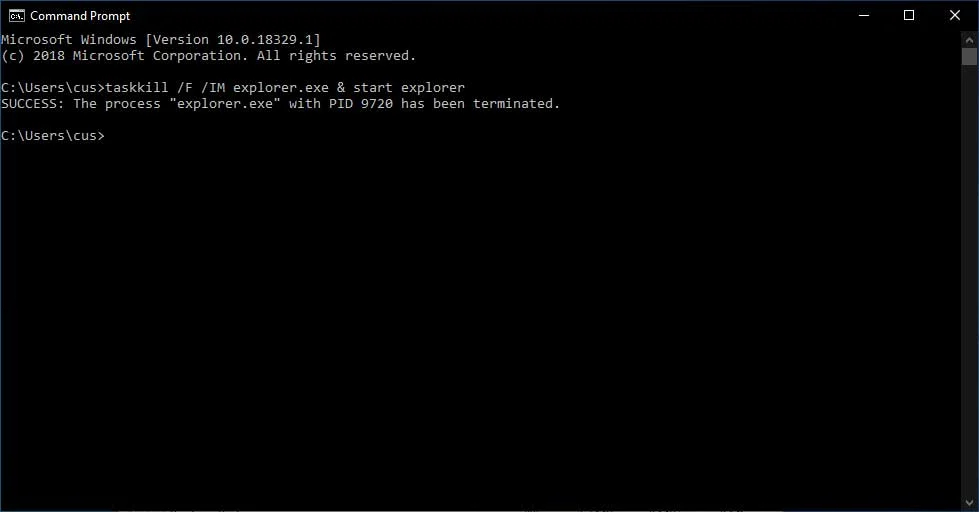
输入命令后,您将看到 Windows 桌面消失一秒钟,然后重新启动。您现在可以关闭 Windows 命令提示符,因为 Explorer.exe 进程已重新启动。
方法 3:退出资源管理器,然后通过任务管理器重新启动它
如果您使用的是 Windows 7 或任何版本的 Windows,您还可以通过首先在任务管理器中结束该进程然后从“创建新任务”对话框再次运行它来重新启动 Explorer.exe 进程。
要通过首先终止进程来重新启动 explorer.exe,您可以执行以下步骤:
通过按Ctrl+Alt+Delete键盘组合并选择任务管理器或右键单击任务栏并选择任务管理器来打开任务管理器。打开任务管理器后,滚动进程列表,直到找到 explorer.exe 进程并右键单击它,如下所示。当上下文菜单打开时,单击“ 结束进程” 选项
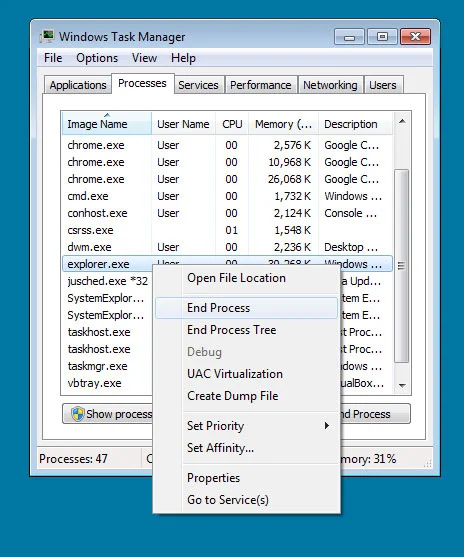
当您尝试结束 explorer.exe 进程时,它会要求您确认请求。在此提示下,单击“ 结束进程” 按钮。
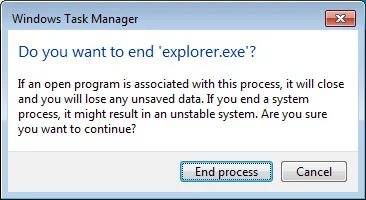
您现在将看到资源管理器消失,您将看到一个空白屏幕,上面漂浮着任务管理器。在任务管理器中,单击 文件 菜单并选择 新建任务(运行。。.)。
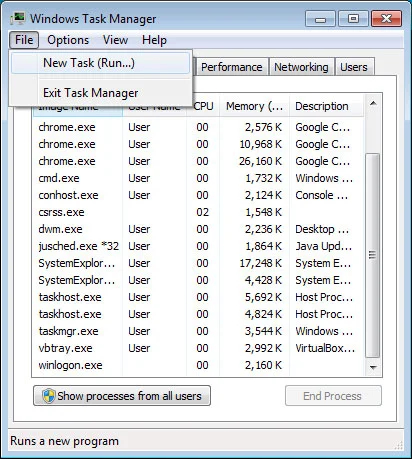
出现“创建新任务”提示时,在“打开:”字段中输入explorer.exe,然后按“ 确定” 按钮。
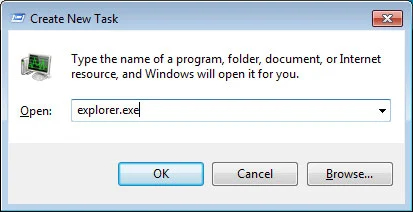
Explorer.exe 进程现在将启动,您将再次看到 Windows 桌面。现在 Explorer.exe 进程已经启动并且您可以看到桌面,您可以关闭任务管理器。
