大家知道win7应该怎么设置代理服务器吗?下面小编就把方法分享给大家,有兴趣的小伙伴别错过了。 win7代理服务器设置详细解决方法; 1、先单击Windows任务栏右下角网络图标,再单击打
大家知道win7应该怎么设置代理服务器吗?下面小编就把方法分享给大家,有兴趣的小伙伴别错过了。
win7代理服务器设置详细解决方法;
1、先单击Windows任务栏右下角网络图标,再单击“打开网络和共享中心”。
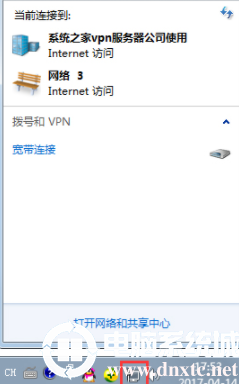
2、在网络和共享中心界面下,单击“设置新的连接或网络”,选择“连接到工作区”,单击“下一步”。
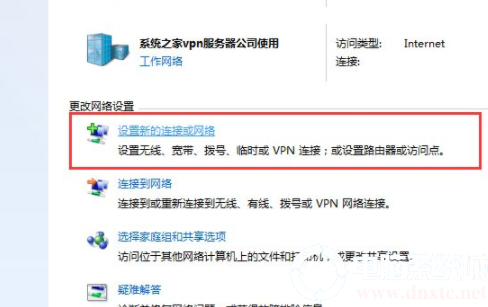
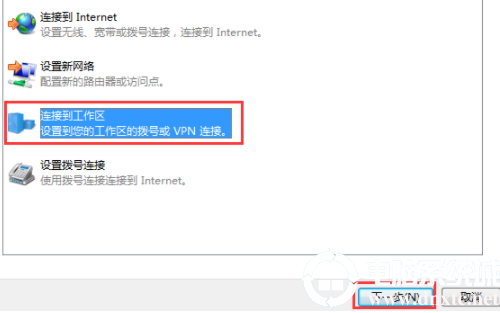
3、单击“使用我的Internet连接(VPN)”。
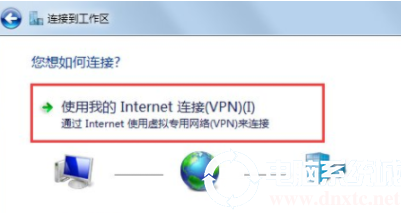
4、输入Internet地址,也就是你申请的代理服务器地址,可以是ip地址,也可以是域名,还可以是MAC地址。目标名称根据自己意愿修改。
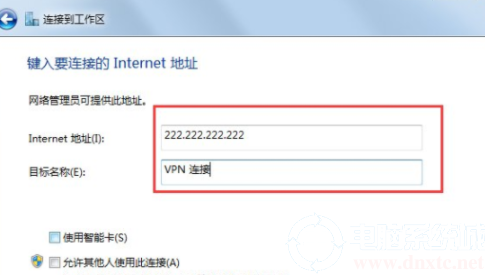
5、输入你申请的账号和密码,复选框以及域(可选)根据个人意愿填写,单击“连接”,验证成功后即可成功连接到代理服务器。
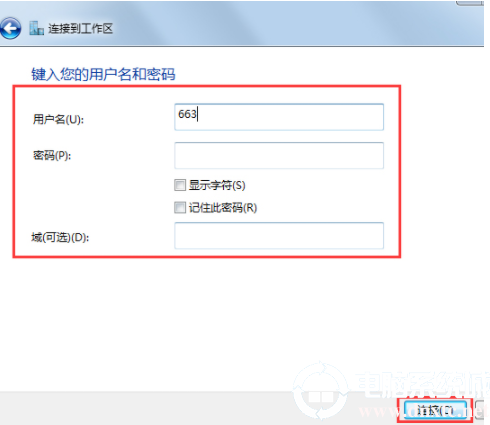
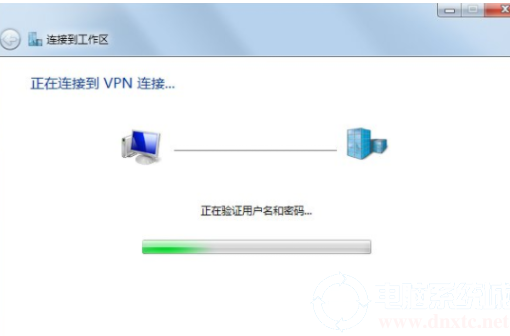
6、利用控制面板中的Internet选项来设置代理:打开控制面板,单击“网络和Internet”,再单击“Internet选项”,打开“Internet属性”窗口。
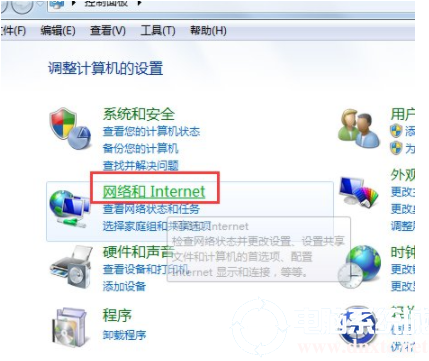
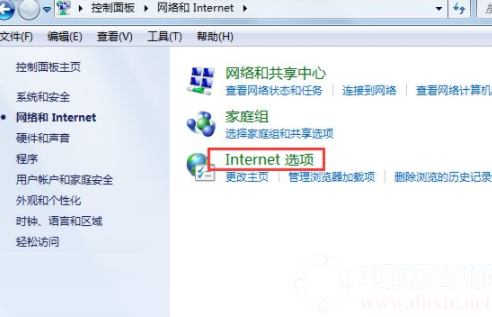
7、单击“连接”选项卡,再单击下方的“局域网设置”,弹出“局域网(LAN)设置”窗口。
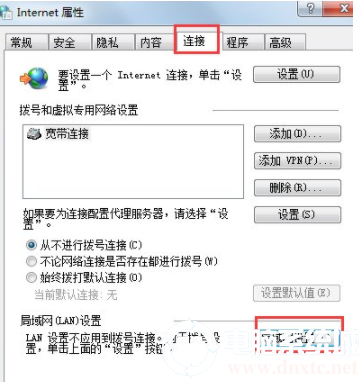
8、在为LAN使用代理服务器前的复选框打钩,去网上搜索常用的代理服务器,在地址中填入ip地址,端口中填入代理服务器的端口,最后单击“确定”即可。
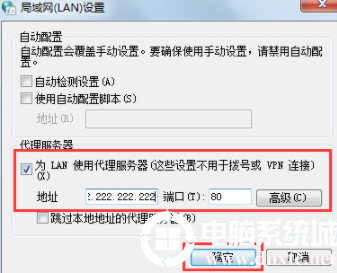
以上就是Win7系统下搭建代理服务器的方法,按照以上几个步骤操作,就可以快速的设置好代理服务器,想了解更多内容可以对自由互联进行关注!
