在Windows10系统中,当我们将某个程序窗口最小化后,鼠标停留或者从任务栏上的图标移过,就会弹出对应程序的预览窗口: 今天小编就教大家如何关闭它。 win10取消任务栏的窗口预览解
在Windows10系统中,当我们将某个程序窗口最小化后,鼠标停留或者从任务栏上的图标移过,就会弹出对应程序的预览窗口:
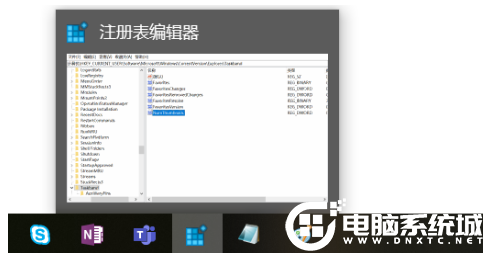
今天小编就教大家如何关闭它。
win10取消任务栏的窗口预览解决方法:
1.按Win+R,打开运行对话框,并输入注册表对应程序regedit,之后点确定。
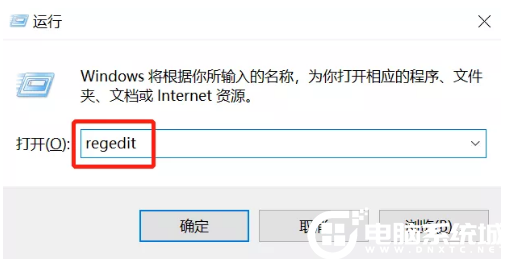
2.进入注册表编辑器,找到以下路径:
HKEY_CURRENT_USER\Software\Microsoft\Windows\CurrentVersion\Explorer\Advanced
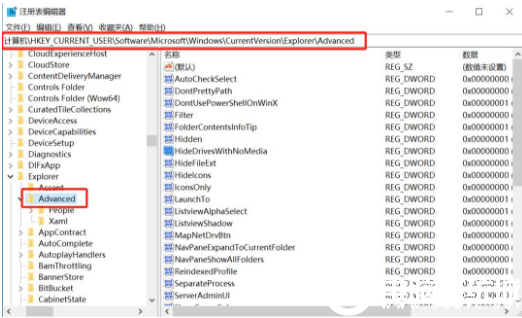
3.在右侧窗口中找到ExtendedUIHoverTime,如果没有的话在右侧中右键点击新建名称为ExtendedUIHoverTime的DWORD(32位)值(D),并将数值数据更改为10000。
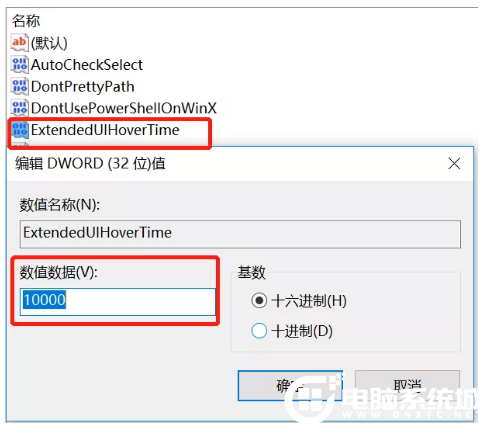
4.重启下资源管理器程序或者重启电脑,设置生效,鼠标移动到任务栏上的最小化程序,就不会再是预览缩略图。
5.如果以上操作完,未能够解决,那么可以继续在注册表中定位到以下路径。
HKEY_CURRENT_USER\SOFTWARE\Microsoft\Windows\CurrentVersion\Explorer\Taskband
然后找到,如果没有就新建名为NumThumbnails的DWORD(32位)值(D),并将数值改为0。
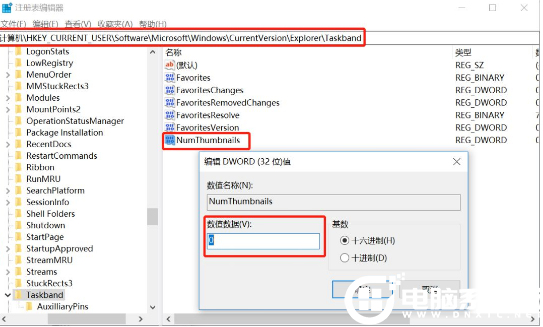
以上就是本篇教程的全部内容了,希望能够帮到大家,想了解更多内容可以对自由互联进行关注!
