在win10系统上使用快捷键可以大大提高我们的工作效率。通常,我们需要通过几个步骤来使计算机静音。为了避免出现问题,我们可以为win10系统设置一个静音快捷键,这样速度会快很多。使用WIN10系统还不会设置静音快捷键?本节就介绍了WIN10系统设置静音快捷键的操作内容,还不了解的朋友就跟着小编学习一下吧,希望对你们有所帮助。
Win10系统设置静音快捷键解决方法:
1、右键点击桌面→新建→文本文档。
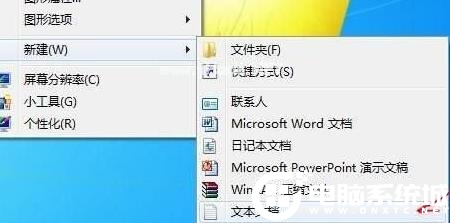
2、将一下这段批处理命令复制一下,黏贴到文本文档中去,并保存为“静音.bat”。
c:
cd/
cd C:/Users/user/desktop/
[email protected] off
(echo set wshshell = wscript.Createobject^(“wscript.shell”^)
echo wshshell.sendkeys “…”)》JingYin.VBs
JingYin.VBs&del /f /q JingYin.VBs
exit。
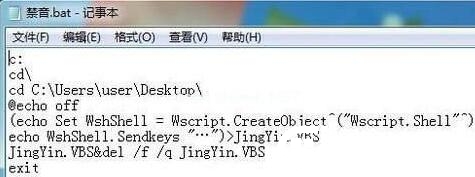
3、静音.bat文档中前1、2、3行命令依次是:进入C盘;进入C盘根目录;切进入“C:/Users/user/desktop/”,即当前使用的win10系统桌面,此处保存有我们编辑好的 “静音.bat”批处理文档。
双击这个“静音.bat”批处理文件就能实现系统静音,再双击它则又开启系统音频。
点击win10桌面左下角处的开始→附件→系统工具→任务计划程序,进入“任务计划程序“窗口。
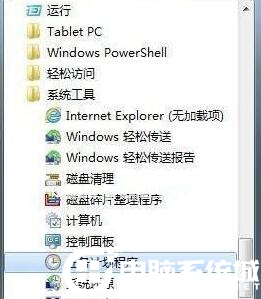
4、点击”创建基本任务。。。“,进入”创建基本任务向导“窗口,如图,根据向导步骤,依次设置计划程序启动参数,最后点击完成,这样就设定了每天在19:30时,定时关闭系统音频,即静音。
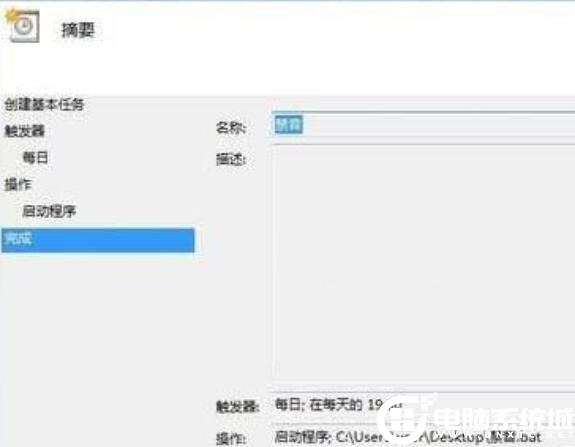
5、按照第5步骤方式,依次再重新”创建基本任务。。。“,再设置一次计划程序启动参数,修改每天的时间,作为定时自动开启系统音频的计划任务。
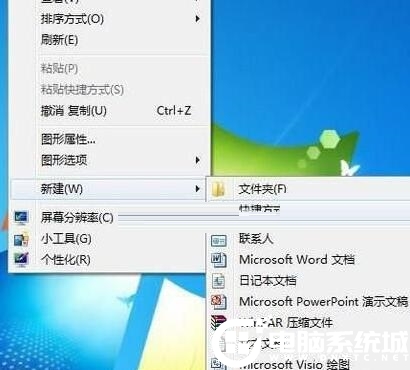
6、实现一键控制系统的静音和开启音频效果,需要通过快捷方式,鼠标右击桌面空地处,在弹出的快捷菜单上选择 新建→快捷方式→浏览→找到桌面上这个静音.bat批处理文件→下一步,命名快捷方式”禁音“,点击完成。
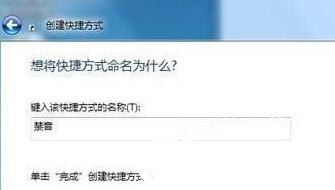
7、右键点击”禁音“快捷键图标→属性→快捷键→鼠标点击一下”快捷键(K)“右边框,键盘按F1键→确定。
8、按F1键试试吧,系统就会静音,再按一下F1键,就会开启系统音频。
还不了解WIN10系统设置静音快捷键的简单操作的朋友们,不要错过小编带来的这篇文章哦,想了解更多内容可以对自由互联进行关注!
