而在插入图片之后,通常为使文档风格统一,大小符合要求,可以根据需要调整插入图片的大小。
因此,Word中调整图片大小的方法有多种,一起来看一看吧!
1、常规法
在word的图文编辑中,如果图片大小不一,会极大的影响排版布局效果,我们可以通过以下2种方法进行图片大小调整。
(1)任意调整大小
选择图片,此时,图片四周边框上会出现多个调整控制点,将鼠标放于控制点上,当鼠标变为双向箭头时按住鼠标左键拖动,可改变图片大小。(注意:按住 【Shift】键 ,可等比例缩放(保持原图长宽比))。
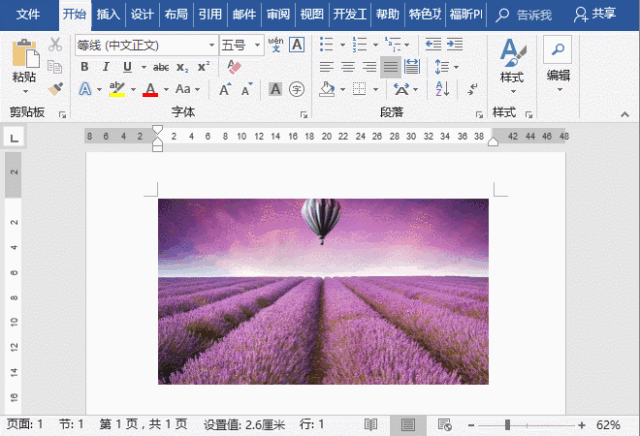
(2)精确调整大小
如果对图片大小有精确的要求,可以使用以下2种方法进行调整:
a:使用功能区
选择文档中的图片,点击【图片工具】-【格式】选项卡,在“大小”组的“高度”和“宽度”文本框中可输入指定的数值来精确设置图片的大小。
b:使用“布局”对话框
选择文档中的图片,在图片上右击鼠标,在弹出的快捷菜单中选择“大小和位置”命令,打开“布局”对话框,在其中可对图片大小进行精确设置。

“大小”选项卡中常用选项功能介绍如下:
旋转:输入对应数值可旋转图片角度。
缩放:在该栏的“高度”和”宽度“栏中输入比例值可将图形缩小或者放大,也可以成倍数缩放。若在调整图片前勾选“锁定纵横比”复选框,可保持图片不变形。
“重置”按钮:单击该按钮,可将图片恢复到原始大小。
2、快捷键法
当文档中插入多张图片时,如果想快速调统一图片的大小,我们可以通过【F4】快速调整。
(1)选择某一张图片,在【格式】-【大小】组或打开【布局】-【大小】对话框,设置图片的“高度”和“宽度”值。
(2)当这张图片大小设置好以后,依次选择其他图片,再按【F4】键,即可快速统一图片大小。
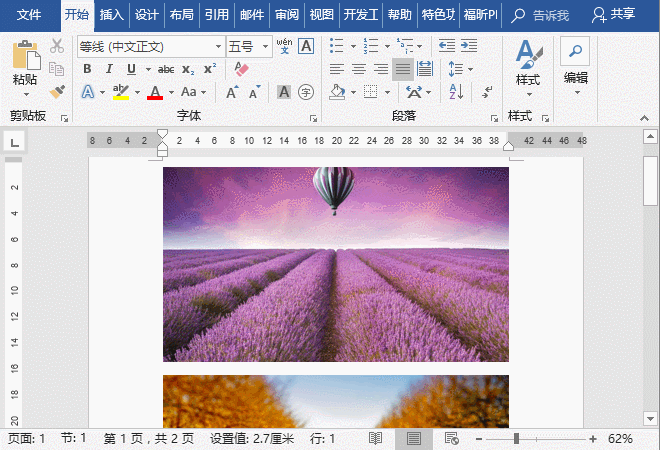
好了,这一期的内容就是这样,非常简单,你学会了吗?
