前几篇文章中,我们讨论了如何通过流水线实现项目的编译、上传、打包、部署等操作,今天我们来实现一套完整的流程,把之前碎片化的知识点给串起来。
本次我们使用一个ASP.NET Core的WebApi项目来进行项目的演示,后面也会写java和golang的。
首先我们先创建一个ASP.NET Core WebAPI的模板项目,使用IDE创建就可以,我用的是jb全家桶的rider.
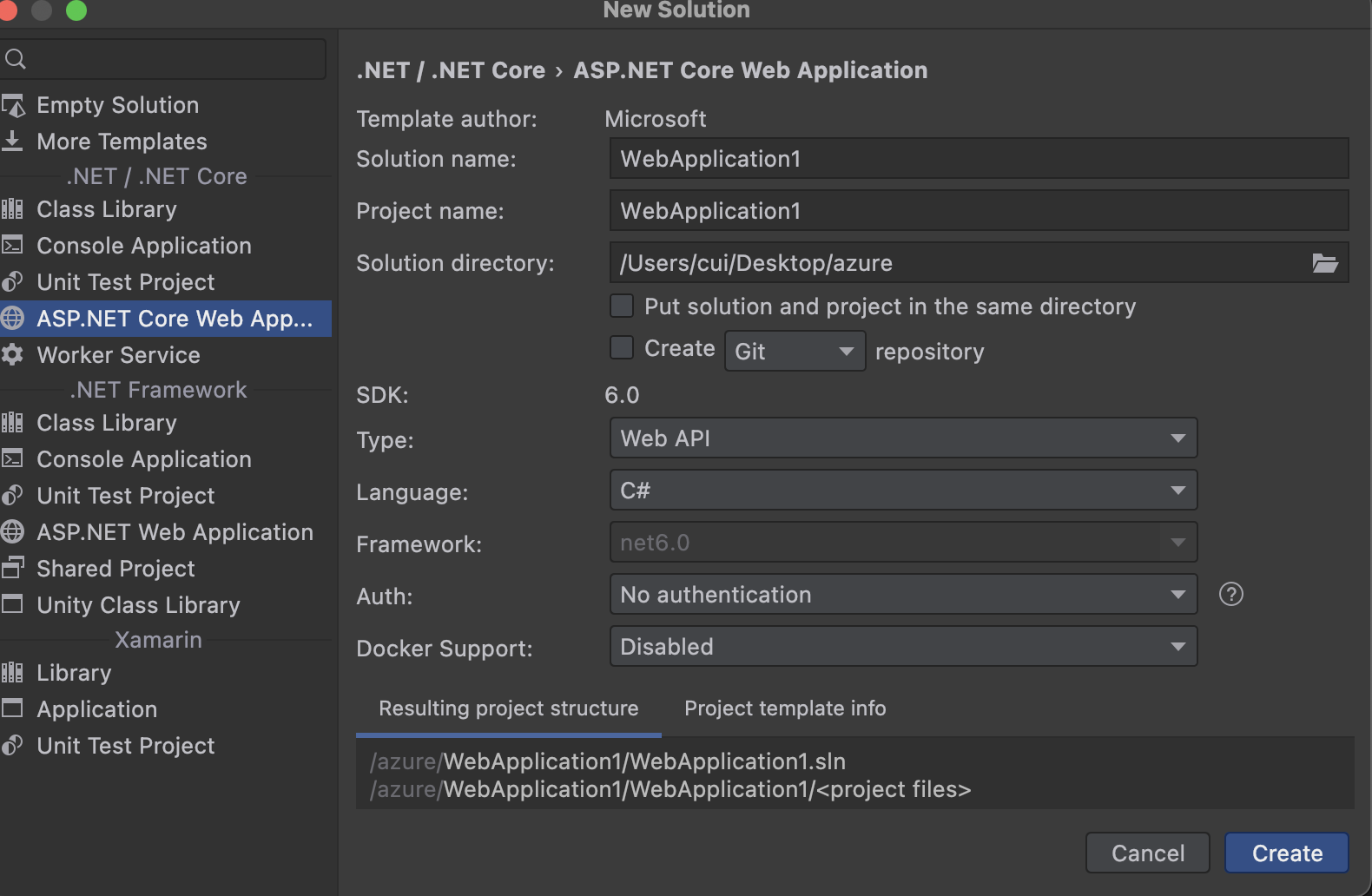
创建完成之后,我们稍微对项目做一点点修改,主要修改的内容为:关闭HTTP重定向,关闭鉴权,更改启动端口为5001.
在Program.cs中删除 HTTP重定向,鉴权的代码,在luanchsetting.json中更改启动端口为5000,注意这里改的只是你本地debug时候的端口和编译后部署时的不是一个配置。
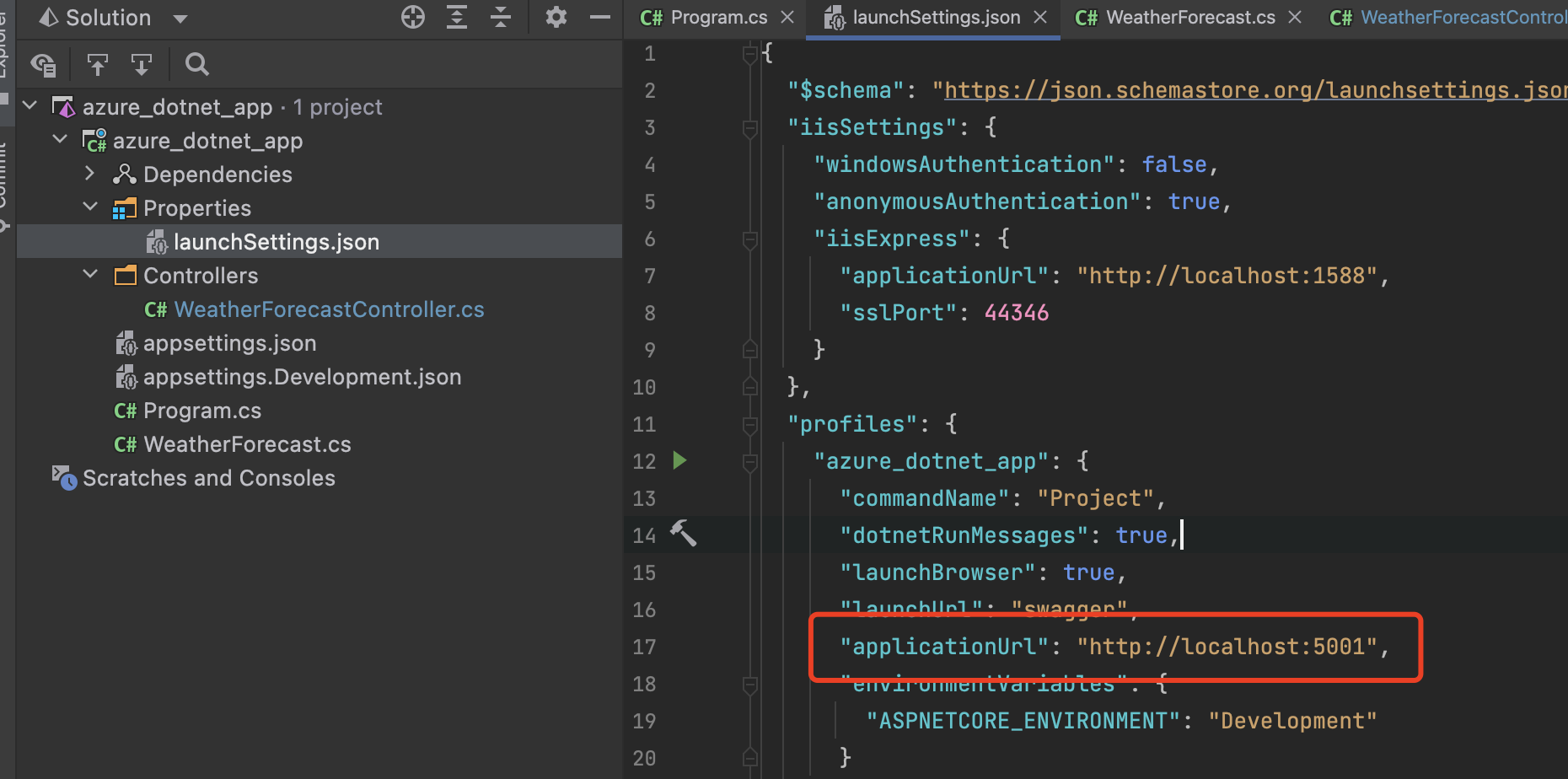
这些搞好之后,启动项目,会自动弹开swagger的页面,我们访问一下里面的模板接口,可以看到返回了一个标准的json数据结构。
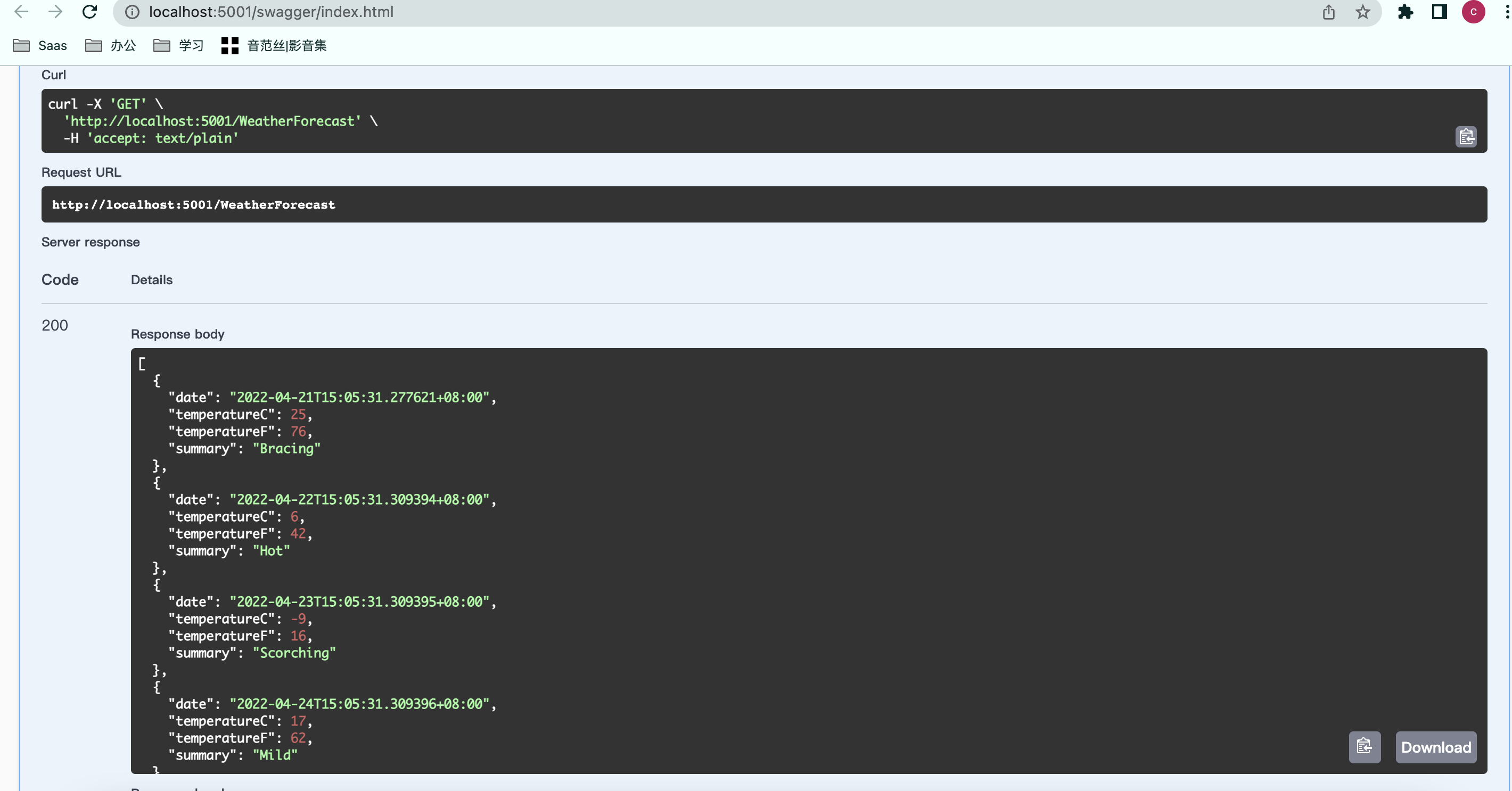
这些都准备好之后,我们把我们的代码推送到仓库里去,创建仓库的步骤不在赘述,我在系列文章的第一篇里已经做了介绍:《Azure DevOps (一) 托管自己的Git仓库》
代码推送好之后,我们开始创建编译流水线来编译我们的webapi代码。
点击流水线,创建流水线之后右侧第一个选项就是.NET Core。毕竟是微软的亲儿子,地位都不一样,点击添加之后,我们可以看到有很多的选项
来执行不同的阶段,我们本次的目标是部署项目,所以我们使用publish来执行。
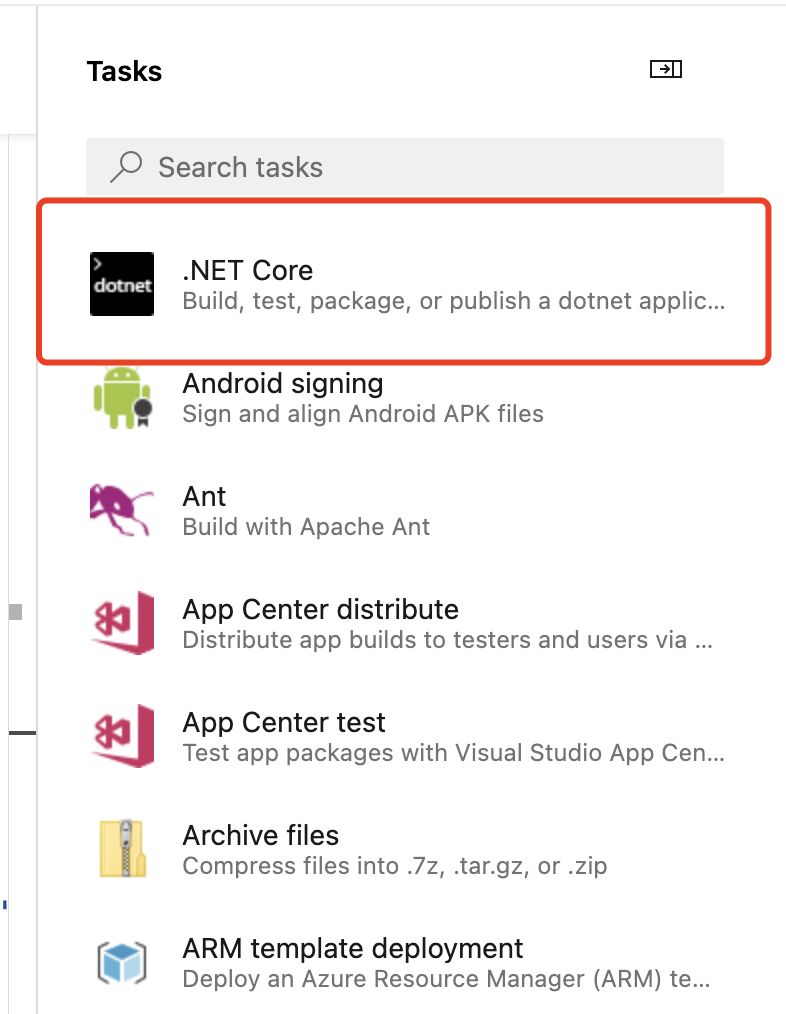
添加的时候这里要注意下把web project的勾给取消掉,打这个勾是默认编译mvc项目的他会去找你的wwwroot文件和webconfig

勾选完之后我们执行一下编译,然后就发现了一个天大的雷,身为微软的亲儿子,这个.NET Core的编译插件居然TM的不支持.NET 6,是的,你没听错,我都怀疑这爹不是亲的。(╯‵□′)╯︵┻━┻
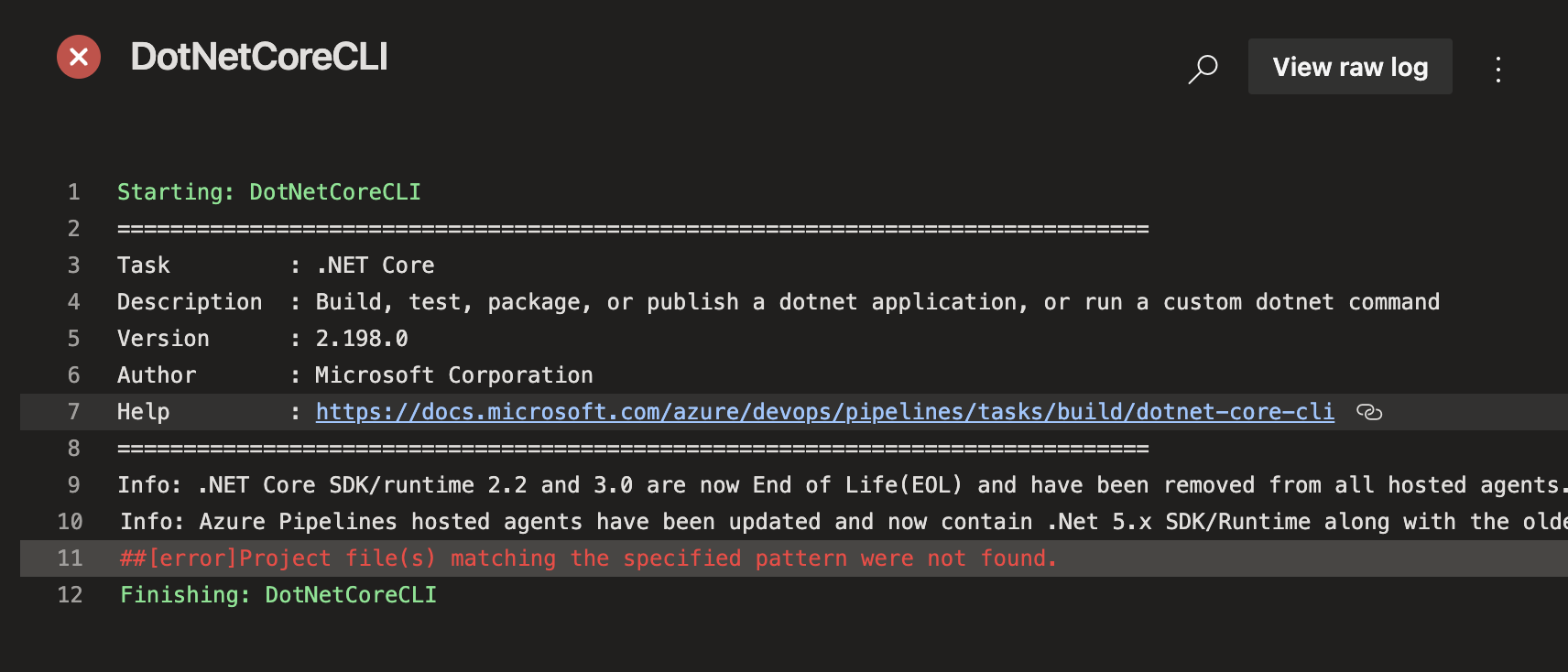
既然出了这档子事儿,我们也只能自己想办法了,我选择的是自己下载.NET6的SDK,自己编译。
我们打开.net core的官网,选择linux安装.net core sdk 网站地址:https://docs.microsoft.com/zh-cn/dotnet/core/install/linux-ubuntu#2110-
因为我们流水线的运行环境是乌班图,所以我装的是乌班图的。
安装命令如下:
wget https://packages.microsoft.com/config/ubuntu/21.04/packages-microsoft-prod.deb -O packages-microsoft-prod.deb sudo dpkg -i packages-microsoft-prod.deb rm packages-microsoft-prod.deb sudo apt-get update; \ sudo apt-get install -y apt-transport-https && \ sudo apt-get update && \ sudo apt-get install -y dotnet-sdk-6.0
然后我们在执行一下编译命令 dotnet publish
最后我们整理一下azure的流水线脚本,因为没有插件可用,所以这次的脚本需要我们自己纯手打,我们在script节点中加入sdk安装命令,然后创建第二个scprit节点用来进行项目的编译
当然全部写在一个里面也没有什么问题,但是还是建议分开,看着清爽。
脚本如下:
# Starter pipeline # Start with a minimal pipeline that you can customize to build and deploy your code. # Add steps that build, run tests, deploy, and more: # https://aka.ms/yaml trigger: - main pool: vmImage: ubuntu-latest steps: - script: echo Hello, world! displayName: 'Run a one-line script' - script: | echo Add other tasks to build, test, and deploy your project. echo See https://aka.ms/yaml wget https://packages.microsoft.com/config/ubuntu/21.04/packages-microsoft-prod.deb -O packages-microsoft-prod.deb sudo dpkg -i packages-microsoft-prod.deb rm packages-microsoft-prod.deb sudo apt-get update; \ sudo apt-get install -y apt-transport-https && \ sudo apt-get update && \ sudo apt-get install -y dotnet-sdk-6.0 displayName: 'Run a multi-line script' - script: cd /home/vsts/work/1/s; dotnet publish; cd /home/vsts/work/1/s/azure_dotnet_app/bin/Debug/net6.0/publish/; ls displayName: "publish dotnet"
然后我们运行一下看看效果,可以看到成功的安装了SDK6
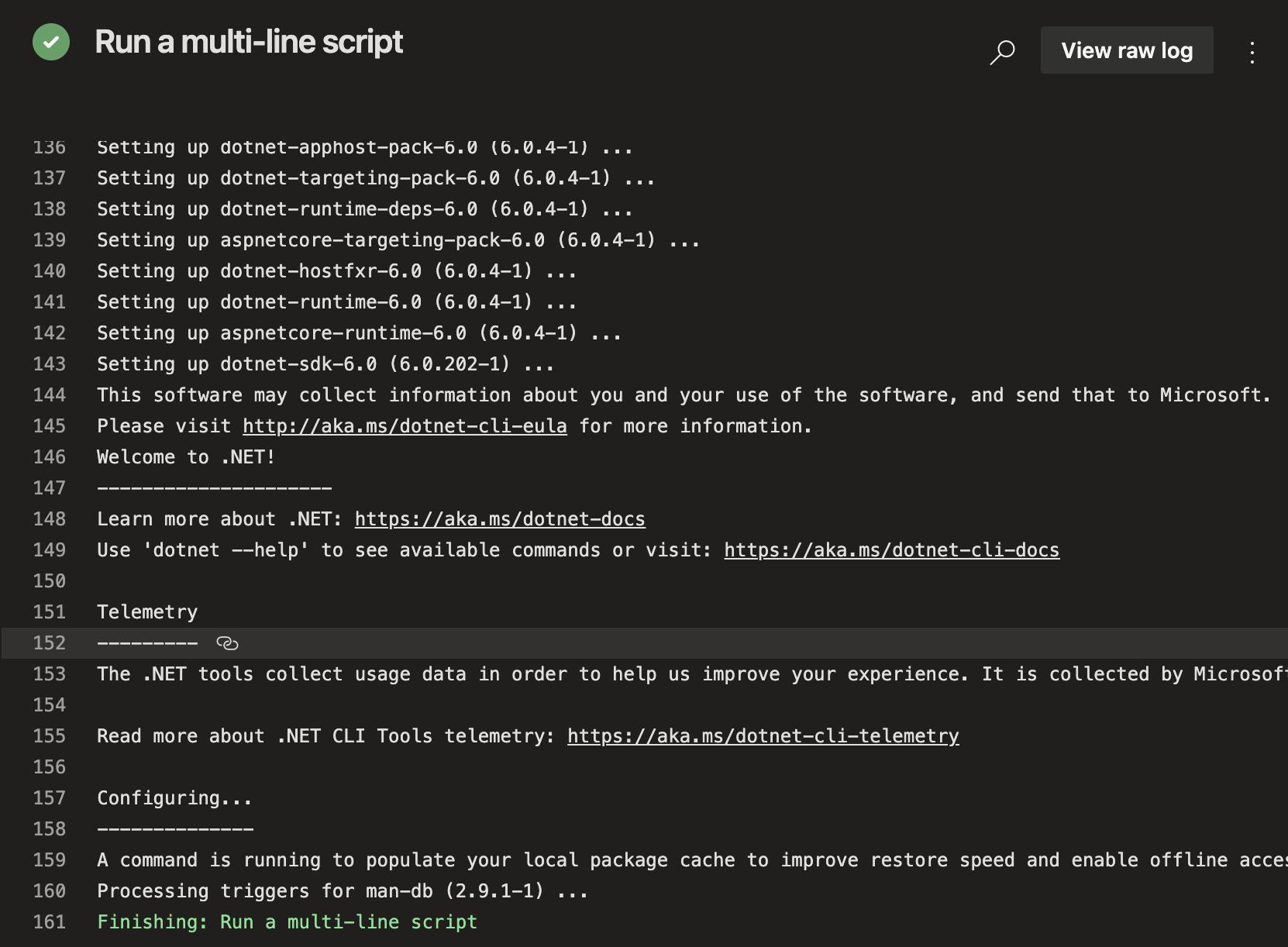
然后执行dotnet publish,这次成功完成了编译
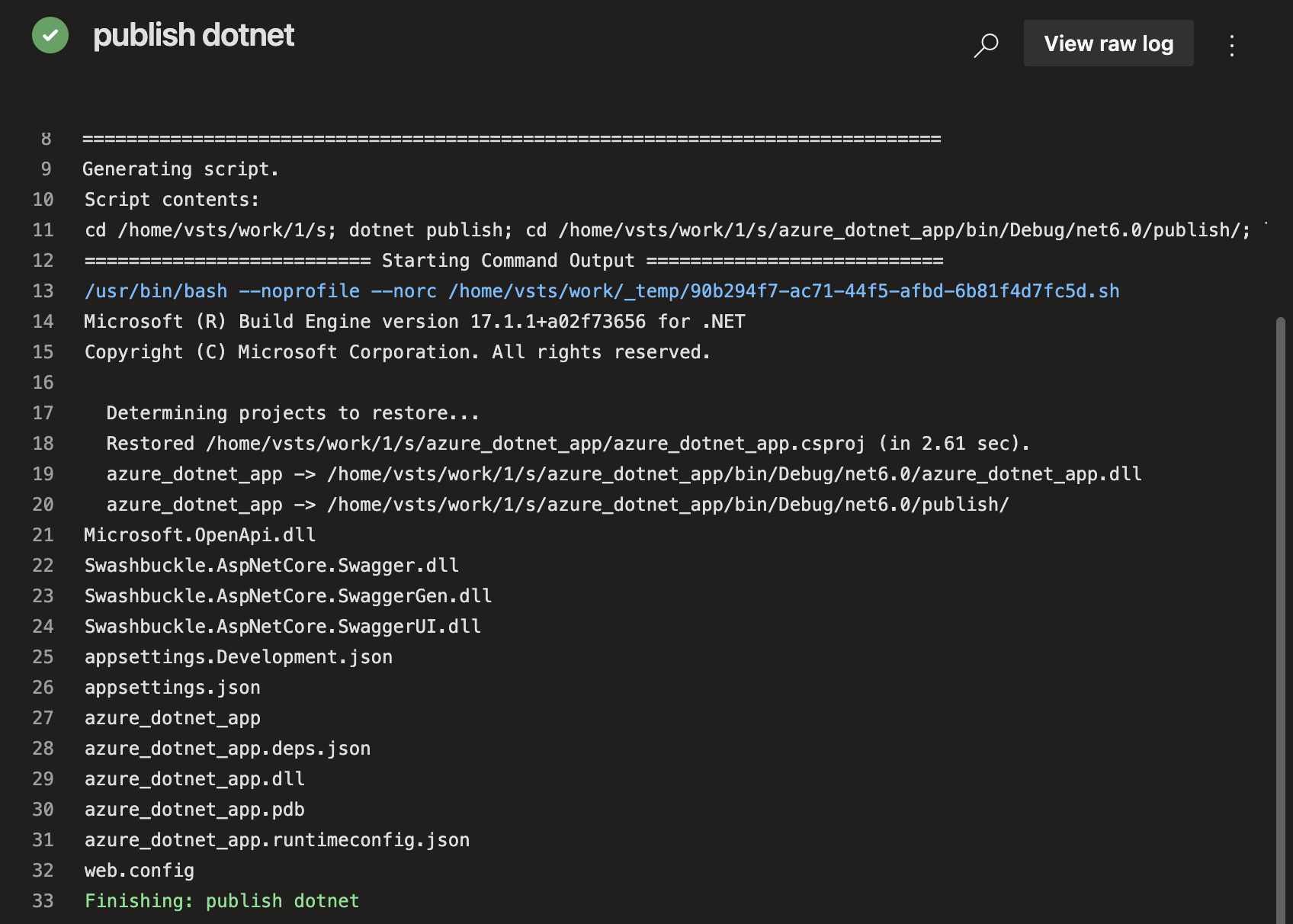
编译完之后,我们需要添加一下制品上传步骤,和我们之前的文章中一样,我们需要把制品上传到流水线的仓库上去方便后面使用。
编辑流水线,添加制品上传,目录选择我们的publish的目标目录,最后完成的流水线脚本如下:
# Starter pipeline # Start with a minimal pipeline that you can customize to build and deploy your code. # Add steps that build, run tests, deploy, and more: # https://aka.ms/yaml trigger: - main pool: vmImage: ubuntu-latest steps: - script: echo Hello, world! displayName: 'Run a one-line script' - script: | echo Add other tasks to build, test, and deploy your project. echo See https://aka.ms/yaml wget https://packages.microsoft.com/config/ubuntu/21.04/packages-microsoft-prod.deb -O packages-microsoft-prod.deb sudo dpkg -i packages-microsoft-prod.deb rm packages-microsoft-prod.deb sudo apt-get update; \ sudo apt-get install -y apt-transport-https && \ sudo apt-get update && \ sudo apt-get install -y dotnet-sdk-6.0 displayName: 'Run a multi-line script' - script: cd /home/vsts/work/1/s; dotnet publish; cd /home/vsts/work/1/s/azure_dotnet_app/bin/Debug/net6.0/publish/; ls displayName: "publish dotnet" - task: PublishBuildArtifacts@1 inputs: PathtoPublish: '/home/vsts/work/1/s/azure_dotnet_app/bin/Debug/net6.0/publish/' ArtifactName: 'dotnet_app' publishLocation: 'Container'
完成之后运行流水线,我们就可以在流水线的运行脚本结果中看到我们的流水线制品

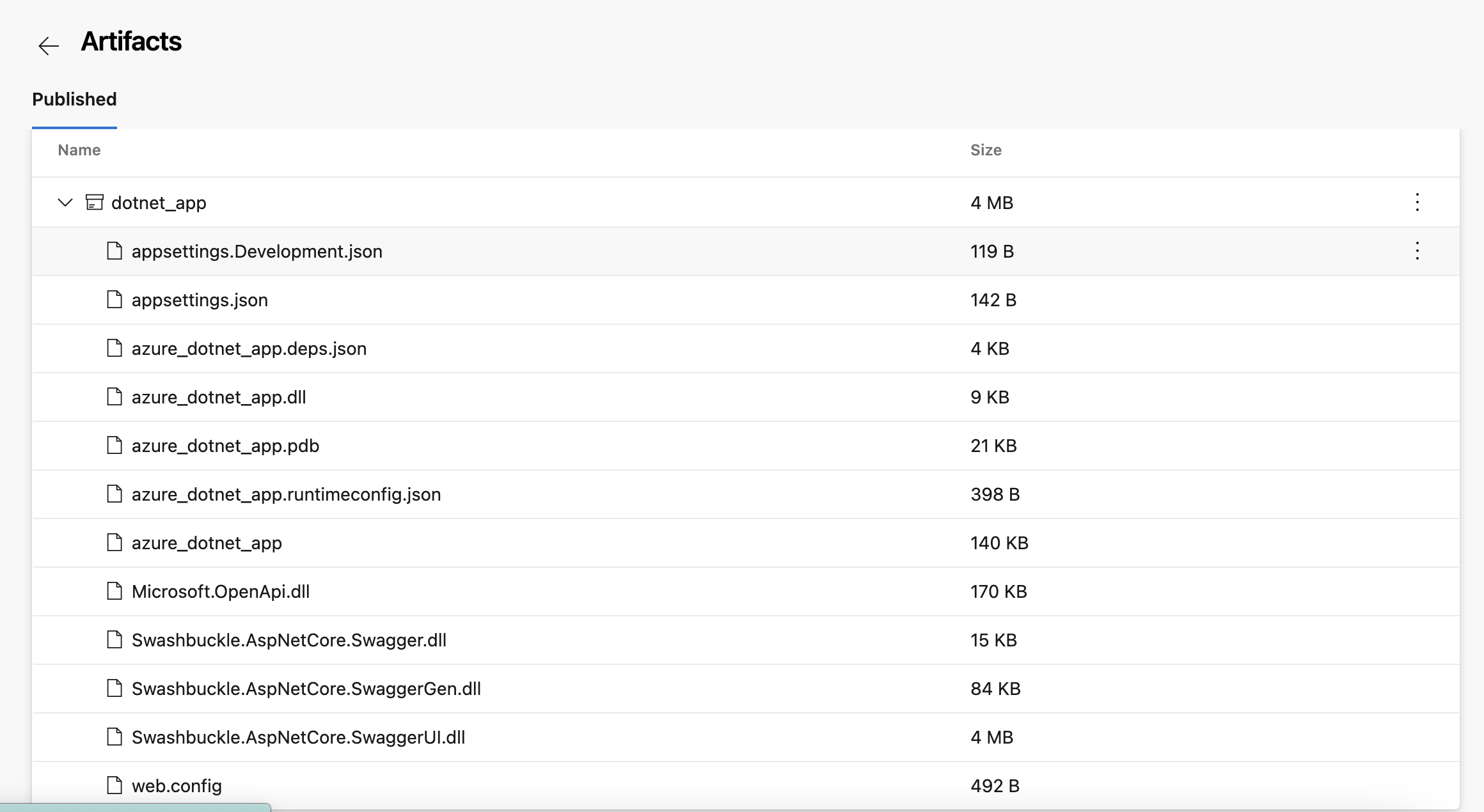
然后接下来,我们去创建发布流水线,发布流水线的内容非常简单,前几篇的文章中我们使用的是FTP,后来我发现SFTP更好用,所以这里我们用SFTP
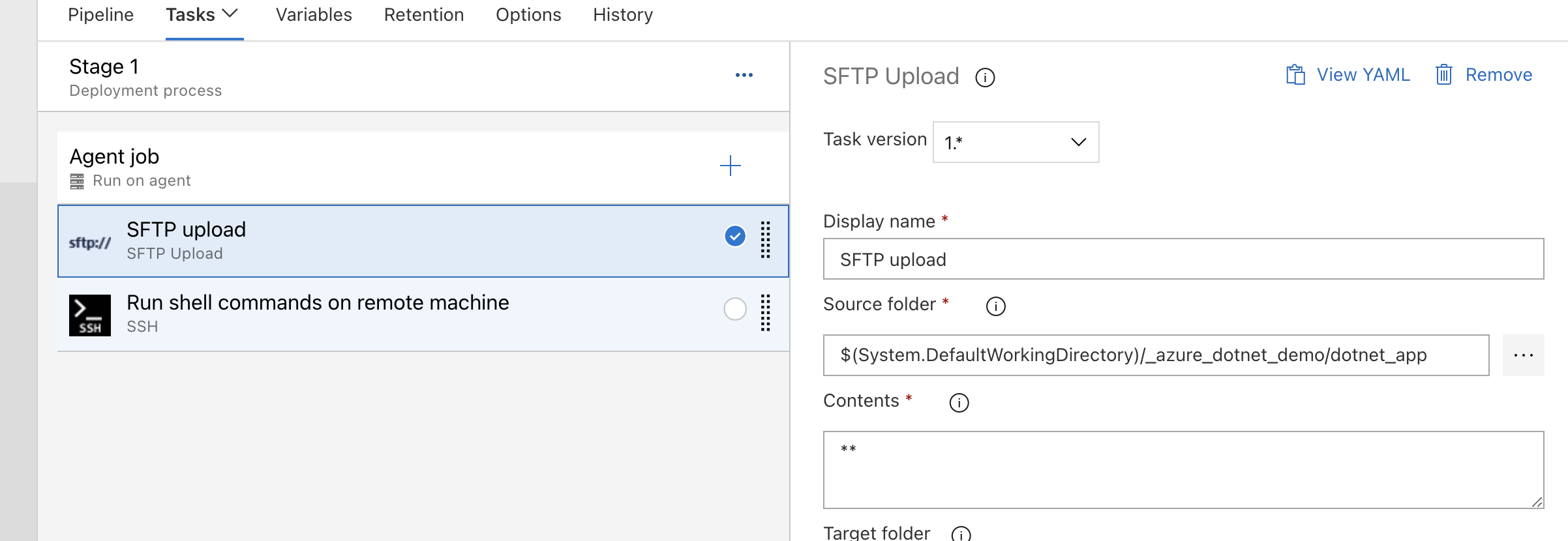
然后我们去准备一下服务器的环境,在服务器上安装一下sdk和nginx,顺道配置一下守护进程,代码如下:
centos安装sdk:
sudo rpm -Uvh https://packages.microsoft.com/config/centos/7/packages-microsoft-prod.rpm sudo yum install dotnet-sdk-6.0
安装nginx
yum install nginx
systemctl restart nginx
配置守护进程
[Unit] Description=Example .NET Web API App running on Ubuntu [Service] WorkingDirectory=/home/dotnet_app ExecStart=/usr/bin/dotnet /home/dotnet_app/azure_dotnet_app.dll Restart=always # Restart service after 10 seconds if the dotnet service crashes: RestartSec=10 KillSignal=SIGINT SyslogIdentifier=dotnet-example User=root Environment=ASPNETCORE_ENVIRONMENT=Production Environment=DOTNET_PRINT_TELEMETRY_MESSAGE=false [Install] WantedBy=multi-user.target
配置反向代理:
server { listen 80; listen [::]:80; server_name _; root /usr/share/nginx/html; location / { proxy_pass http://localhost:5000; proxy_http_version 1.1; proxy_set_header Upgrade $http_upgrade; proxy_set_header Connection keep-alive; proxy_set_header Host $host; proxy_cache_bypass $http_upgrade; proxy_set_header X-Forwarded-For $proxy_add_x_forwarded_for; proxy_set_header X-Forwarded-Proto $scheme; } # Load configuration files for the default server block. include /etc/nginx/default.d/*.conf;
启动守护进程:
systemctl enable app
systemctl start app
systemctl status app
查看服务状态,服务正常运行。
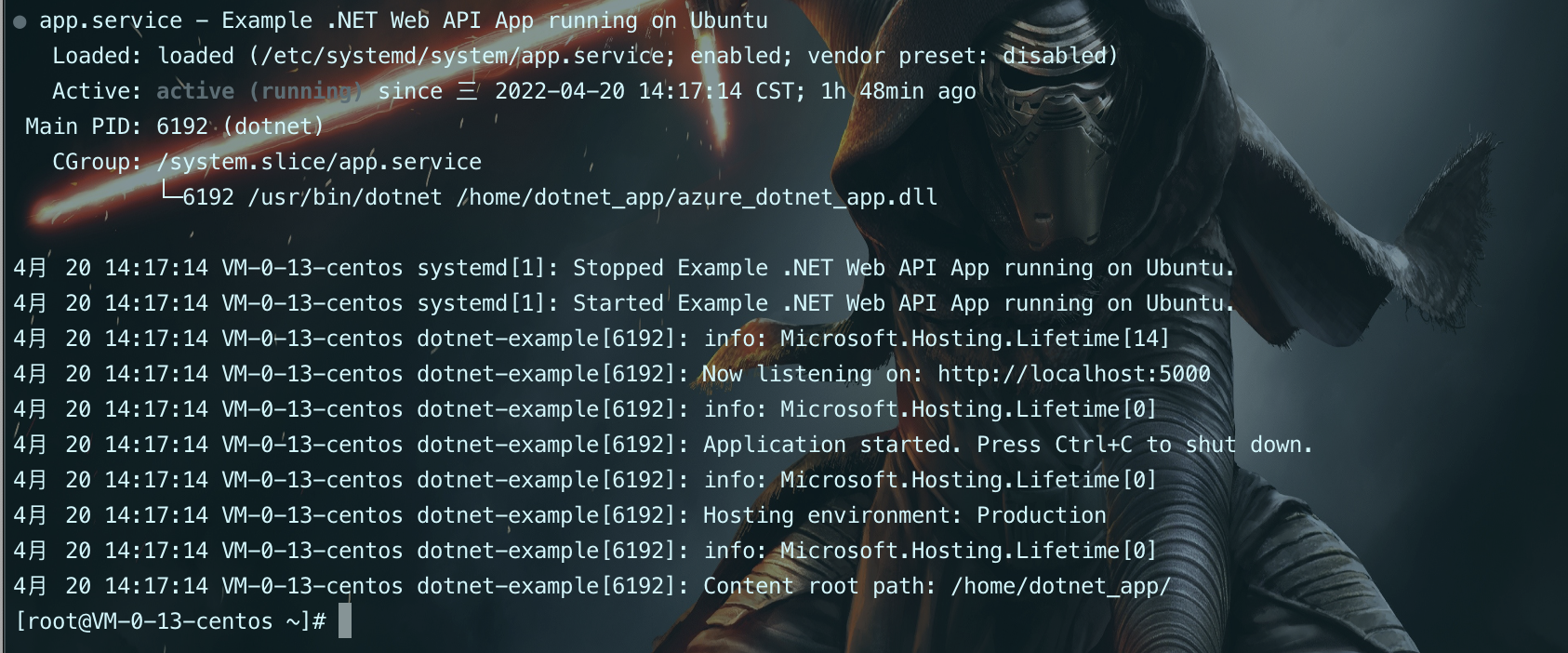
然后,我们更改一下项目的源代码,返回一句祖传问候
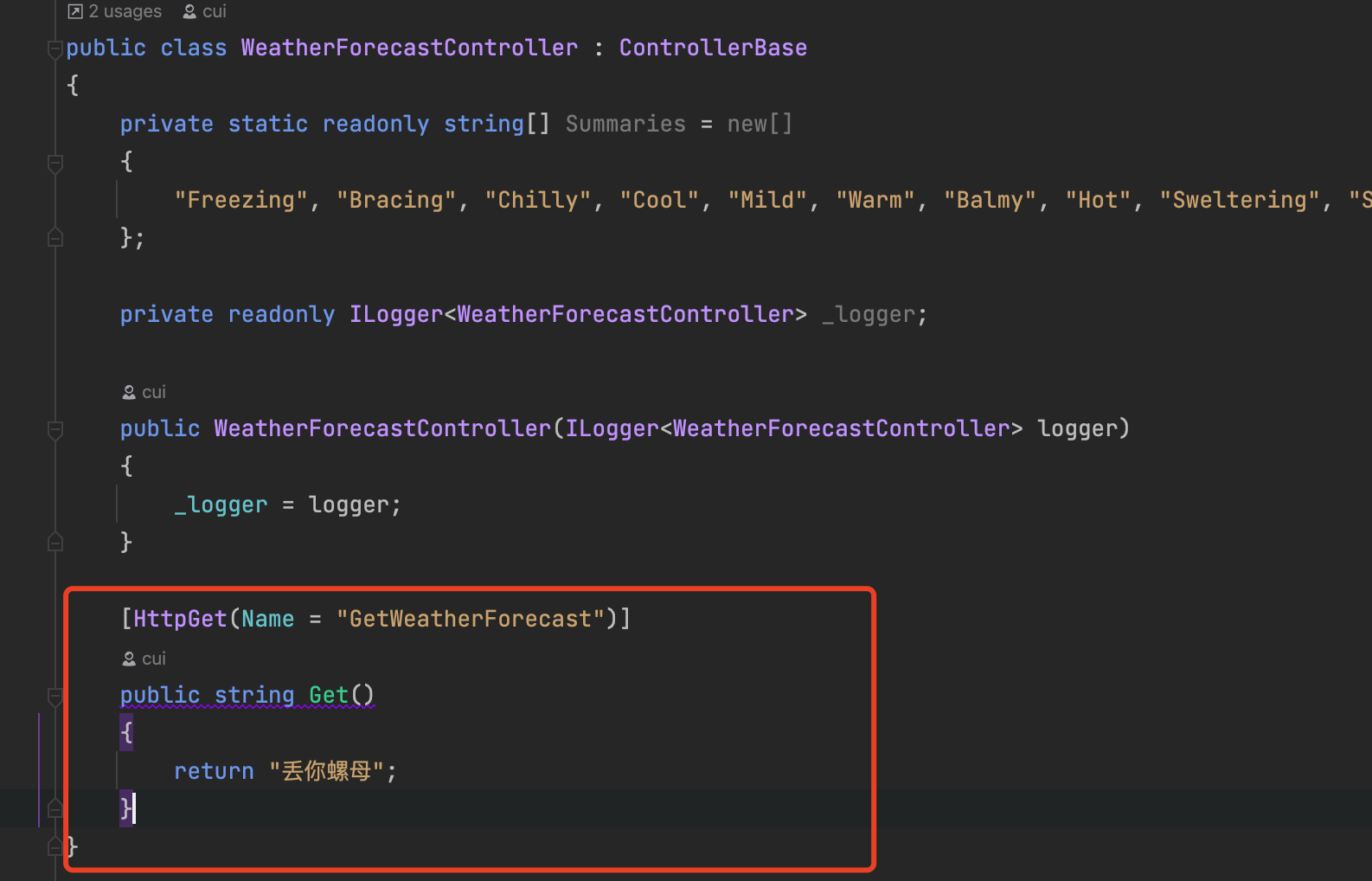
然后在流水线中添加脚本命令:systemctl restart app
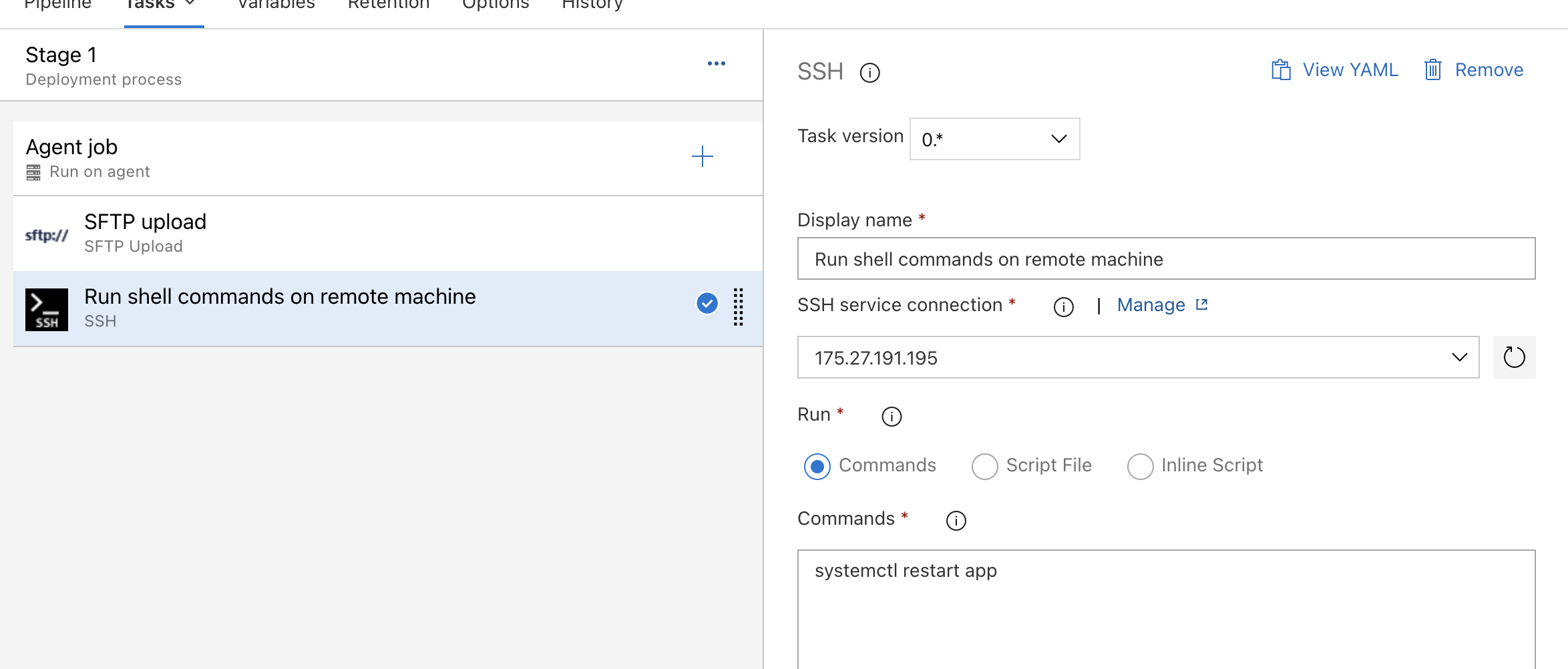
最后我们重新运行一下流水线,等待流水线运行完后,我们访问一下接口地址
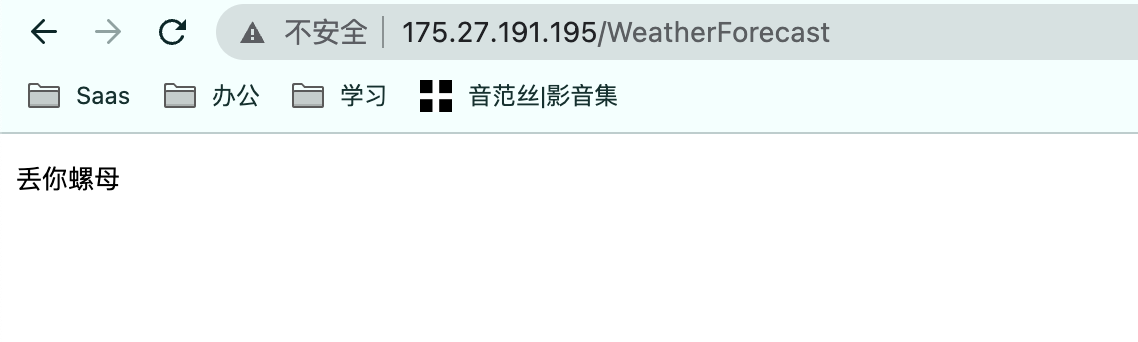
成功输出祖传问候,第一个ASP.NET Core的流水线创建成功,完结撒花。
文章虽短,但是写这篇文章用了三个小时才完成,踩了一堆的坑,大家在调试过程中需要多多注意。
