本文主要解决两个问题* C# Winform高DPI字体模糊.* 高DPI下(缩放>100%), UI设计器一直提示缩放到100%, 如果不重启到100%,设计的控件会乱飞. 本文主要解决两个问题 C# Winform高DPI字体模糊. 高DP
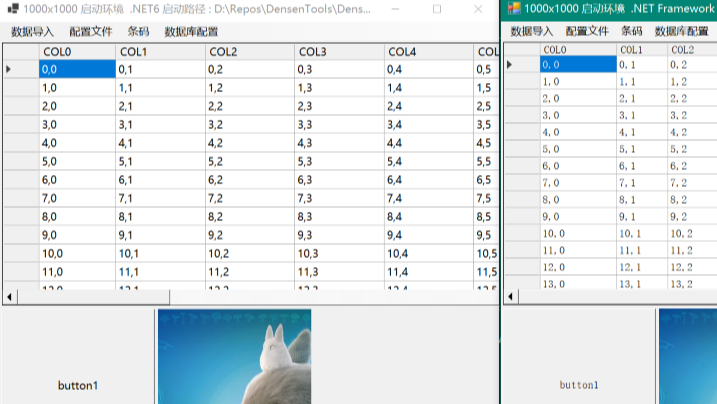 本文主要解决两个问题
* C# Winform高DPI字体模糊.
* 高DPI下(缩放>100%), UI设计器一直提示缩放到100%, 如果不重启到100%,设计的控件会乱飞.
本文主要解决两个问题
本文主要解决两个问题
* C# Winform高DPI字体模糊.
* 高DPI下(缩放>100%), UI设计器一直提示缩放到100%, 如果不重启到100%,设计的控件会乱飞.
本文主要解决两个问题
- C# Winform高DPI字体模糊.
- 高DPI下(缩放>100%), UI设计器一直提示缩放到100%, 如果不重启到100%,设计的控件会乱飞.
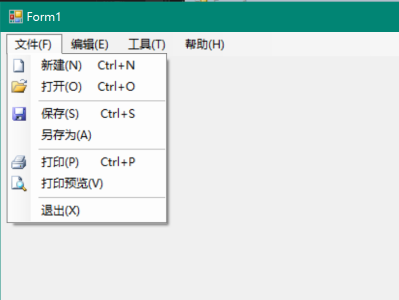
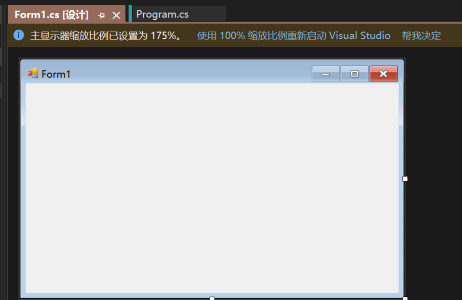
- 新建.Net Windows窗体应用 (Winform)工程
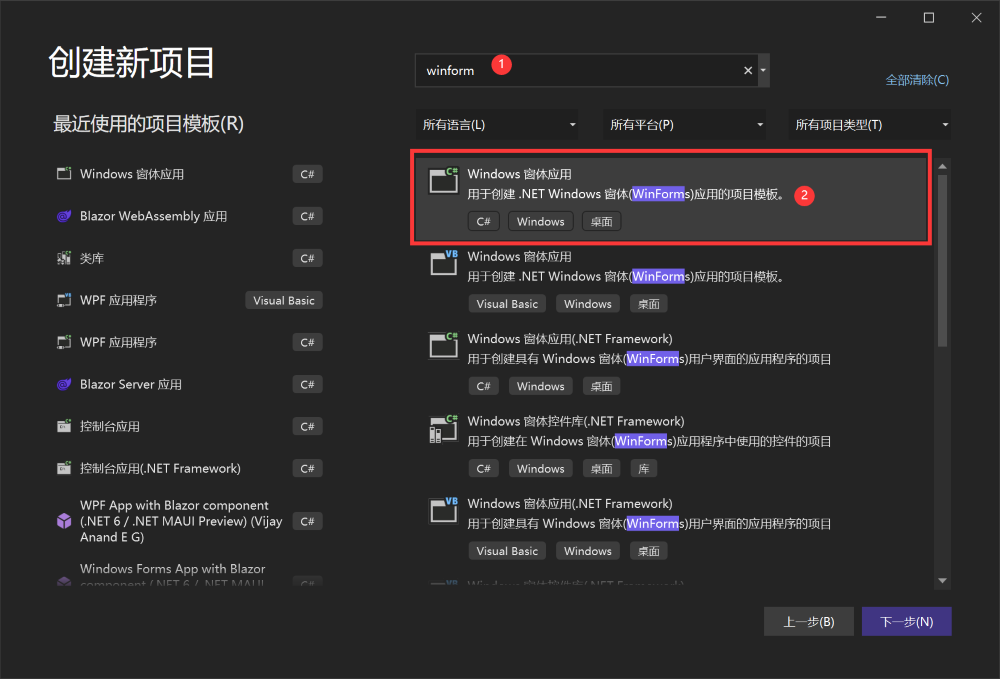
- 选择.Net6.0
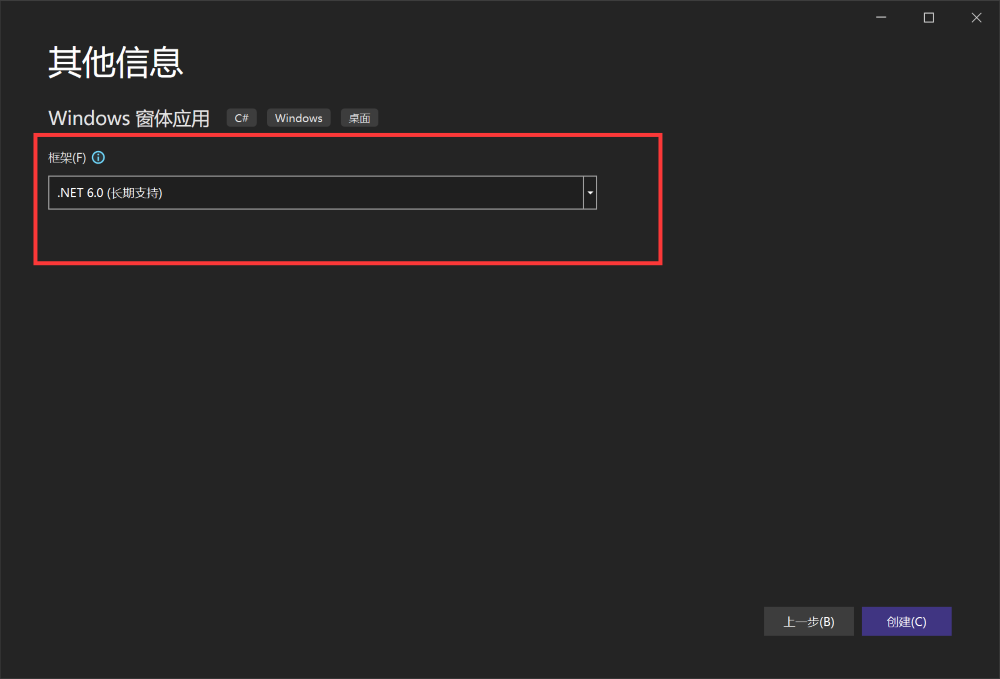
- 将窗体尺寸定为 1000 x 1000 , 用于后面检测缩放是否正确
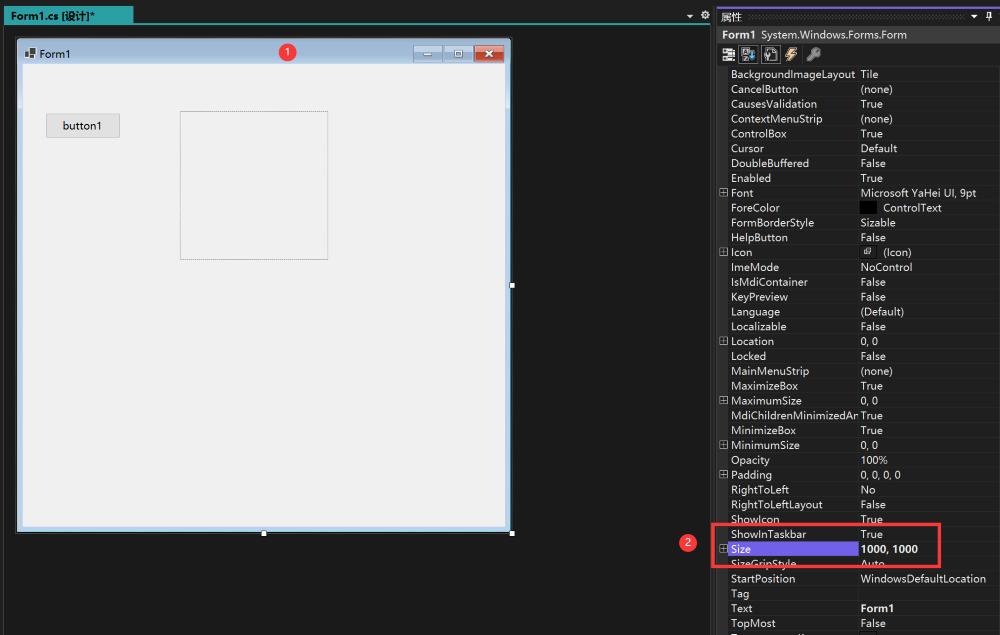
- 添加一个按钮 , 尺寸定为 150 x 50
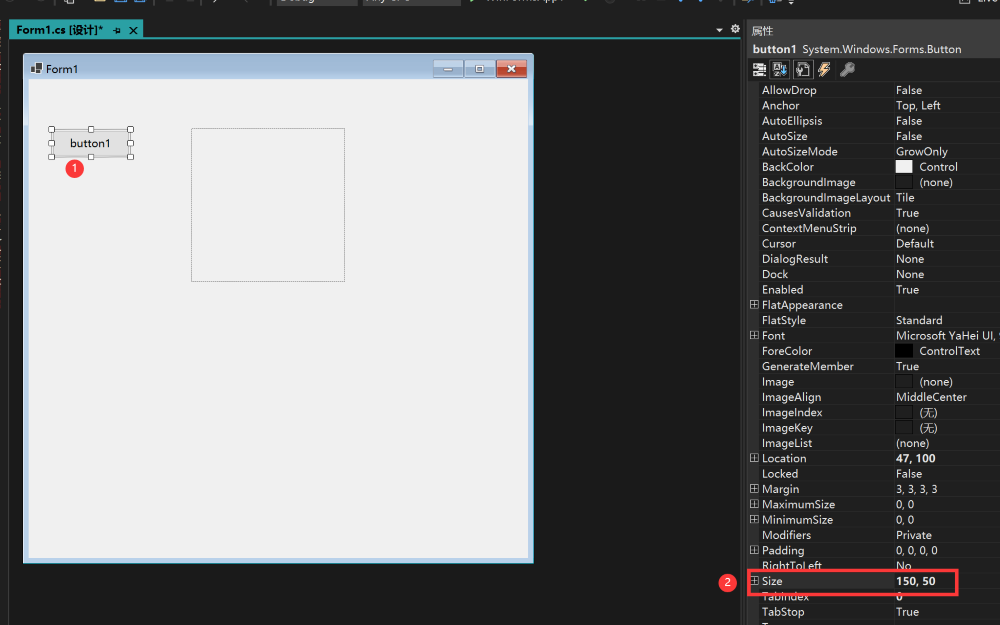
- 添加一个图片框 , 尺寸定为 300 x 300 , 右键导入一张图片
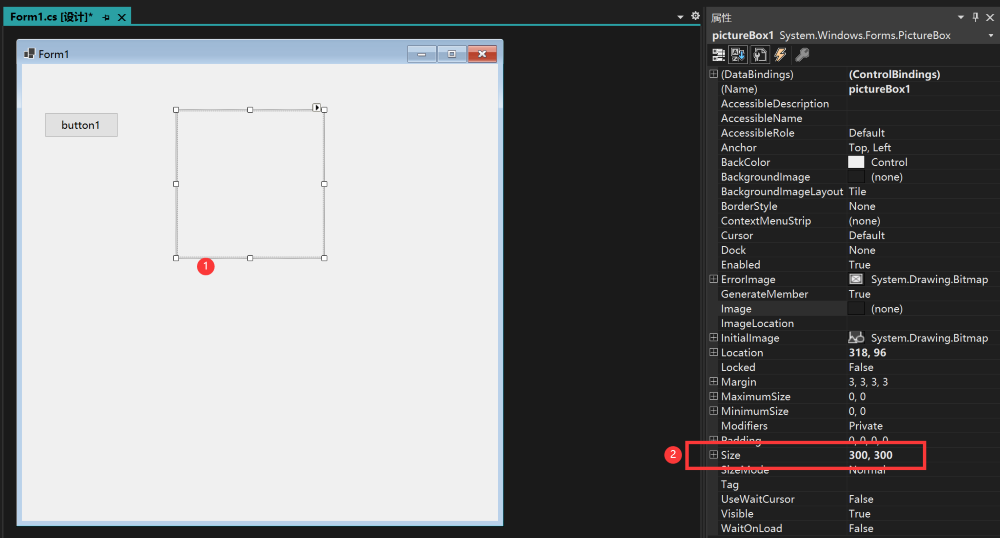
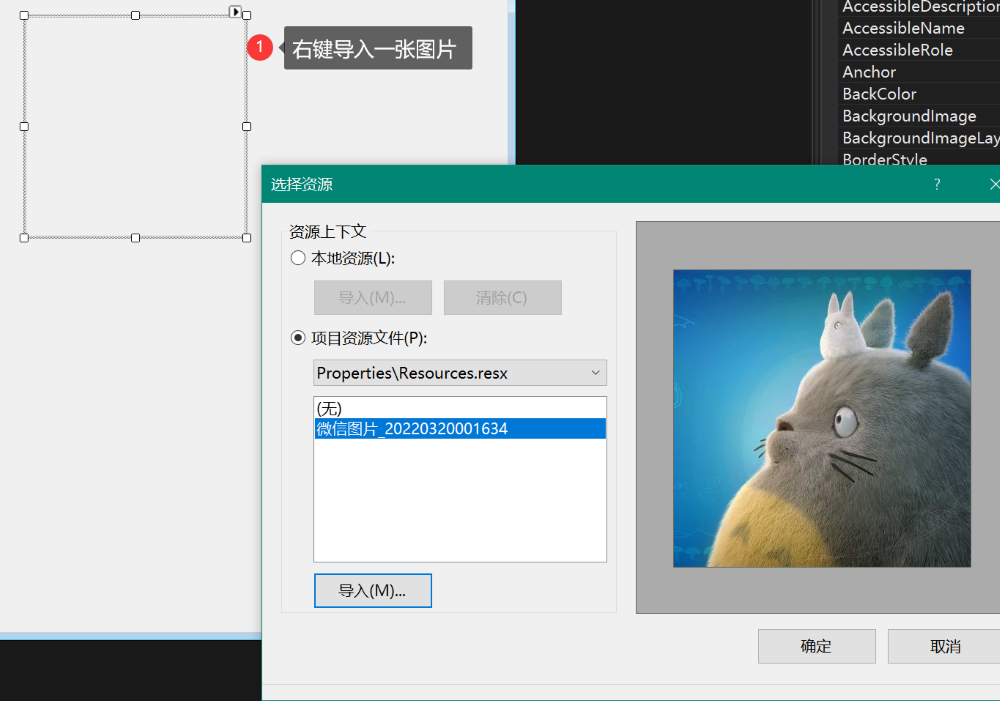
- 添加测试代码
namespace WinFormsApp1
{
public partial class Form1 : Form
{
public Form1()
{
InitializeComponent();
}
private void Form1_Load(object sender, EventArgs e)
{
Text = this.Width + "x" + this.Height + " pic "+ pictureBox1.Width + "x" + pictureBox1.Height + 启动环境();
}
public static string 启动环境()
{
#if NET461
return (".NET Framework 4.6.1");
#elif NET6_0
return (".NET6");
#endif
}
}
}
- 运行看看效果: net6下运行,尺寸都是对的
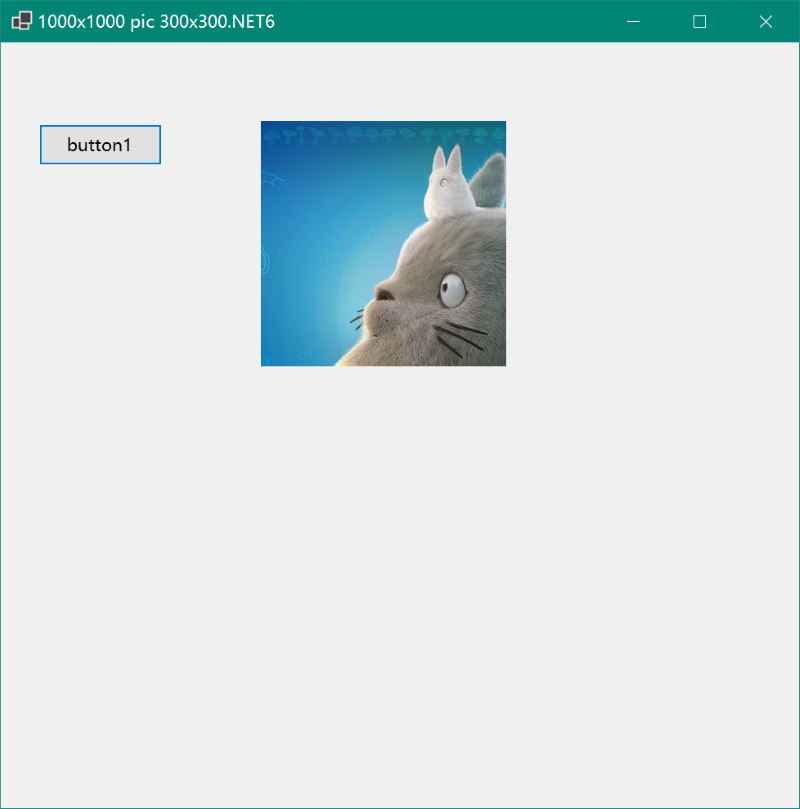
- 右键工程,添加应用程序清单
app.manifest, 文件名用默认,修改
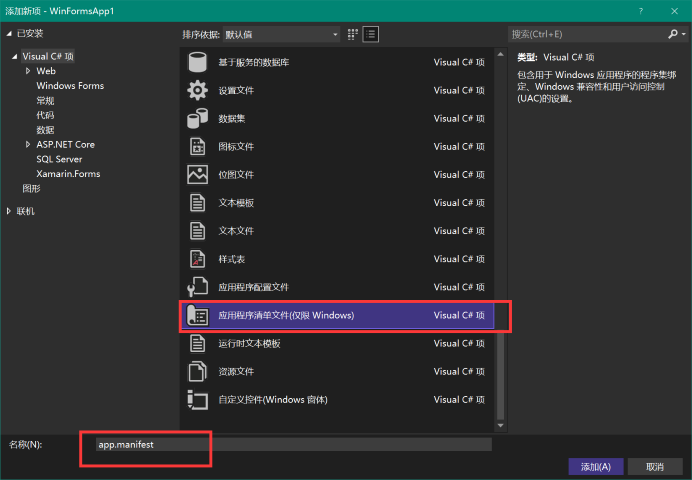
取消这段的注释,打开感知 DPI
<application xmlns="urn:schemas-microsoft-com:asm.v3">
<windowsSettings>
<dpiAware xmlns="http://schemas.microsoft.com/SMI/2005/WindowsSettings">true</dpiAware>
<longPathAware xmlns="http://schemas.microsoft.com/SMI/2016/WindowsSettings">true</longPathAware>
</windowsSettings>
</application>
- 双击工程名称, 编辑配置文件,
TargetFrameworks 改为双目标框架 <TargetFrameworks>net6.0-windows;net461;</TargetFrameworks> , 保存后提示重载工程 , 最好是关闭vs再打开一次.
完整文件如下
<Project Sdk="Microsoft.NET.Sdk">
<PropertyGroup>
<OutputType>WinExe</OutputType>
<TargetFrameworks>net6.0-windows;net461;</TargetFrameworks>
<UseWindowsForms>true</UseWindowsForms>
<ApplicationManifest>app.manifest</ApplicationManifest>
<ApplicationVisualStyles>true</ApplicationVisualStyles>
<ApplicationUseCompatibleTextRendering>false</ApplicationUseCompatibleTextRendering>
<ApplicationHighDpiMode>SystemAware</ApplicationHighDpiMode>
</PropertyGroup>
<ItemGroup>
<Compile Update="Properties\Resources.Designer.cs">
<DesignTime>True</DesignTime>
<AutoGen>True</AutoGen>
<DependentUpon>Resources.resx</DependentUpon>
</Compile>
</ItemGroup>
<ItemGroup>
<EmbeddedResource Update="Properties\Resources.resx">
<Generator>ResXFileCodeGenerator</Generator>
<LastGenOutput>Resources.Designer.cs</LastGenOutput>
</EmbeddedResource>
</ItemGroup>
</Project>
- 如果提示找不到控件, 在 Form1.Designer.cs 和 Form1.cs 添加
using System;
using System.Windows.Forms;
-
Program.cs注释掉ApplicationConfiguration.Initialize(); -
运行选择
net461
备注:我的屏幕是 2800 x 1800 ,缩放 175%
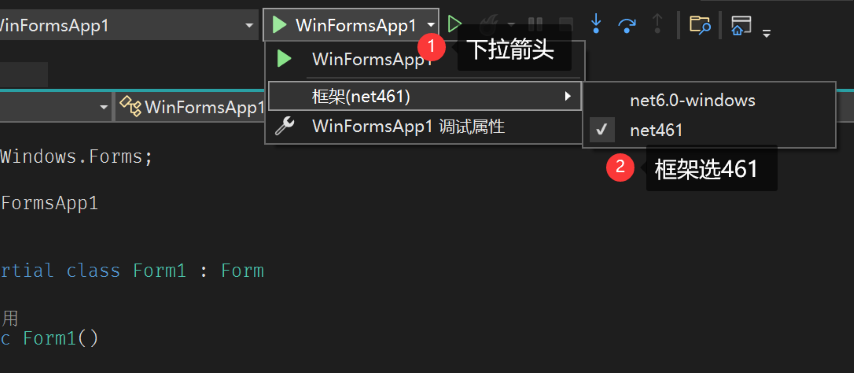
果然, 显示尺寸不对
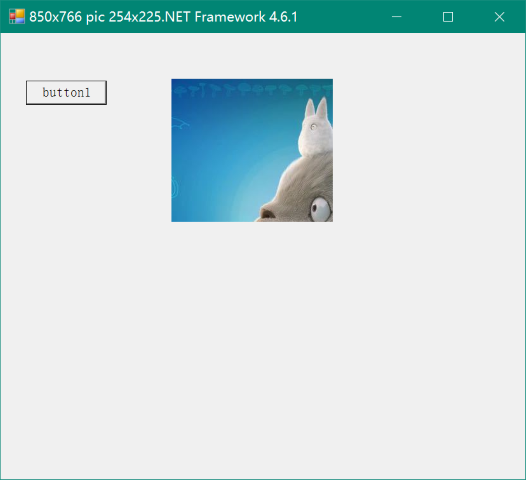
- Form1.cs 添加 'AutoScaleMode = AutoScaleMode.Dpi;'
public Form1()
{
AutoScaleMode = AutoScaleMode.Dpi; //添加这句,要在'InitializeComponent();'上方
InitializeComponent();
}
再次运行
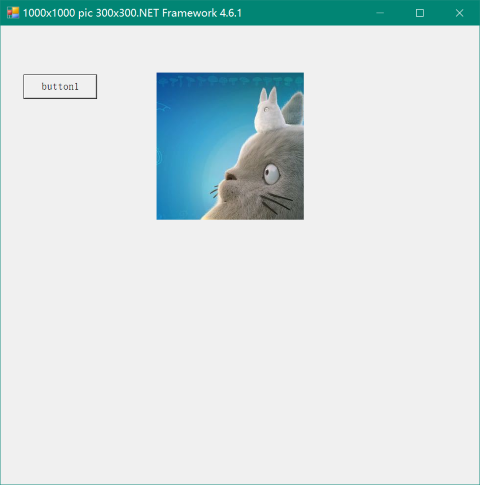
完美!
- 双击编辑窗体,没有提示100%缩放, 添加标准菜单和DataGridView测试
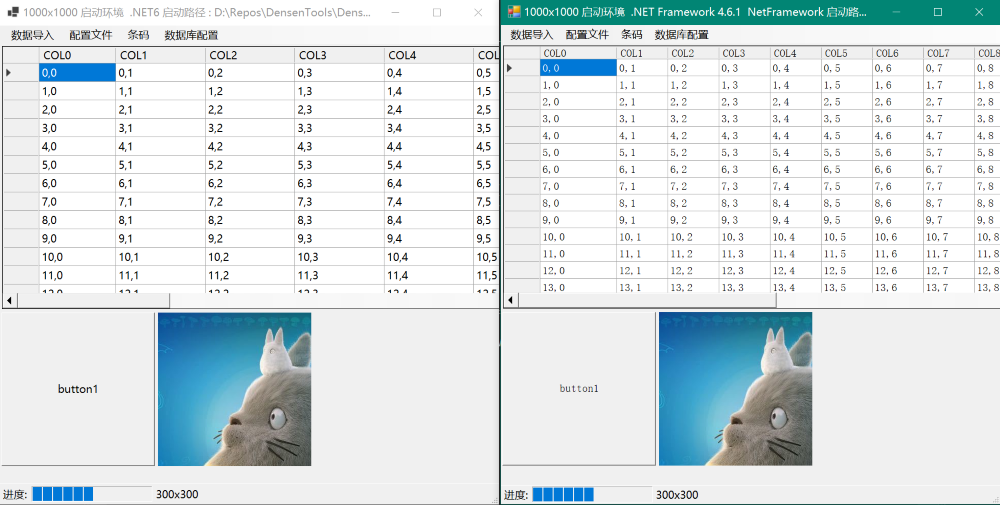
完美!双倍的快乐!
总结- 新建.Net Windows窗体应用 (Winform)工程 [.Net6.0]
- 添加应用程序清单
app.manifest, 打开感知 DPI TargetFrameworks改为双目标框架<TargetFrameworks>net6.0-windows;net461;</TargetFrameworks>Program.cs注释掉ApplicationConfiguration.Initialize();AutoScaleMode = AutoScaleMode.Dpi;//添加这句,要在'InitializeComponent();'上方
https://github.com/densen2014/WinformHighDPICompatibleProgram
https://gitee.com/alexchow/WinformHighDPICompatibleProgram
原文链接 https://www.cnblogs.com/densen2014/p/16142939.html
