昨天看到macOS推送了12.3的更新,记得之前预告过一个“通用控制”的功能,所以赶紧升级一波体验一下,效果惊艳到我了,赶紧安利一波!
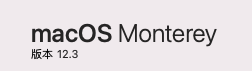
先交代一下现在隔离在家的办公情况,我主要是用两台MacBook Pro,一台是2017年的老机器(Intel),一台是2021年的新机器(M1 Pro),外加一块34寸的DELL显示器。
布局如下图:

先说说目前一些不太方便的点:
键鼠切换DD现在家里和办公室都用的罗技的MX Keys和MX Master套装,因为支持蓝牙连接多台设备,所以可以通过下面这样的方式来切换:

如果切换频繁会比较麻烦,一直要按来按去。之前用过罗技的Flow功能,可以在鼠标移动到不同设备的时候,自动切换蓝牙连接。
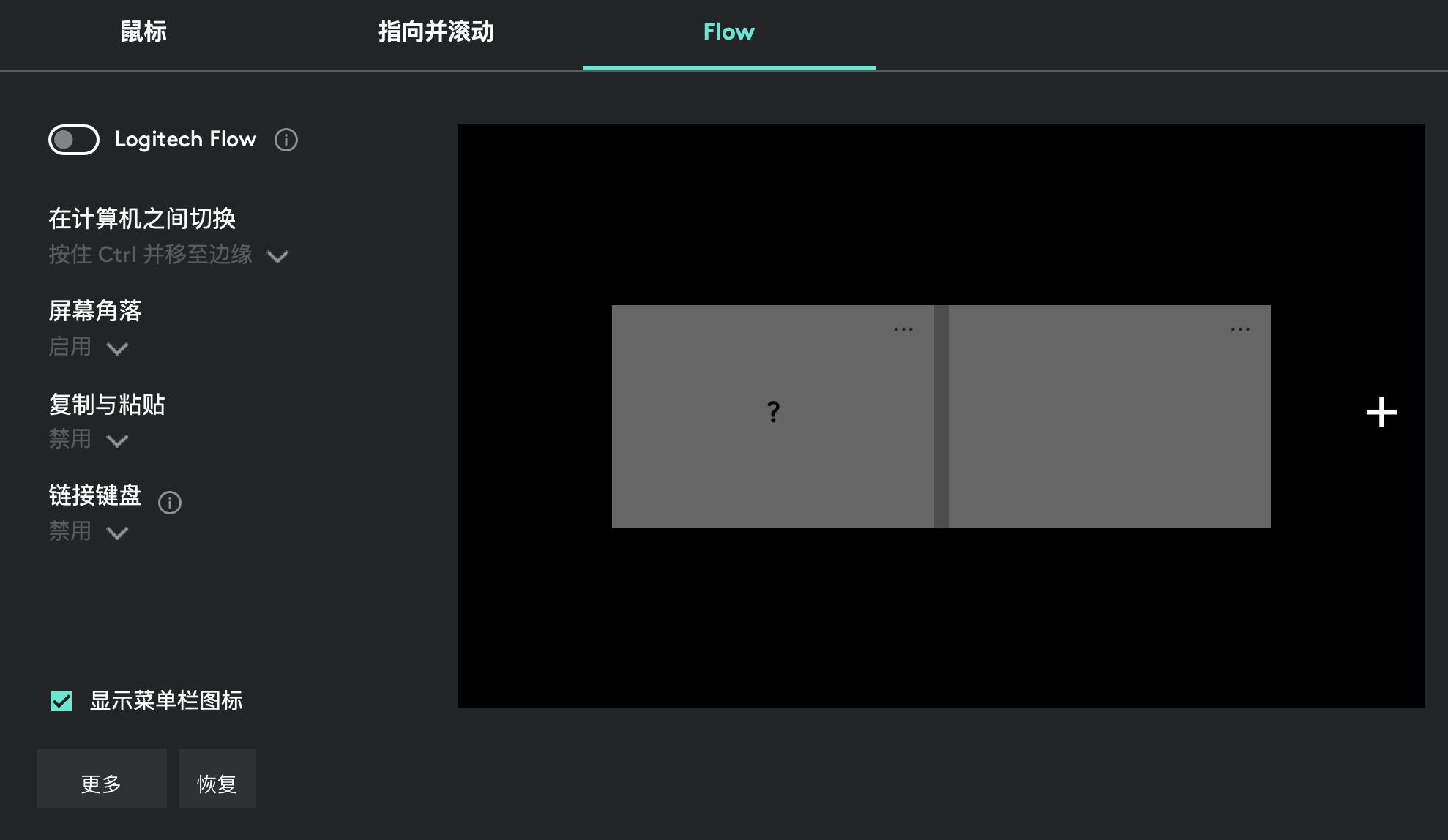
但用过一阵觉得不太稳定,后来就没有继续用了。
文件传输有的时候,在一台机器上操作的内容要传输到另外一台上,当然了实现方式很多,你可以通过:
- 通讯软件传输
- U盘拷贝
- 共享文件夹
- NAS同步
DD现在用的是群晖NAS的同步功能,在所有机器上设定好要同步的文件夹,自动完成多台设备的同步,包括:这里的两台MacBook Pro还有办公室的iMac。

虽然已经能够解决文件传输的问题,但因为有中间设备的存在,还需要投入其他成本,所以还是因人而异了。
使用“通用控制”之后下面来说说如何使用通用控制,以及在使用之后,对上面几个痛点的改善。
在使用通用控制之前,你需要确认以下几点:
- 系统是否已经升级到最新版本:
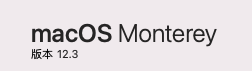
如果是用iPad的话,得升级到iPadOS 15.4
- 使用同一个iCloud账户登录
接下来进入“系统偏好设置”
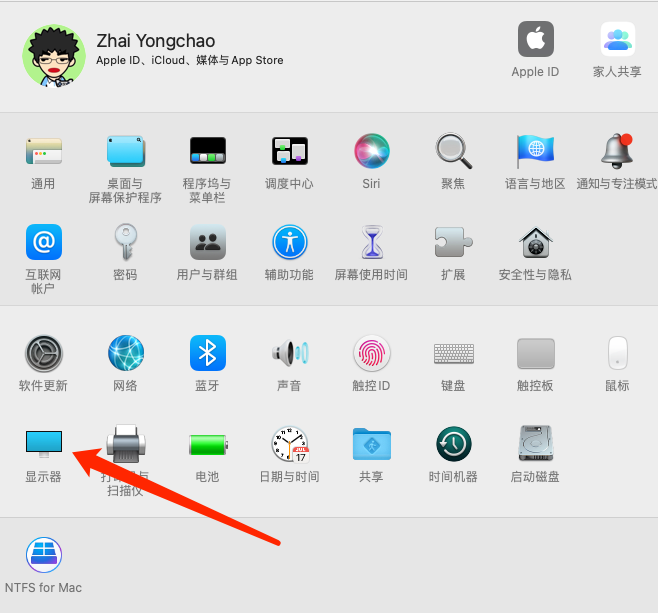
点击“显示器”,就可以看到“通用控制”按钮了
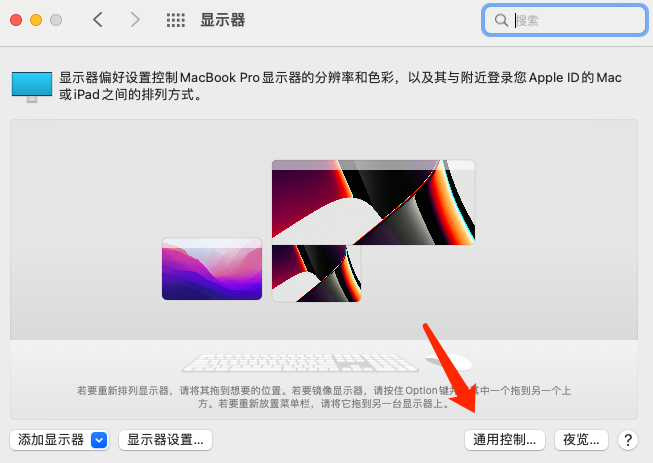
点击“通用控制”按钮,把功能勾选上
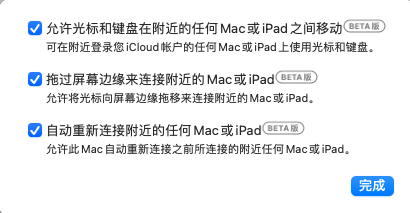
然后在“添加显示器”这里可以看到附近的其他苹果设备了
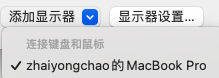
添加完成后,就可以在下面这个地方找到你当前链接的设备。通过拖动可以调整他们的位置
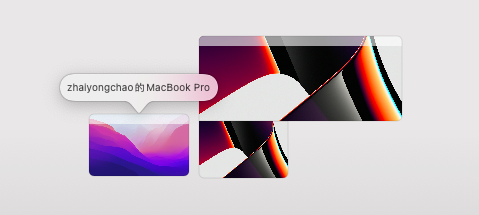
点击显示器设置,可以做其他操作
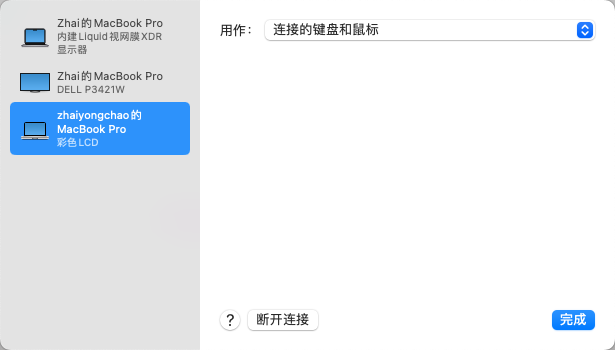
键鼠切换
在开启通用控制并添加完显示器之后,你只需要根据你配置的显示器布局,把鼠标从一台设备的显示器边缘移动到另外一个显示器中,键盘也会随着鼠标的切换自动切换到另外一台设备。
整个过程也是非常流畅,从此可以设备切换按钮了!
文件传输
文件的传输,你可以像下面这样,拖动到另外设备的屏幕上即可完成复制操作。
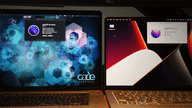
当然,你也可以采用复制黏贴的方式来实现。完全不需要依靠外部设备来帮助传输了。而且过程非常流畅。
这一波更新非常给力,绝对的生产力提升功能!有多台苹果设备的都赶紧升级起来吧!
对了,如果你不是苹果用户,也想实现这种的高效切换方式的话。DD上面说的罗技的Flow方案也可以尝试,我不确定是我使用问题还是确实就是不那么流畅,如果有用着很流畅的小伙伴也可以留言安利一下。
欢迎关注我的公众号:程序猿DD。第一时间了解前沿行业消息、分享深度技术干货、获取优质学习资源
