小伙伴们知道Word 2013怎么设置页面背景吗?今天小编就来讲解Word 2013设置页面背景的方法,感兴趣的快跟小编一起来看看吧,希望能够帮助到大家。 第一步:word 2013打开一篇文档,并切
小伙伴们知道Word 2013怎么设置页面背景吗?今天小编就来讲解Word 2013设置页面背景的方法,感兴趣的快跟小编一起来看看吧,希望能够帮助到大家。
第一步:word 2013打开一篇文档,并切换到“设计”选项卡,单击“页面颜色”的“填充效果”按钮。
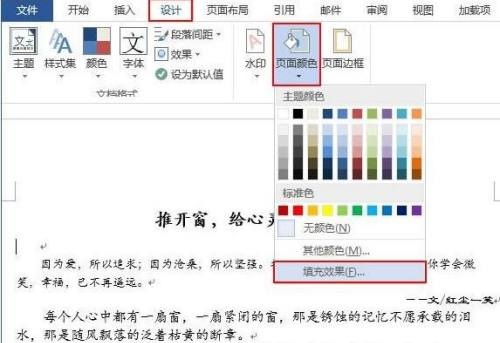
第二步:此时会弹出一个“填充效果”对话框,切换到“渐变”选项卡,在“颜色”区域中单击“双色”单选按钮,并在其右侧选择我们喜欢的颜色搭配。
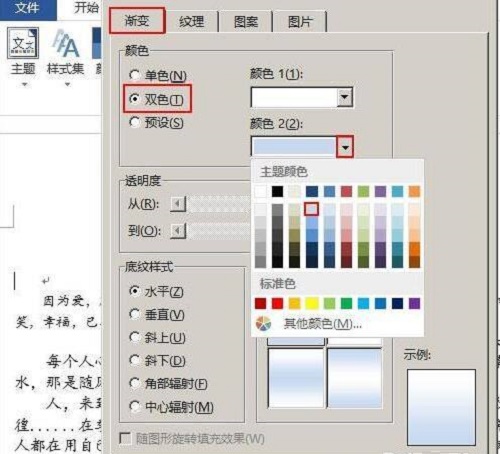
第三步:现在可以在“底纹样式”和“变形”中选择我们喜欢的样式形状了,最后单击“确定”按钮即可。
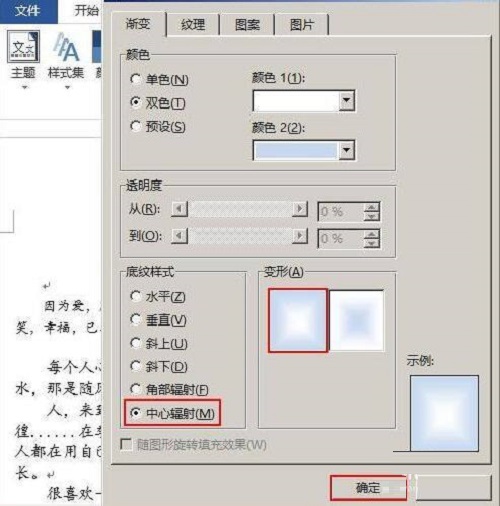
第四步:我们的双色背景已经完成了。
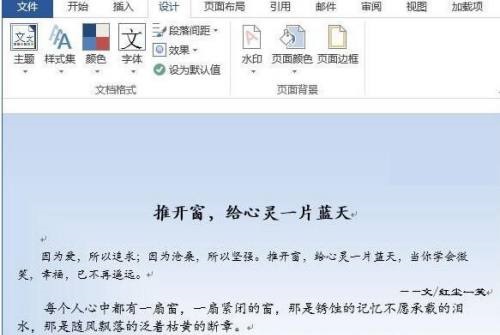
以上就是小编给大家带来的Word 2013怎么设置页面背景的全部内容,希望能够帮助到大家哦。
