在使用AutoCAD 2007设置夹点的时候,该怎么改变夹点颜色呢?接下来小编就将AutoCAD 2007改变夹点颜色教程和大家分享一下哦。 首先, 在AutoCAD 2007弹出的界面中,绘制图形,用于演示,如图
在使用AutoCAD 2007设置夹点的时候,该怎么改变夹点颜色呢?接下来小编就将AutoCAD 2007改变夹点颜色教程和大家分享一下哦。
首先, 在AutoCAD 2007弹出的界面中,绘制图形,用于演示,如图。
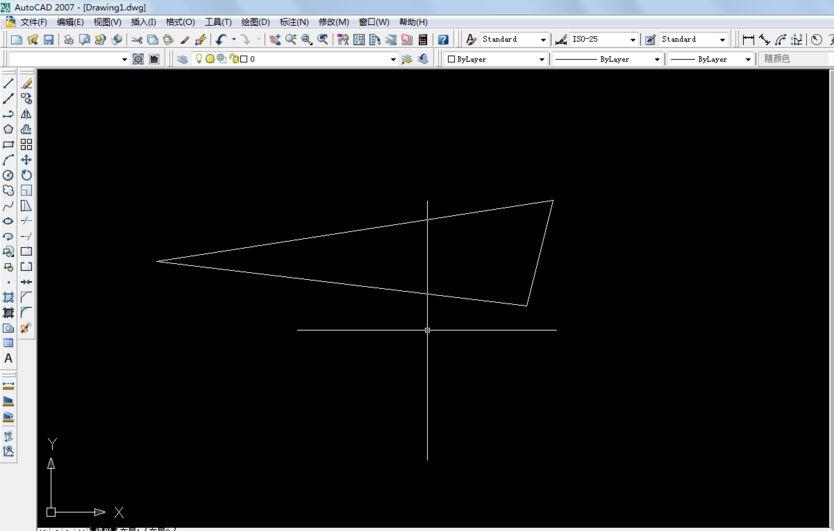
然后,用鼠标选中图形,就可以查看默认夹点的颜色,如图。
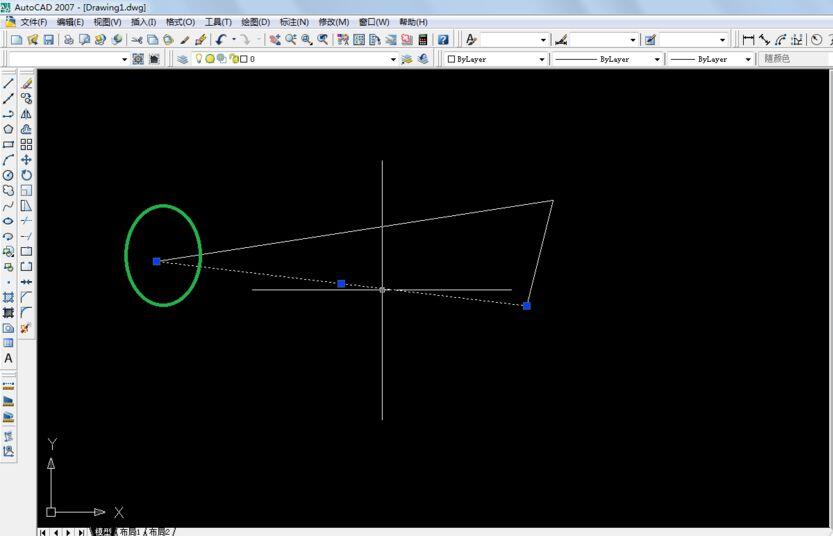
接着,在工具栏上,选择【工具】-【选项】,如图。
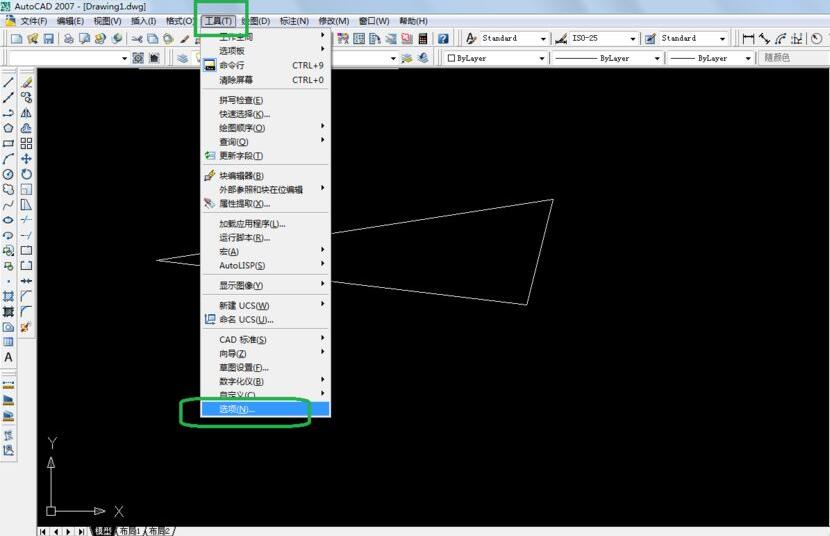
随后,在弹出的选项信息框中,选择【选择】选项卡,在未选中夹点的颜色栏目下,选择要更换的颜色,然后点击确定,如图。
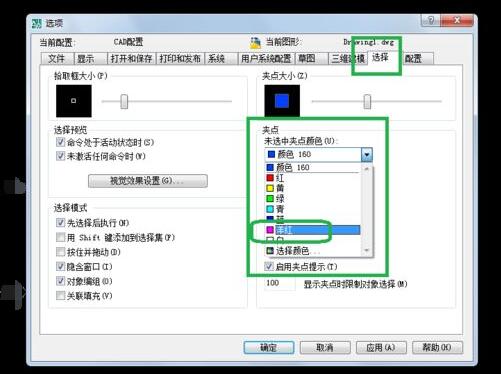
最后,就可以查看更改后夹点的颜色了,如图。
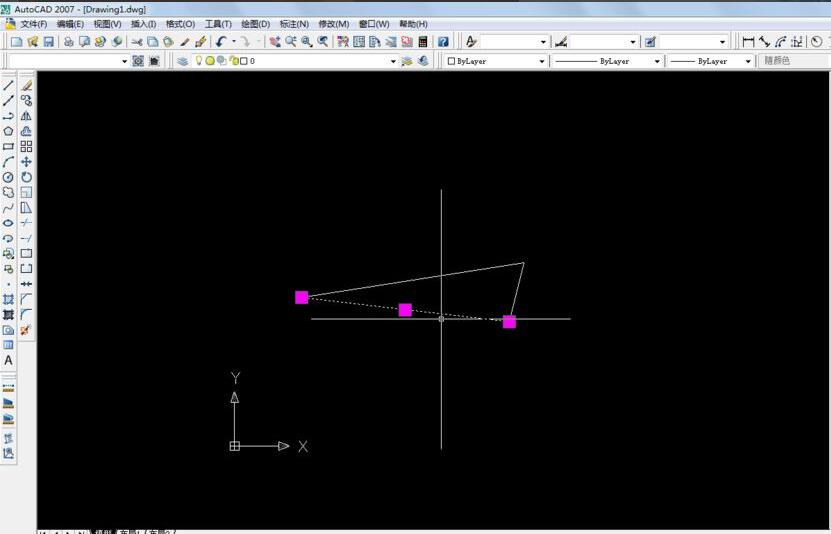
AutoCAD 2007改变夹点颜色教程小编就分享到这里了,有需要的朋友赶快来学习一下吧。
