注意1:欢迎界面的Setting是对全局配置进行设置,在项目中配置的Settings有可能为当前项目。[ 所以,建议配置idea的时候退出项目到欢迎界面 ] 注意2: 有时候对idea 进行设置不生效,可以
注意1:欢迎界面的Setting是对全局配置进行设置,在项目中配置的Settings有可能为当前项目。[所以,建议配置idea的时候退出项目到欢迎界面]
注意2: 有时候对idea 进行设置不生效,可以进行重启一下 (还有在全局设置完之后不生效,可以在当前项目,去掉全局的设置,重新设置一下);
举例1:设置字体大小的时候一直不生效,我重启了一下,立马好了;举例2:在全局设置了注解的编码,但是切换到当前项目没有生效,我把前面的钩去掉重新勾选即可
0、安装idea之后的准备 (1) 永久快乐使用:安装和“happy”使用WebStorm【跟idea一模一样】 (2) 取消更新:
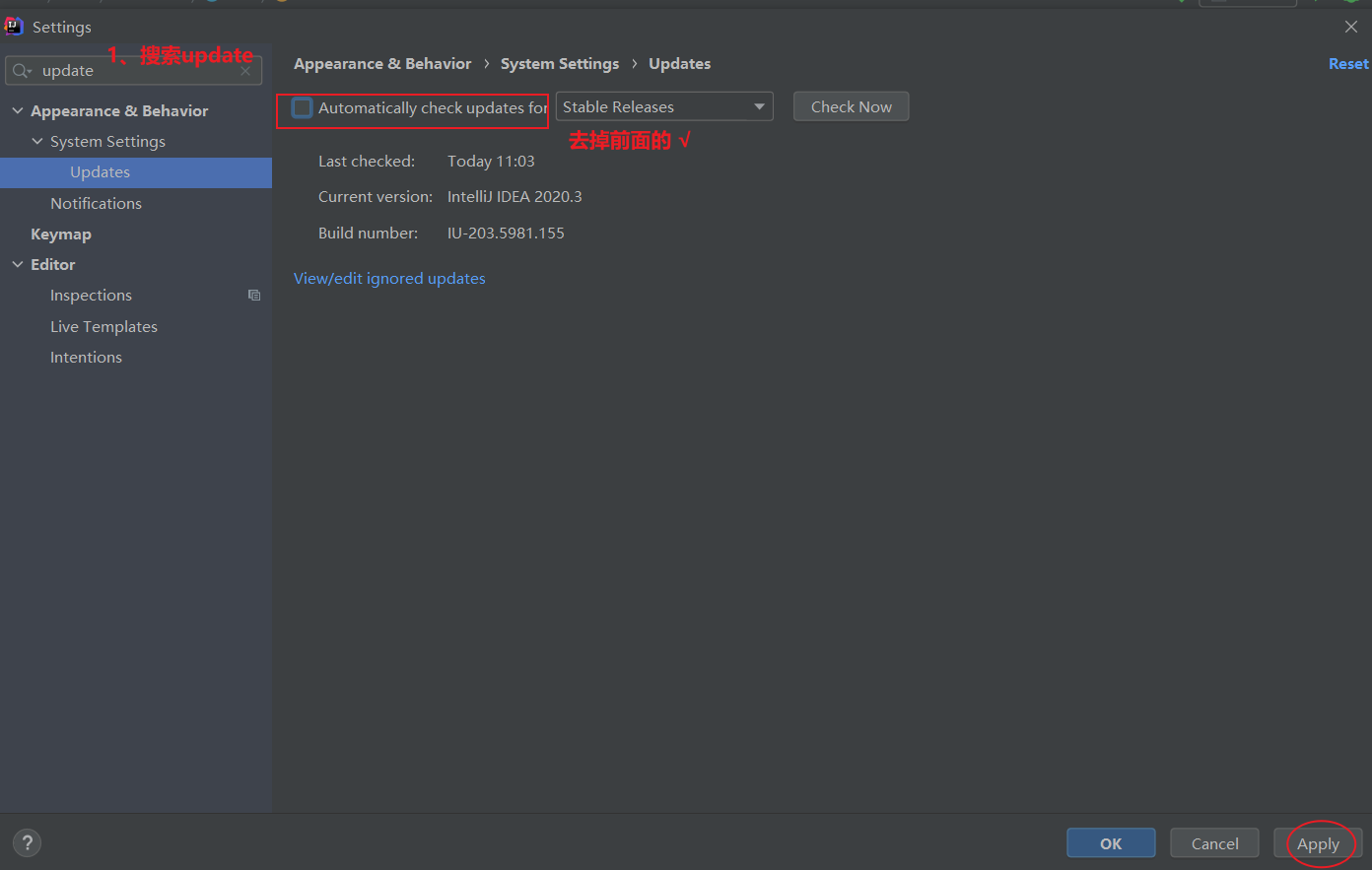
(3) idea 官网的关于idea的使用手册:https://www.jetbrains.com/help/idea/using-live-templates.html#live_templates_types
(4)与eclipse对比: ① 系统占用和内存管理(eclipse更优秀):
- IDEA 的系统占用更大,平稳运行至少需要 4g 以上的闲置内存。而 Eclipse 只需要 1g 的内存就组足够平稳运行了。
- 内存管理方面的话,Eclipse 做的也更好
② idea的优势:
- 更加敏锐:因为idea能更懂上下文(解释的文章:https://zhuanlan.zhihu.com/p/57466141)
- 更智能提示:
通过黄色警告,提示你优化代码[快捷键Alt+Enter,选择优化的方式] 默认自带的代码模板和自定义代码模板,比如psfs模板得到public static final String;sout模板得到System.out.println();等等- 调试功能也更加人性化,只要你debug过的变量,idea 会把它的值直接显示到表达式的旁边(使用idea 调试的时候,觉得非常爽。)
强大的工具集成能力。比如:Git、Maven、Spring、lombok等等,基本常用的工具都帮你集成了- 无缝接入eclipse和myeclipse
- 一般编译器的常规配置有:
配置环境变量、设置项目JDK、统一编译器和编译版本、修改编码为UTF-8、修改jsp的编码方式为utf-8、设置自动导包和自动删除多余的包、自动编译设置、自动保存代码、调整字体大小、显示代码行号设置、显示方法分割线、代码提示增强、关闭变量后缀自动提示补全
(1)配置环境变量:配置jdk的环境变量 (2)项目JDK:
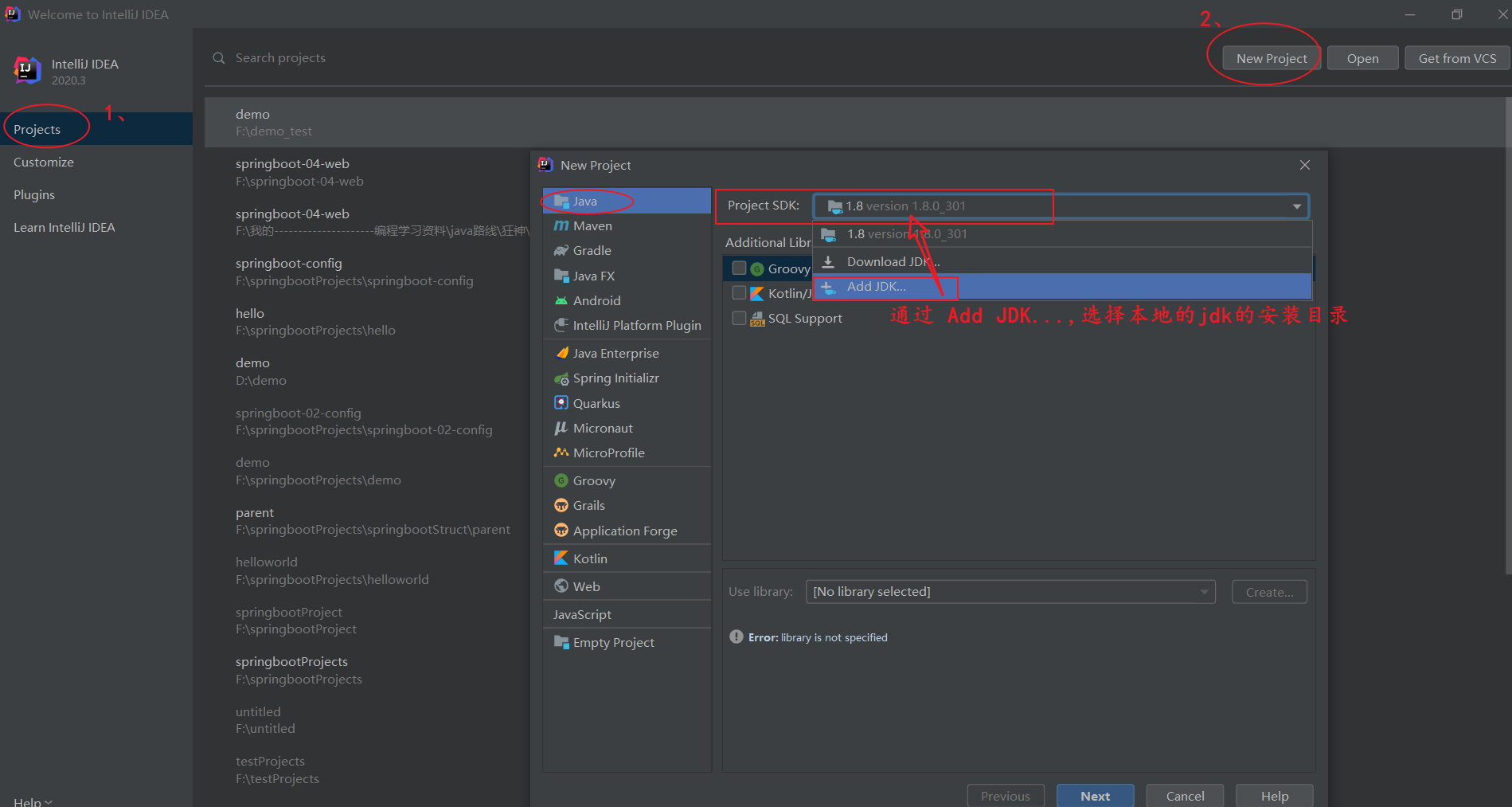
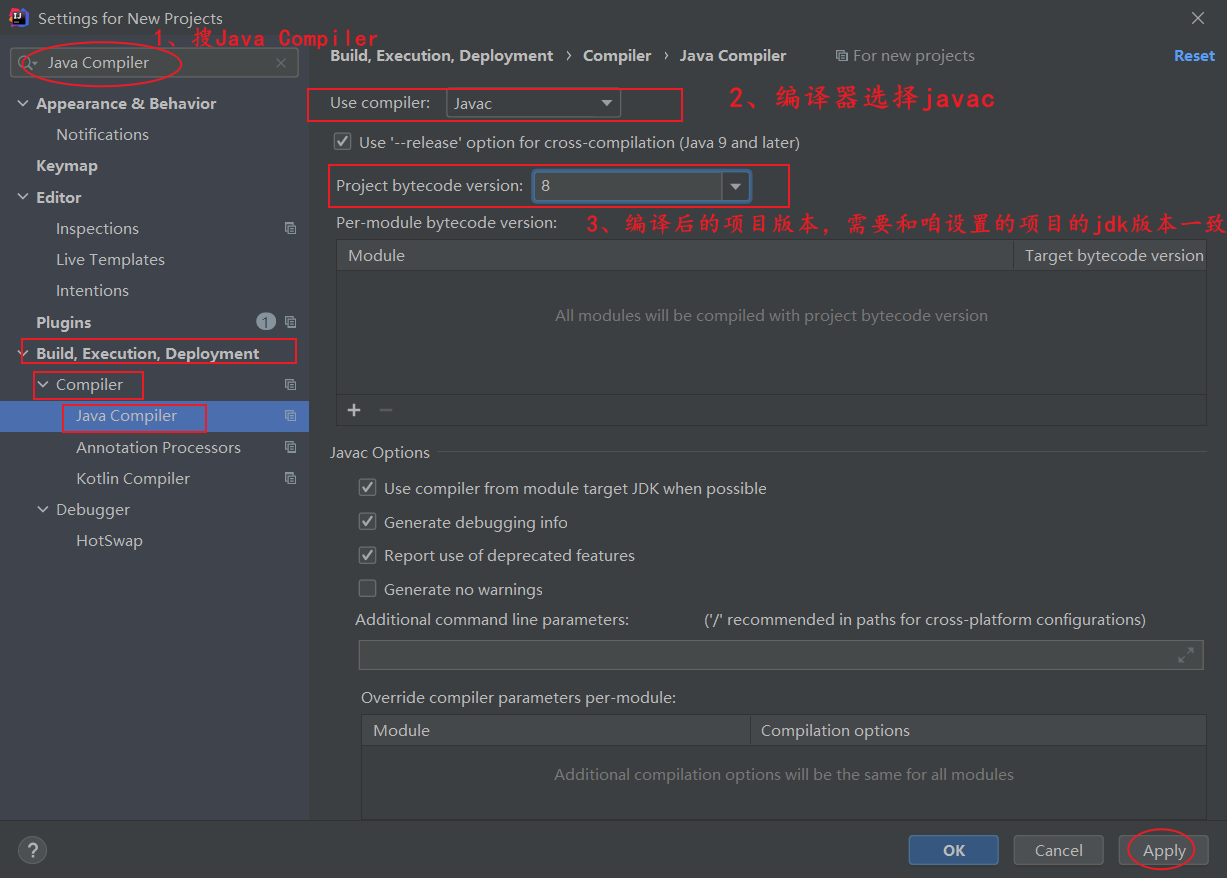
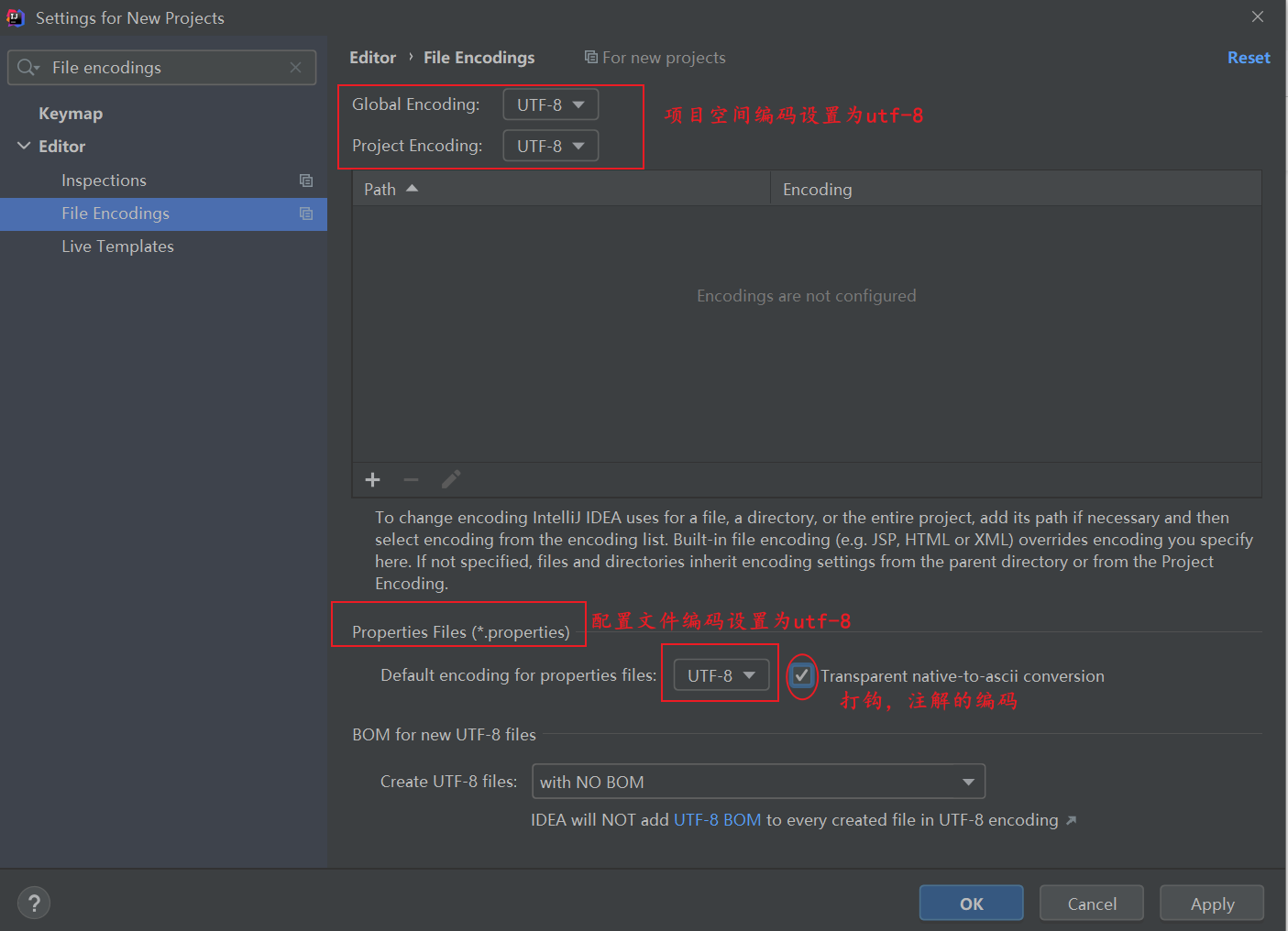
- 不设置的话,右键new 没看到jsp文件,可以通过 右键,选择File,自己手动加上文件后缀创建出一个jsp文件
- 自己手动创建的jsp文件是空白的,需要自己添加上:
<%@ page language="java" contentType="text/html; charset=utf-8"
pageEncoding="utf-8"%>
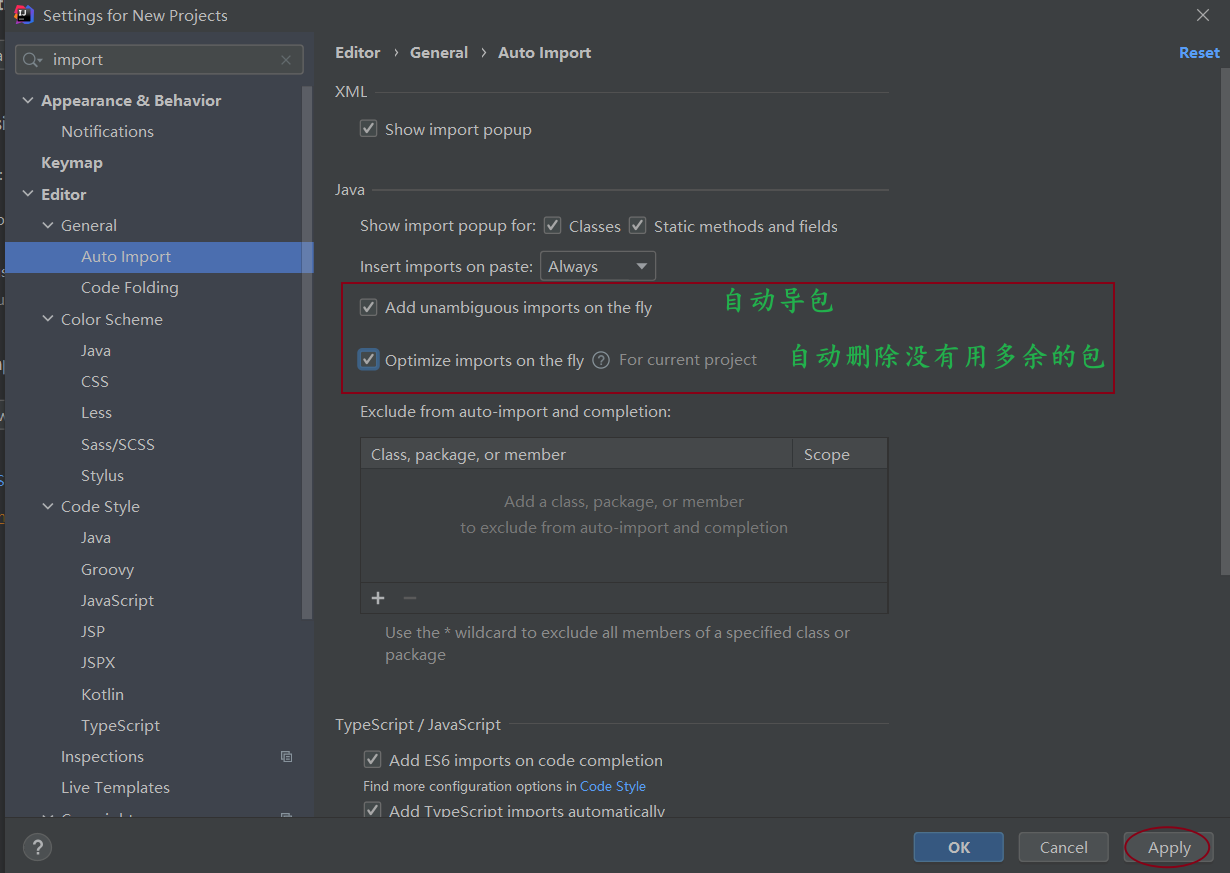
结合热部署插件Jrebel插件,使用快捷键Ctrl+F9编译项目,实现热更新效果
- 全局设置勾选自动编译:
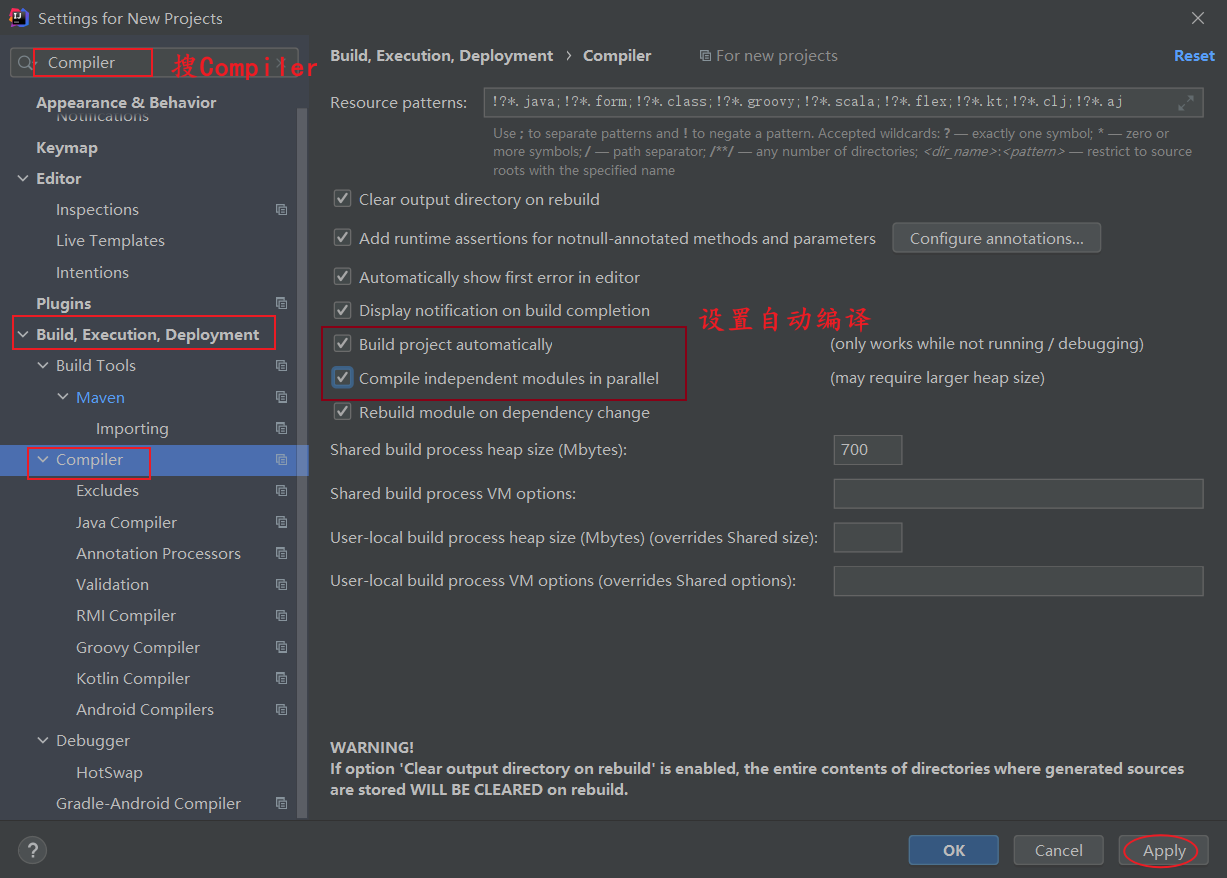
- Registry:快捷键Ctrl+Alt+Shift+/,选择Registry,然后勾选自动编译,最后重启idea
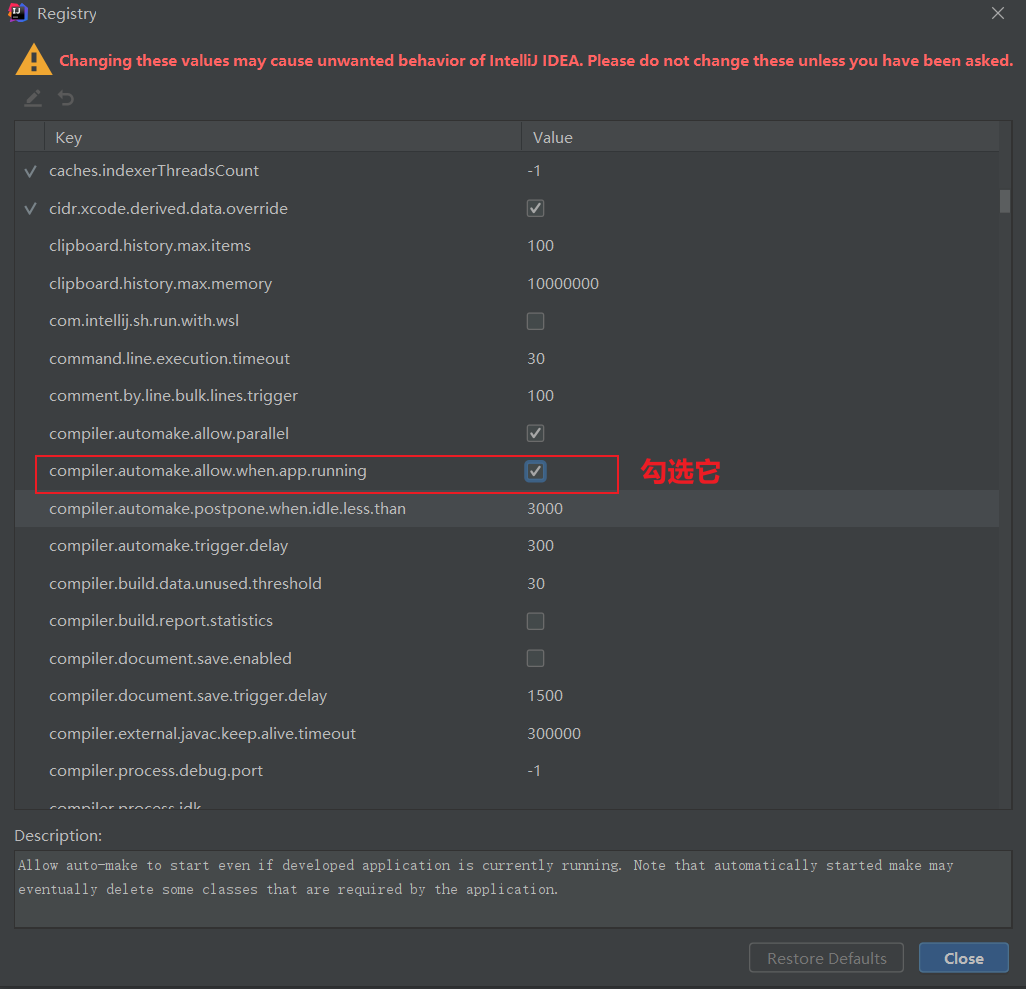
□ 设置方式一:
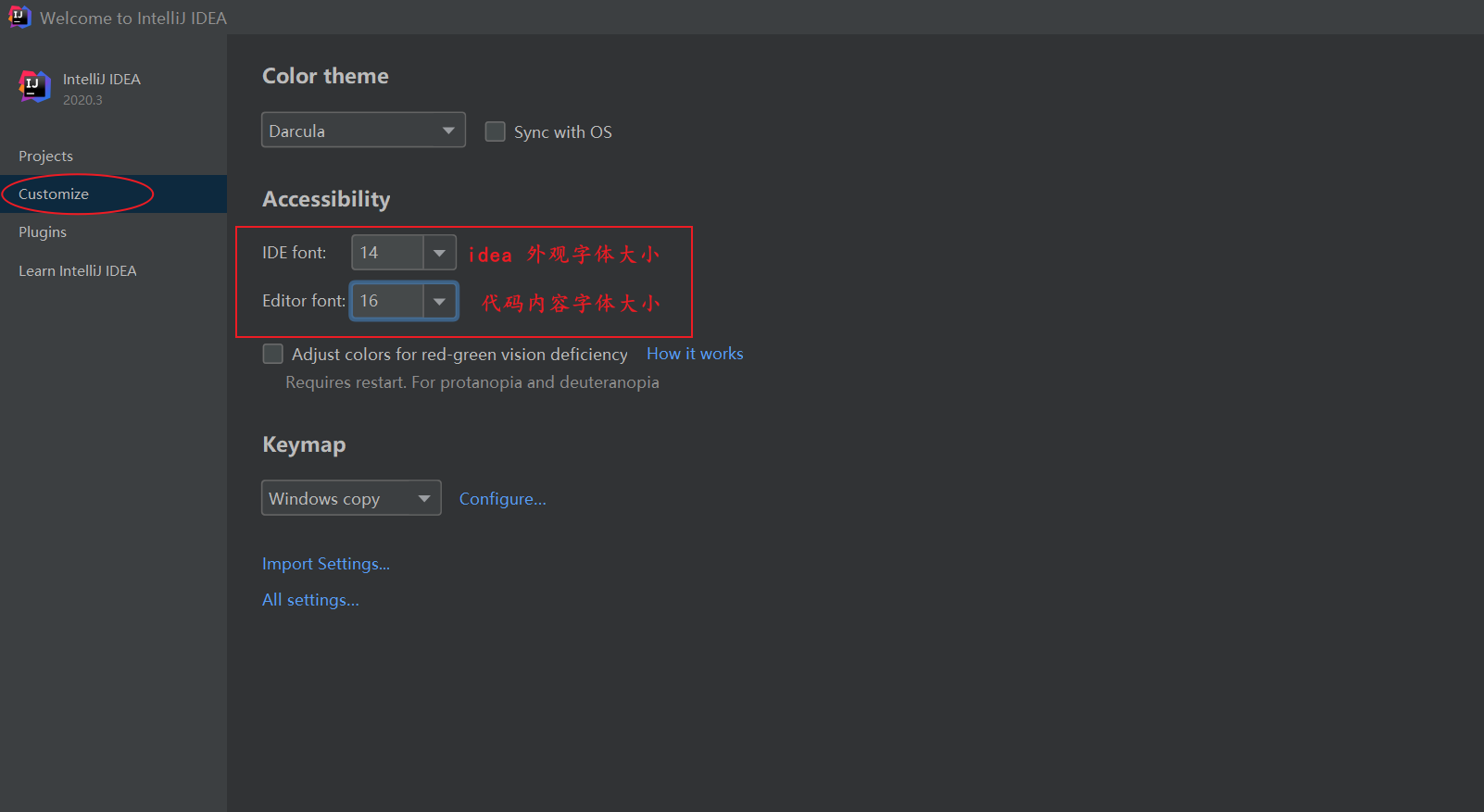
□ 设置方式二:
- 调整的是idea的外观的字体大小:
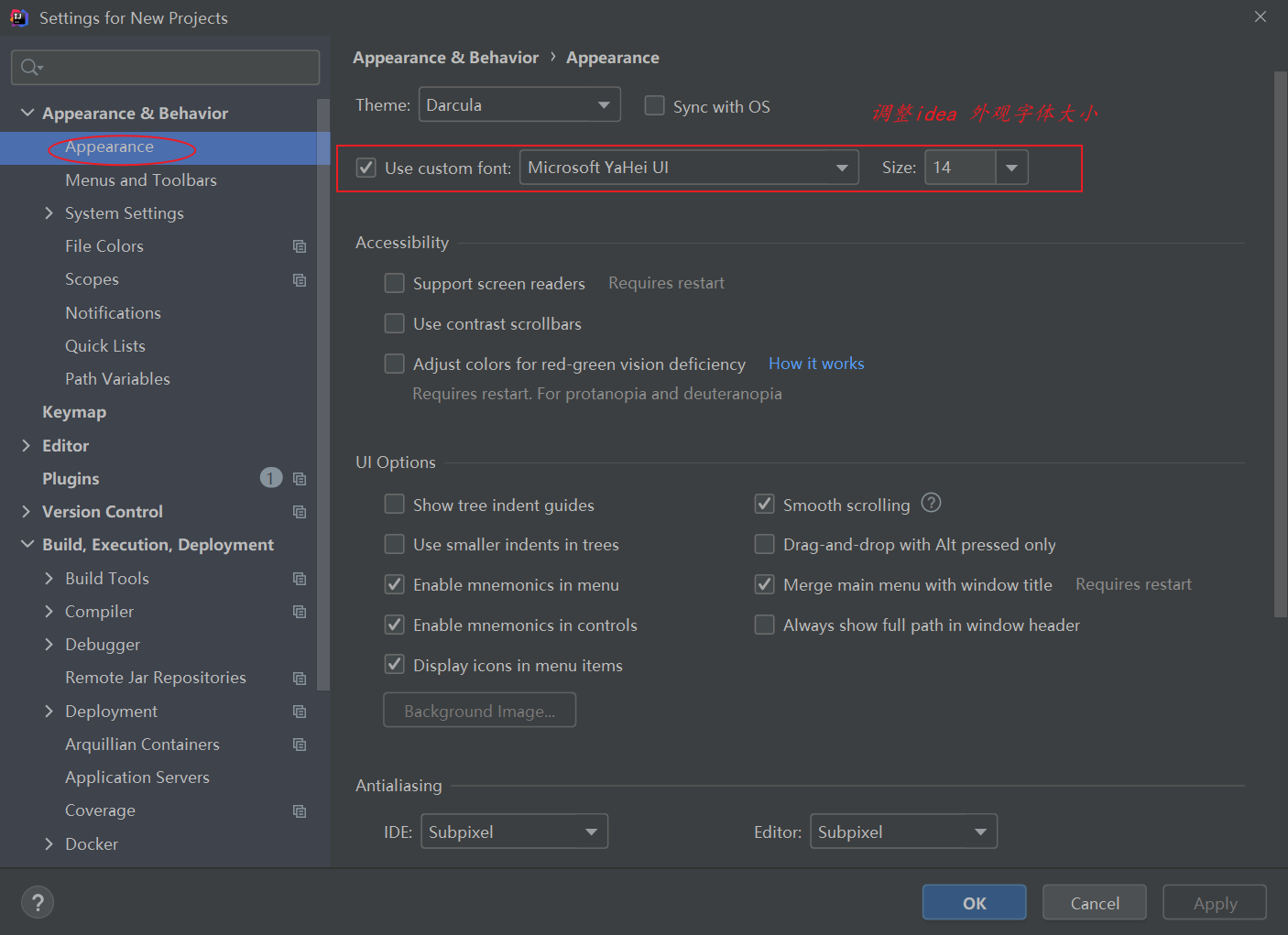
- 调整的是idea的控制台的字体大小:
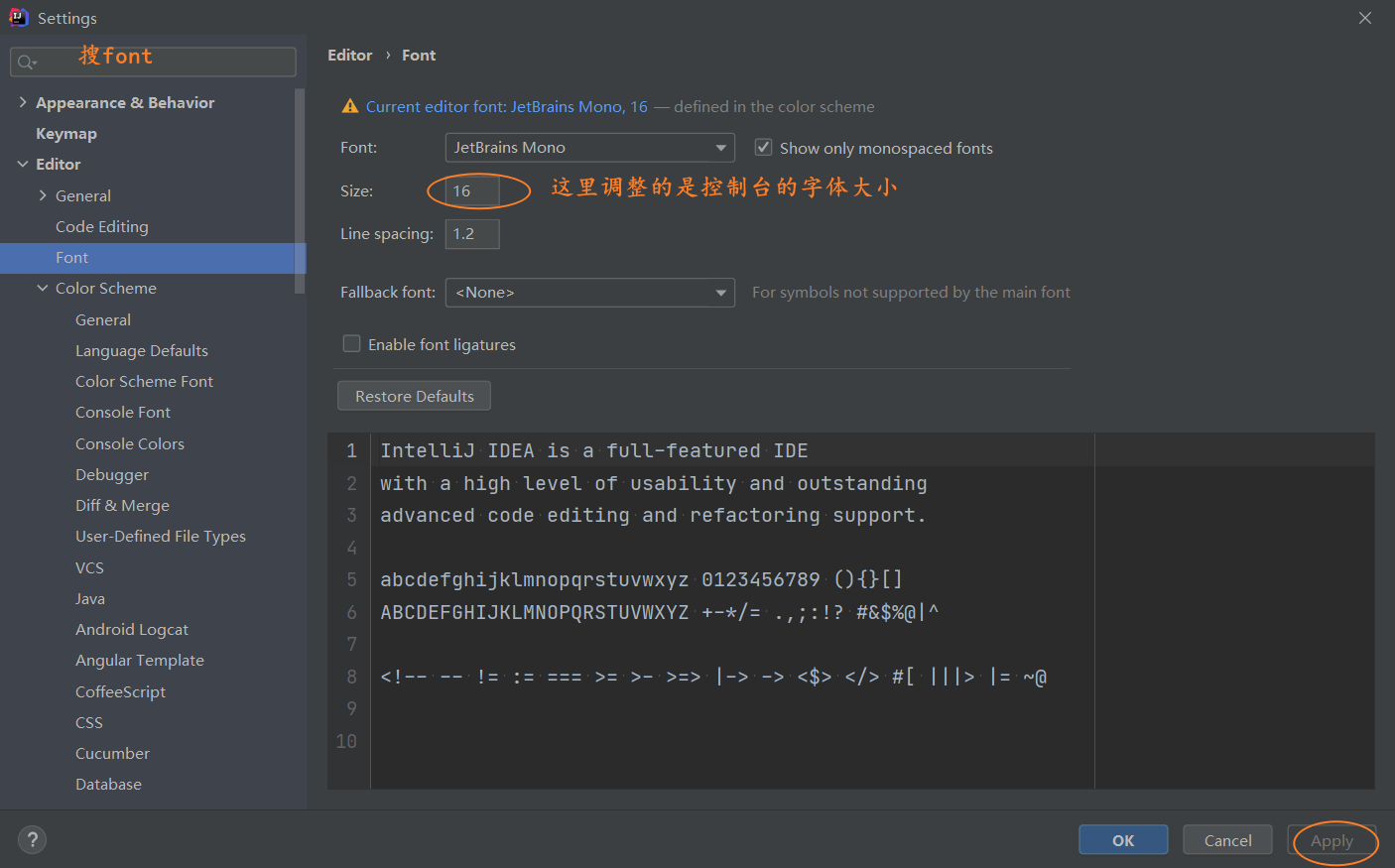
-
-
调整的是代码内容字体大小(
此时没有生效的话,记得重启一下idea)
-
调整的是代码内容字体大小(
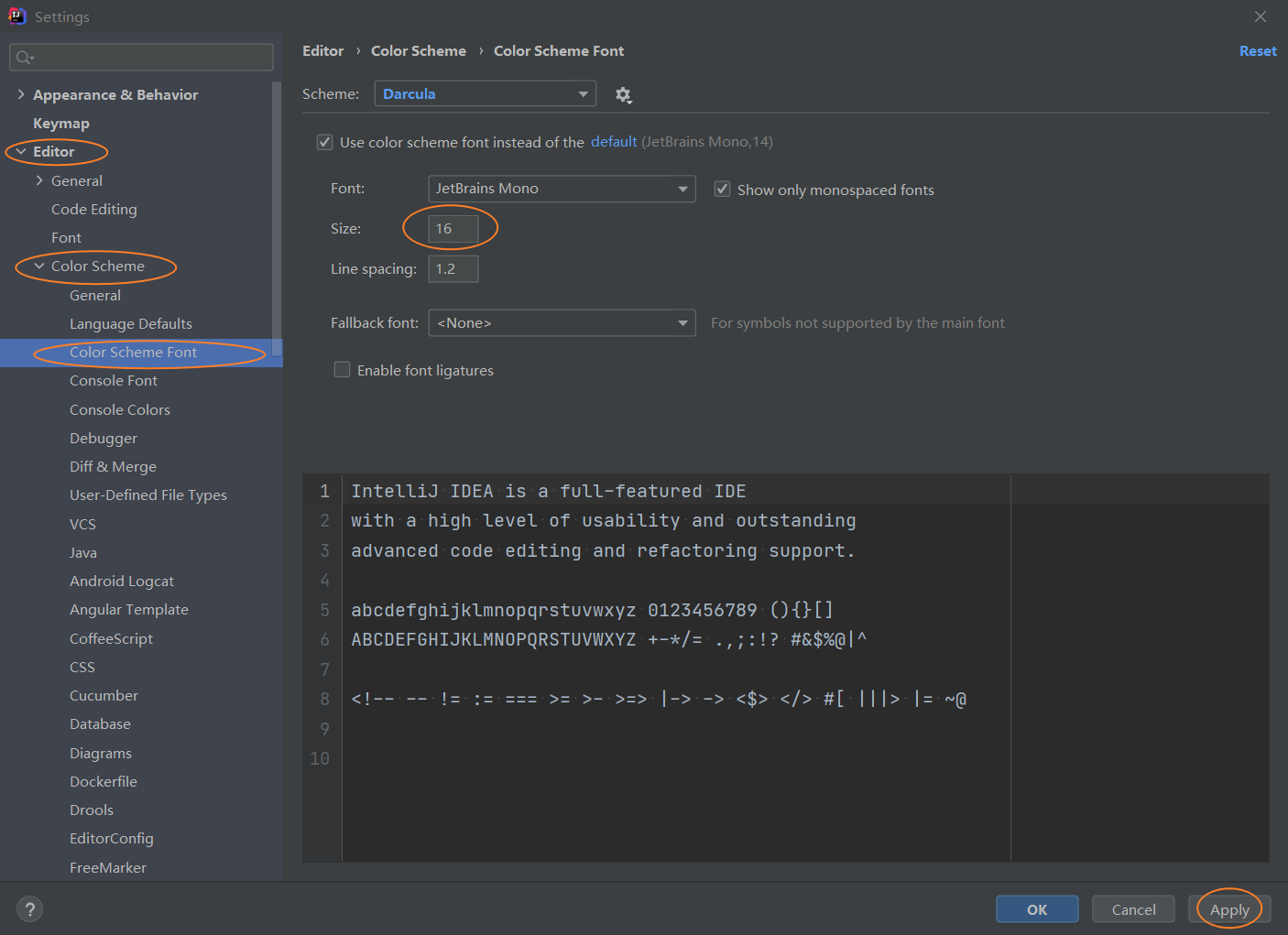
■ 设置通过ctr+鼠标滚轮修改字体大小:
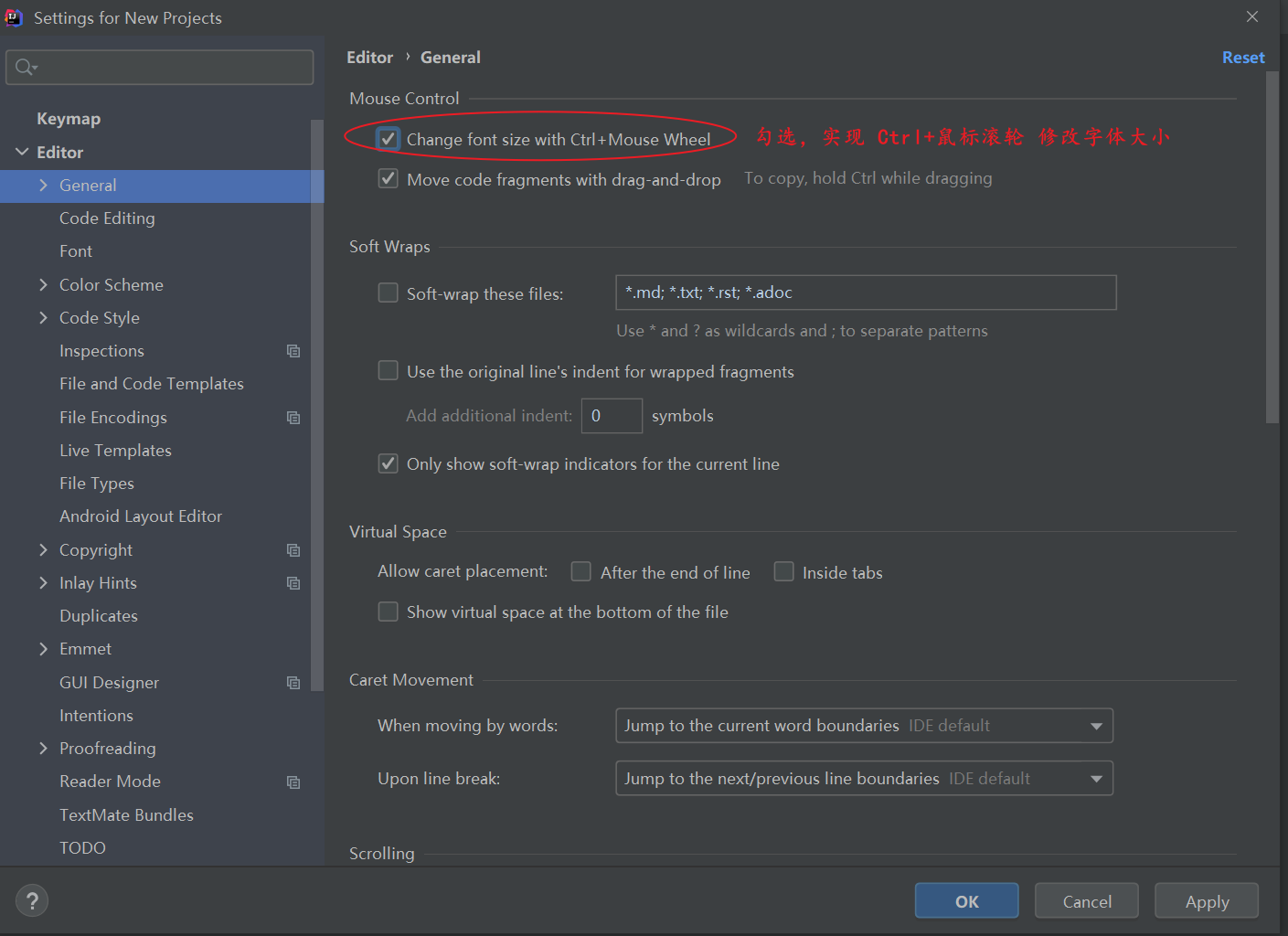
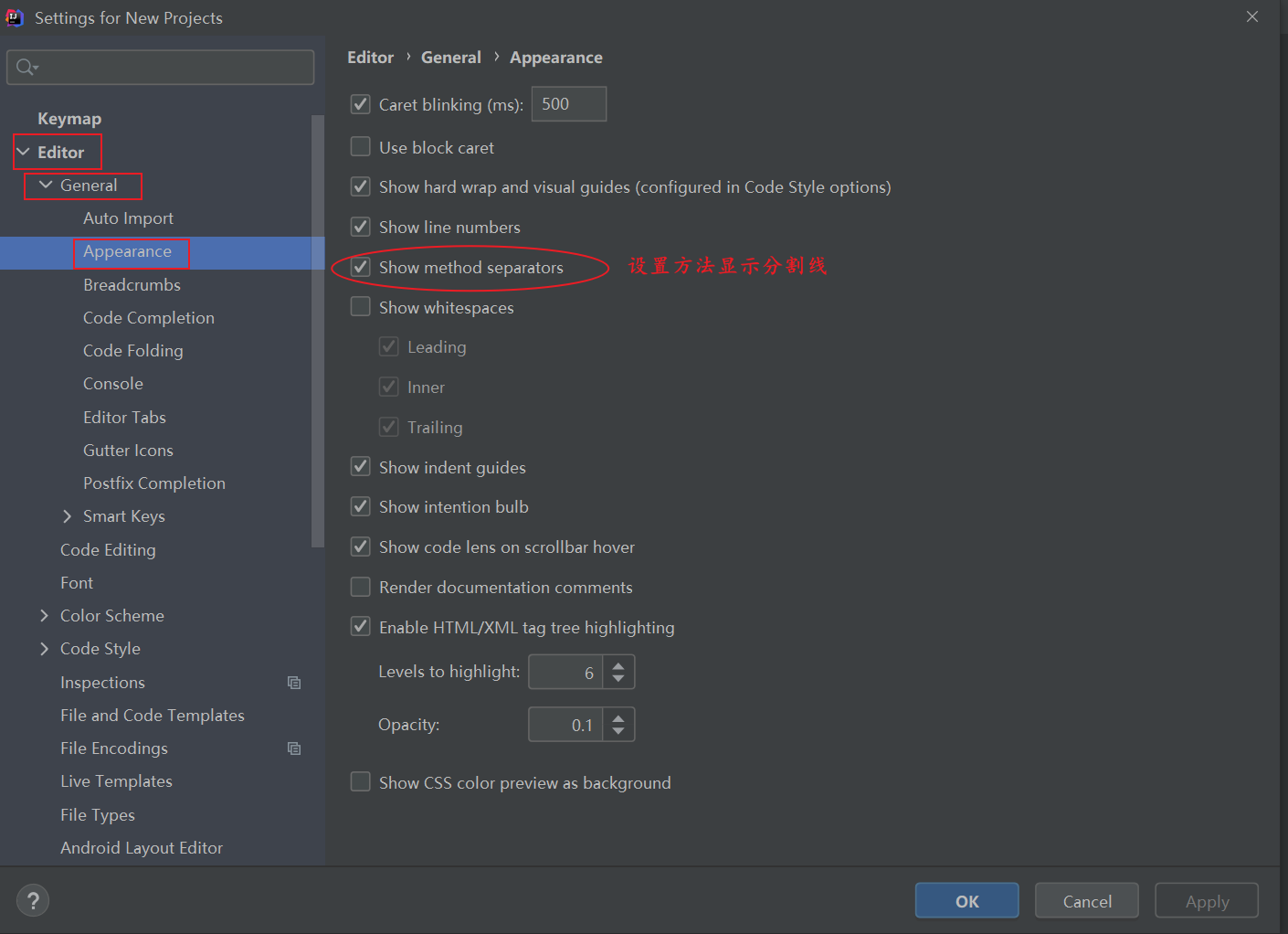
- jdk.table.xml 位置:C:\Users\你的系统用户名\AppData\Roaming\JetBrains\IntelliJIdea2020.3\options\jdk.table.xml
<jdk version="xx" >...</jdk>:
- 例如:
<jdk version="2">
<name value="value="1.8(2)"/>........
</jdk>
-
真心推荐快捷键:
格式化代码、查看继承关系、查找某个类/接口、 -
光标回退上一个位置、自动导入变量定义
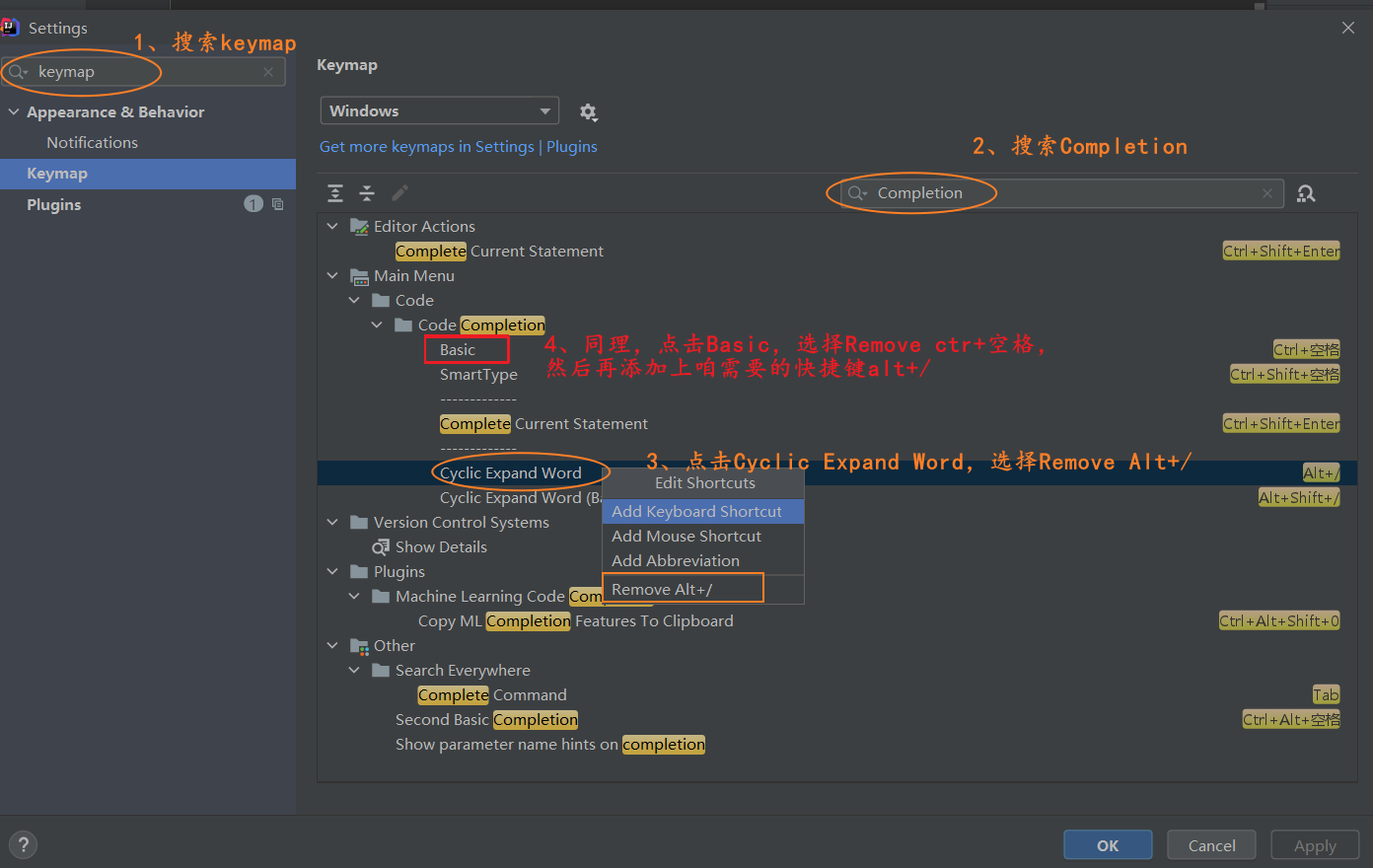
◇ 行注释:ctr + / 块注释 shift + ctr + /
◇ 类/方法的注释 /**
■ 导航到实例化类、调用方法或字段的初始声明:ctr+鼠标 ■ 自动导包(引入类):Alt+enter ■ 格式化代码:Ctrl+Alt+l ■ 查看继承关系:Ctr+h ■ 查找某个类/接口:Ctr+n◇ 文件:选择 Files
◇ 方法:选择 Symbols
■ 查找当前类中的所有方法:ctr+f12 ■ 光标回退上一个位置:Alt+left ■ 插入构造器/Getter/Setter/toString/equals 等方法:Alt+Insert◇ 也可以使用lombok的注解
■ 自动导入变量定义: Ctrl+Alt+v例如:new String(); 然后按Ctrl+Alt+v,自动导入变量定义,变成:String s = new String();
- 折叠代码快捷键 ctr+shift+减号
- 展开代码快捷键 ctr+shift+加号
psfs
public static final String
main要么psvm
public static void main(String[] args){ }
sout
System.out.println();
fori
for (int i = 0; i < ; i++) { }
ifn
if (var == null) { }
(2) 输入模块后+Tab默认激活,可以修改一下的:
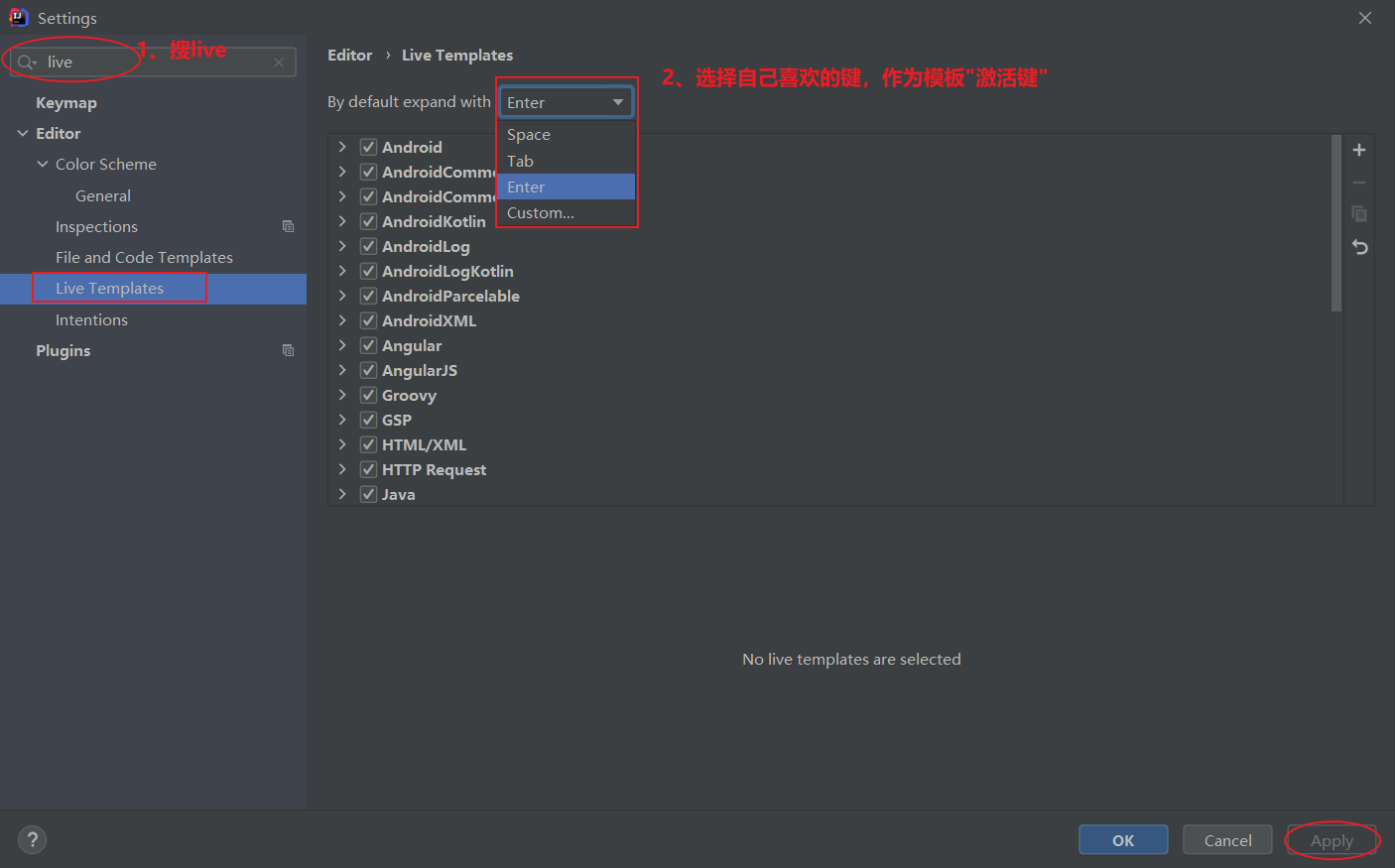
(3) 自定义实时代码模块1:
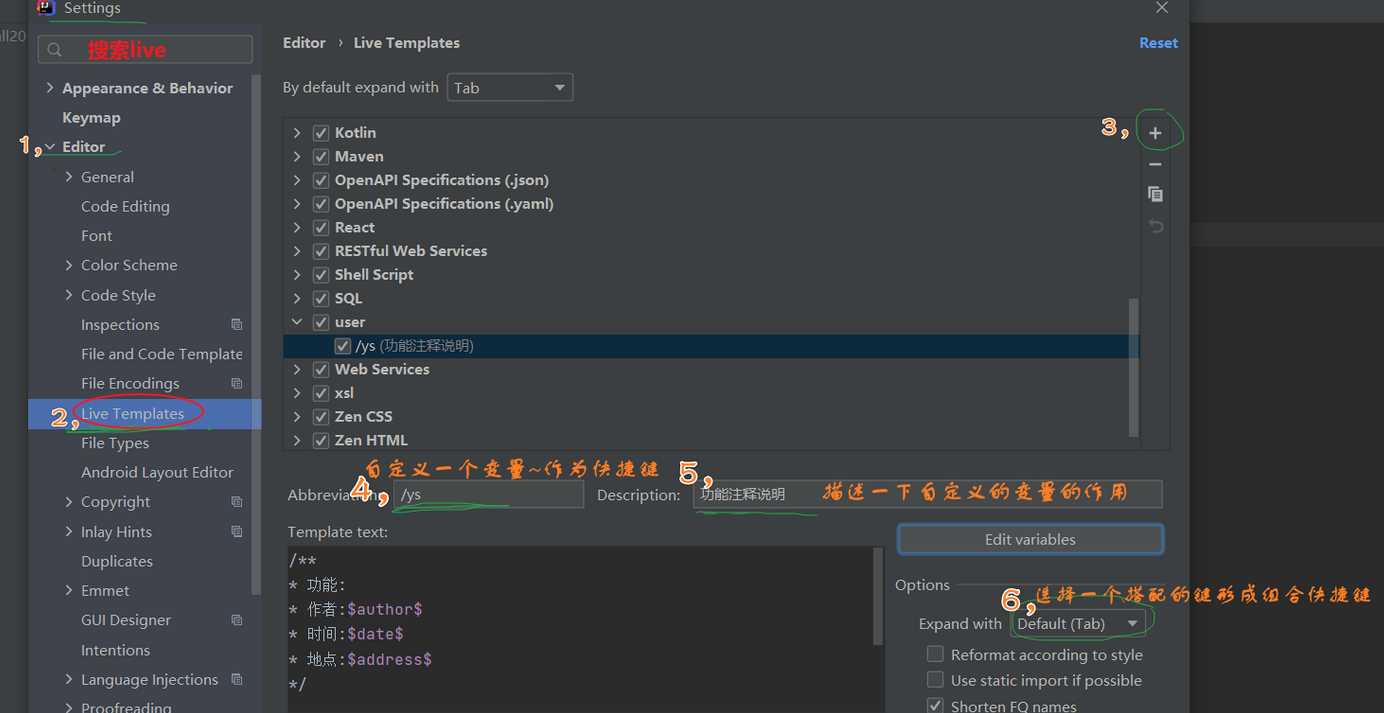
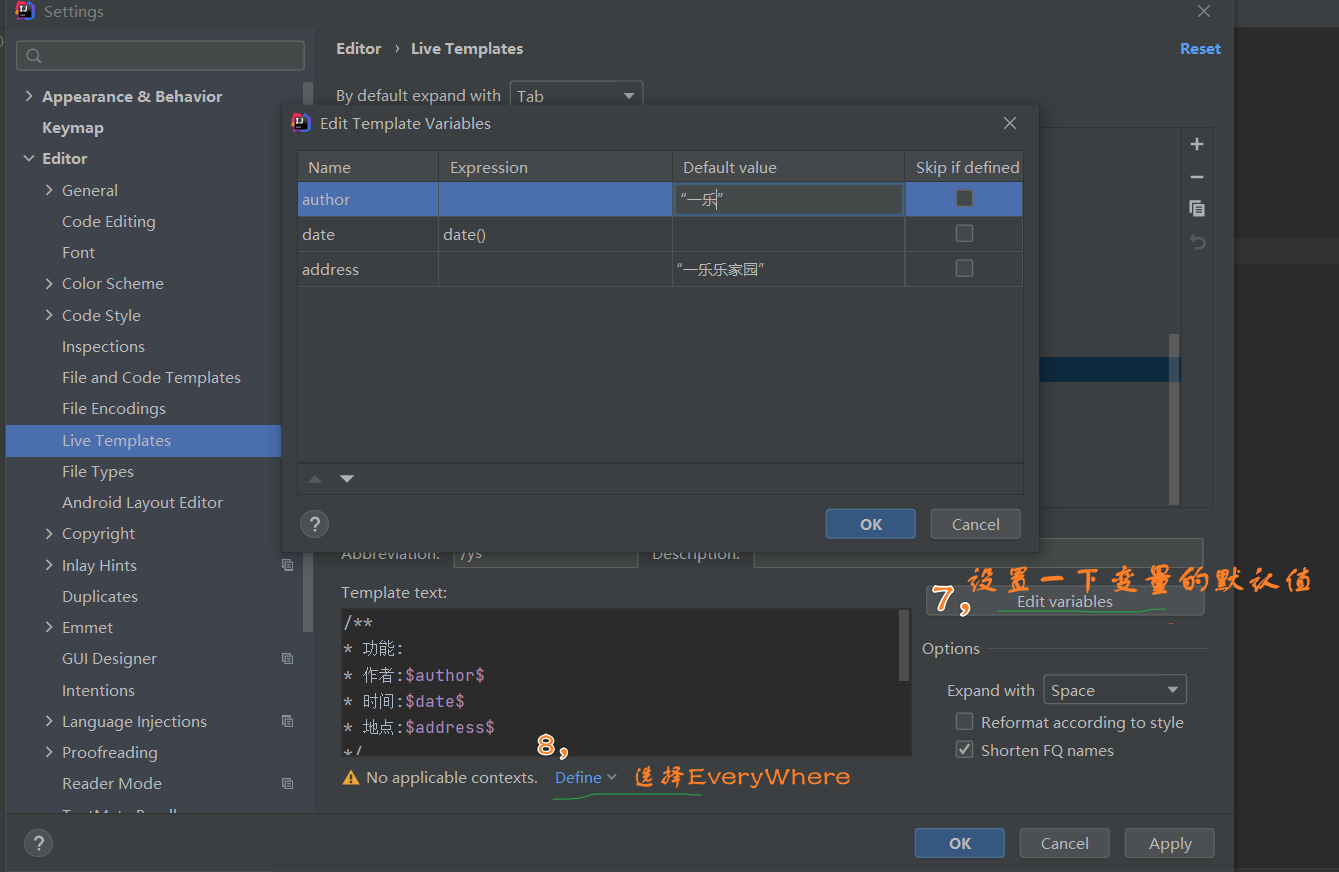
(3-2) 自定义实时代码模块2:
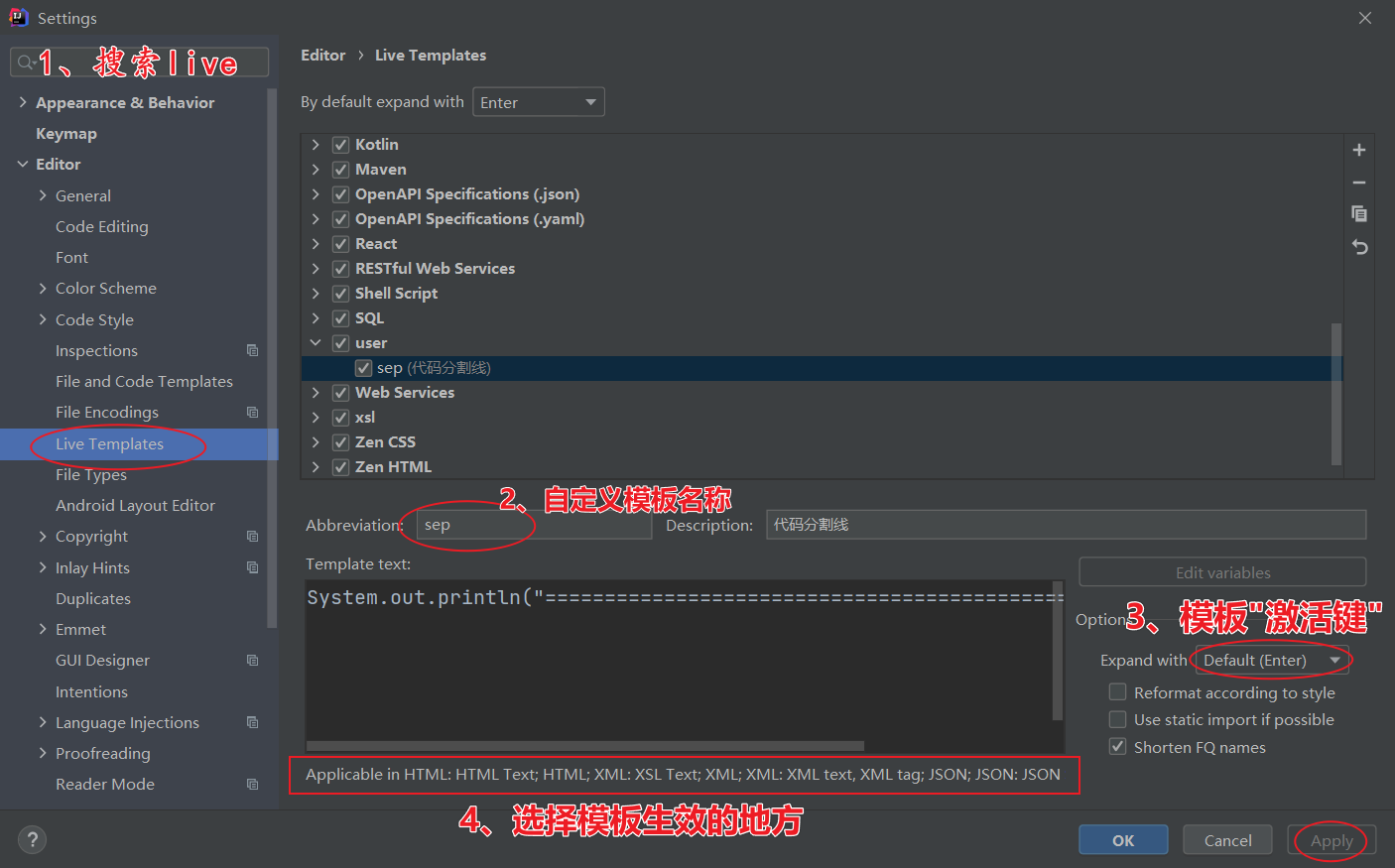
如果本文对你有帮助的话记得给一乐点个赞哦,感谢!
