不久之前写过一篇文章,详细介绍了 PIL 库中的 Image 模块的使用。曾经学习过、使用过一段时间的 PS,认识 PIL 后,觉得这这玩意太好玩了,有了想使用 PIL 库实现 PS 中的图片特效的想法。
好,现在直接上案例,不另废其它话。
2. 遮罩图片本文案例中所用的图片素材,取自于我舅舅的书法作品(有点小名气的书法家)。
第一张书法作品:心佛。

这张心中有佛的作品,我只需要上面的佛字,进行后续操作之前,首要任务是截取佛字,也就整张图片的上面一部分。
这里使用两种方案实现。
2.1 使用 Image 模块的裁剪方法此方法简单直接,裁剪时需要指定裁剪的矩形区域,左上角坐标容易确定(0,0),右下角的坐标这里就大概判断,眼观一下,佛字大概是整幅作品的 四 分之一。
也可以稍精准的计算机出右下角的位置。
佛字和下面的内容之间有一条较完整的白色分割区域。可以从上向下以行为单位扫描整幅图片,如果发现那一行像素点的 R,G,B 的值近似相等且值都大于 200 以上,则可判断出位置。有兴趣者可以试试。
from PIL import Image
# 打开原图片
fo_img = Image.open("fo.jpg")
# 因后续要使用此图片做遮罩,需要透明通道,所以要转换成 RGBA 模式
fo_img = fo_img.convert("RGBA")
# 获取图片本身大小
w, h = fo_img.size
# h/4-55 完全是试出来的偏差值
fo_img = fo_img.crop((0, 0, w, h / 4 - 55))
fo_img.show()
如下是裁剪出来的图片效果。

当把 RGB 模式转换成 RGBA 模式后,Python 解释器会给多出来的 a 通道赋值 255 。
因后面要使用这个佛字做遮罩。这里需要把佛字图片中的白色区域的 a 通道值修正为 0(白色区域全部变成透明区域)。
因是书法图片,整张图片整体上呈现明显的黑白两极分布,白色区域的 R、G、B 分量值大概是在 200 左右,黑色文字的 R,G,B 颜色分量值大概在 100 以下。
Tip: 当使用一张图片做遮罩时,图片的 a 通道值为 0 的地方,被遮罩图片所遮住的图片会变成透明。a 通道为 255 的地方,表示完全不透明,从 0 到 255 之间由透明逐渐梯度变成不透明。
from PIL import Image
fo_img = Image.open("fo.jpg")
# 先转换成 RGBA 模式
fo_img = fo_img.convert("RGBA")
# 获取图片本身大小
w, h = fo_img.size
# 创建一张空白的新图片,大小和要裁剪的佛字图片一样大小
fo_only_img = Image.new(fo_img.mode, (w, int(h / 4) - 55))
w, h = fo_only_img.size
for i in range(w):
for j in range(h):
# 获取每一像素点的颜色分量
r, g, b, a = fo_img.getpixel((i, j))
# 把白色区域的 a 值修改为 0 ,白色区域的R,G,B值相近
if r > 180 or g>180 or b>180:
a = 0
# 为新图片指定新的颜色模式
fo_only_img.putpixel((i, j), (r, g, b, a))
fo_only_img.show()
以上代码需注意,截取出来的图片数据被写入一张新图片中。
两种方案比较:
-
第一种方案提取后,还是需要再修改每一个像素点的透明信息。
-
第 2 种方案一步到位。
处理完佛字图片后,再准备一张春归的书法作品做被遮罩图片。

为了让便于理解遮罩图片与被遮罩图片的关系,这里画一个示意图。
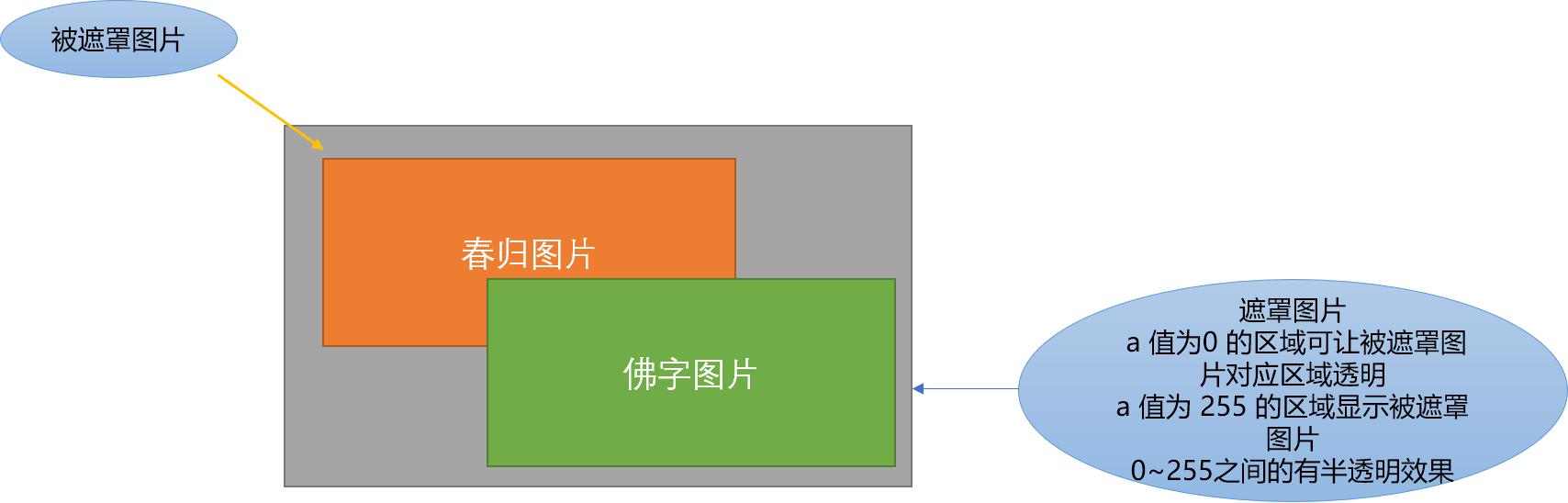
在如下的代码还会创建一张做背景的白色图片。
from PIL import Image
fo_img = Image.open("fo.jpg")
# 先转换成 RGBA 模式
fo_img = fo_img.convert("RGBA")
# 获取图片本身大小
w, h = fo_img.size
# 创建一张空白的新图片,大小和要裁剪的佛字图片一样大小
fo_only_img = Image.new(fo_img.mode, (w, int(h / 4) - 55))
w, h = fo_only_img.size
for i in range(w):
for j in range(h):
# 获取每一像素点的颜色分量
r, g, b, a = fo_img.getpixel((i, j))
# 把白色区域的 a 值修改为 0
if r > 180:
a = 0
# 为新图片指定新的颜色模式
fo_only_img.putpixel((i, j), (r, g, b, a))
# 开始准备做遮罩效果之前,打开被遮罩图
chun_gui_img = Image.open("chungui.jpg")
# 修改 chun_gui_img 图片和遮罩图片一样大小
chun_gui_img = chun_gui_img.resize(fo_only_img.size)
# 创建一张新的、空白的、纯白色的背景图片
new_img = Image.new("RGBA", chun_gui_img.size)
# 开始粘贴
new_img.paste(chun_gui_img, mask=fo_only_img)
new_img.show()
执行代码后,可看到如下的图片效果。这个效果在 PS 中更容易实现(毕竟人家是专业的图片处理软件)。

几个变化:
-
反转效果
前面是把佛字图片的白色区域的 a 值设定为 0,则白色区域所对应的春归图片会变成透明。现在反过来,把文字区域的 a 值设为 0。就可以看到和上图相反的一个效果。
from PIL import Image
import random
fo_img = Image.open("fo.jpg")
# 先转换成 RGBA 模式
fo_img = fo_img.convert("RGBA")
# 获取图片本身大小
w, h = fo_img.size
# 创建一张空白的新图片,大小和要裁剪的佛字图片一样大小
fo_only_img = Image.new(fo_img.mode, (w, int(h / 4) - 55))
w, h = fo_only_img.size
# 步长值
step = 1
step1 = 1
for i in range(0, w, 1):
for j in range(h):
# 获取每一像素点的颜色分量
r, g, b, a = fo_img.getpixel((i, j))
# 文字区域的 a 值设置为 0
if r < 80:
a = 0
# 为新图片指定新的颜色模式
fo_only_img.putpixel((i, j), (r, g, b, a))
# 开始准备做遮罩效果之前,先打开底图
chun_gui_img = Image.open("chungui.jpg")
# 修改 chun_gui_img 图片和遮罩图片一样大小
chun_gui_img = chun_gui_img.resize(fo_only_img.size)
# 创建一张新的图片
new_img = Image.new("RGBA", chun_gui_img.size,(100,200,80))
# 开始粘贴
new_img.paste(chun_gui_img, mask=fo_only_img)
new_img.show()

如果把背景颜色设置为金色,佛字就会变成金色。同理,可以选择任一喜欢的颜色。
new_img = Image.new("RGBA", chun_gui_img.size,ImageColor.getrgb("gold"))

- 颗粒效果
颗粒效果实现的思路和前面差不多,使用随机模块让文字区域的透明值随机变化,让文字区域有的地方透明,有的地方不透明,有的地方半透明。
from PIL import Image
import random
fo_img = Image.open("fo.jpg")
# 先转换成 RGBA 模式
fo_img = fo_img.convert("RGBA")
# 获取图片本身大小
w, h = fo_img.size
# 创建一张空白的新图片,大小和要裁剪的佛字图片一样大小
fo_only_img = Image.new(fo_img.mode, (w, int(h / 4) - 55))
w, h = fo_only_img.size
print(w)
# 步长值
step = 1
for i in range(0, w, 1):
for j in range(h):
# 获取每一像素点的颜色分量
r, g, b, a = fo_img.getpixel((i, j))
if r > 180:
a = 0
elif r < 100:
# 随机
a -= random.randint(0, 255)
# 为新图片指定新的颜色模式
fo_only_img.putpixel((i, j), (r, g, b, a))
# 开始准备做遮罩效果之前,先打开底图
chun_gui_img = Image.open("chungui.jpg")
# 修改 chun_gui_img 图片和遮罩图片一样大小
chun_gui_img = chun_gui_img.resize(fo_only_img.size)
# 创建一张新的图片
new_img = Image.new("RGBA", chun_gui_img.size)
# 开始粘贴
new_img.paste(chun_gui_img, mask=fo_only_img)
new_img.show()

把图片中的每一像素点用不同的字符串替换,然后保存字符串信息。如下代码中,白色区域的像素点使用“仁”字替换。黑色文字区域的像素点使用“佛”字替换。
from PIL import Image
import random
fo_img = Image.open("fo.jpg")
# 先转换成 RGBA 模式
fo_img = fo_img.convert("RGBA")
# 获取图片本身大小
w, h = fo_img.size
# 创建一张空白的新图片,大小和要裁剪的佛字图片一样大小
fo_only_img = Image.new(fo_img.mode, (w, int(h / 4) - 55))
w, h = fo_only_img.size
# 步长值
old_rgb = None
s = ''
for i in range(w):
for j in range(h):
# 获取每一像素点的颜色分量
r, g, b, a = fo_img.getpixel((i, j))
fo_only_img.putpixel((i, j), (r, g, b, a))
fo_only_img = fo_only_img.resize((300, 300))
w, h = fo_only_img.size
for i in range(h):
for j in range(w):
r, g, b, a = fo_only_img.getpixel((j, i))
if r > 100:
s += "仁"
else:
s += '佛'
s += "\n"
with open("d:/fo.txt", 'w') as f:
f.write(s)
找到对应文本文件、打开、缩小,可以清晰看到一个大大的“佛”字。如果放大,则会发现,整个佛字是由很多小佛字组成。

编程与书法一样,都是一门艺术,艺术是为生活服务的。程序可以让人类的生活更方便,书法则可以让人类精神世界更美好。当两者碰在一起后,世界充满仁和爱。
获取更多技术文章,请关注我的公众号!

