win10安装的方法有多种,但是要找到简单的适合电脑小白操作的不容易,这里小编建议大家可以采用u盘重装win10系统的方式。那么u盘怎么重装win10系统?下面就教下大家win10安装教程u盘
win10安装的方法有多种,但是要找到简单的适合电脑小白操作的不容易,这里小编建议大家可以采用u盘重装win10系统的方式。那么u盘怎么重装win10系统?下面就教下大家win10安装教程u盘重装步骤。
工具/原料
系统版本:windows10
品牌版型:惠普HP战66五代
软件版本:小鱼一键重装系统v3.1.329.319
方法一:u盘重装win10系统步骤
1、在电脑上下载安装小鱼一键重装系统工具并打开,插入一个8g以上的空白u盘,选择u盘重装系统模式点击开始制作启动盘。
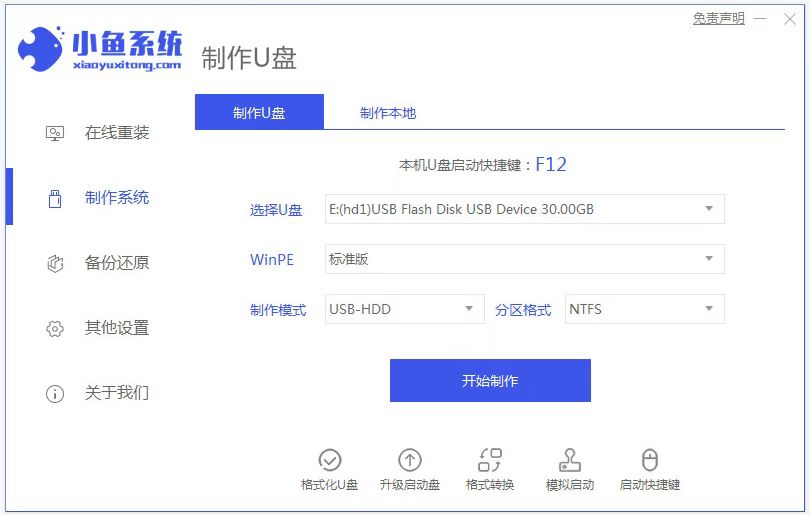
2、选择需要安装的win10系统,点击开始制作。
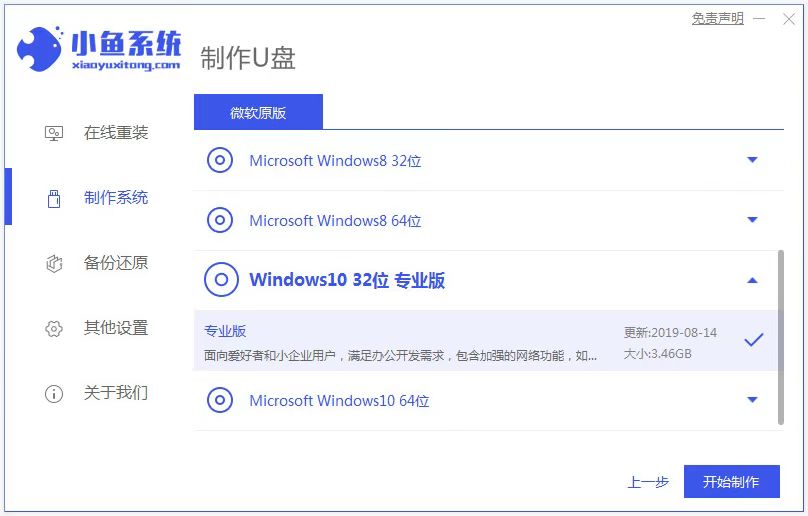
3、当提示u盘启动盘制作完成后,可先预览需要安装的电脑主板的启动热键,然后再拔除u盘退出。
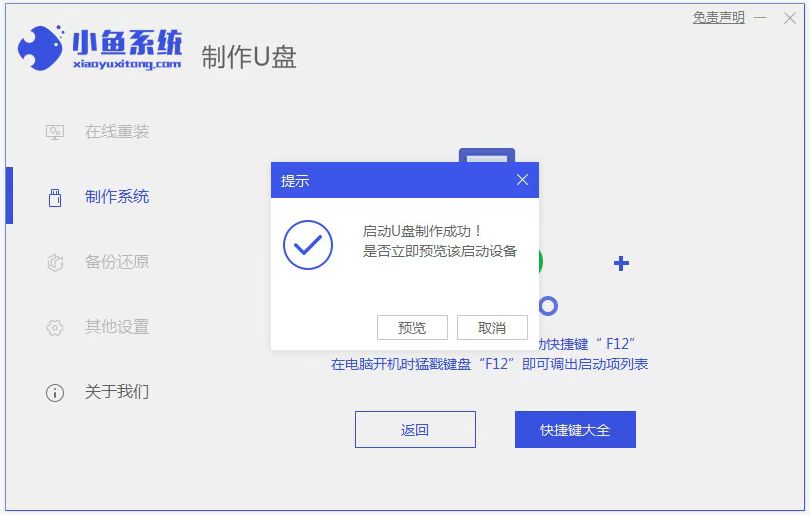
4、插入u盘启动盘进电脑中,开机不断按启动热键进启动界面,选择u盘启动项回车确定进入到pe选择界面,选择第一项pe系统回车进入。在pe系统桌面上打开小鱼装机工具,然后选择win10系统点击安装。
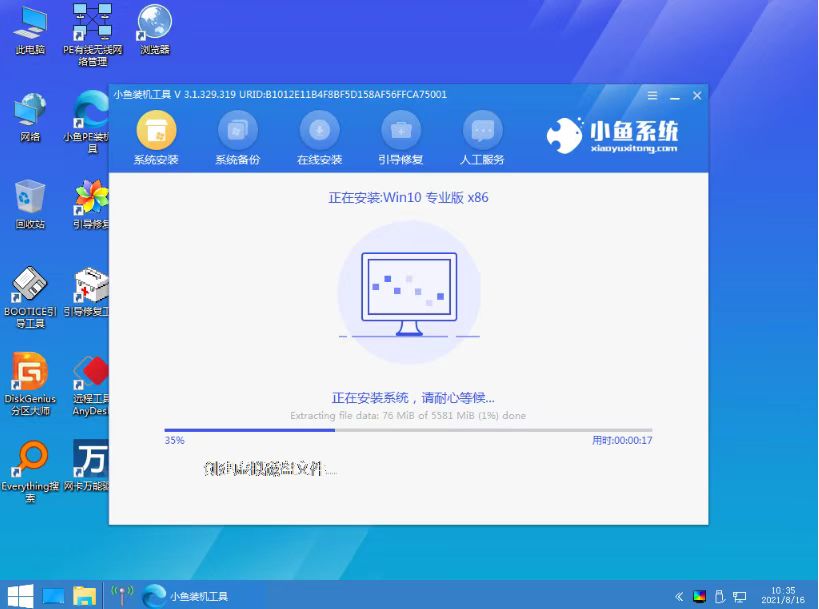
5、默认将系统安装到系统盘c盘,然后等待安装完成后,选择立即重启电脑。
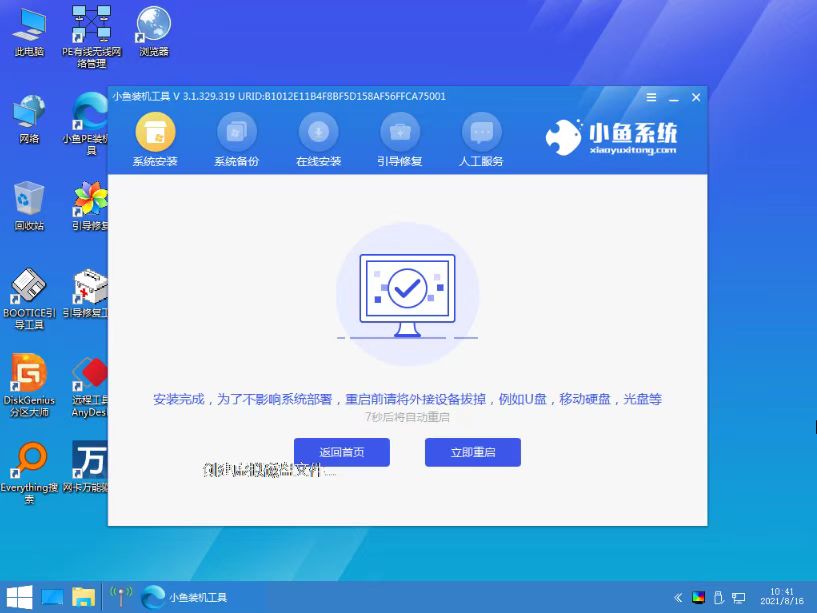
6、期间无需操作,当进入到新的win10系统桌面就可以正常使用新系统啦。
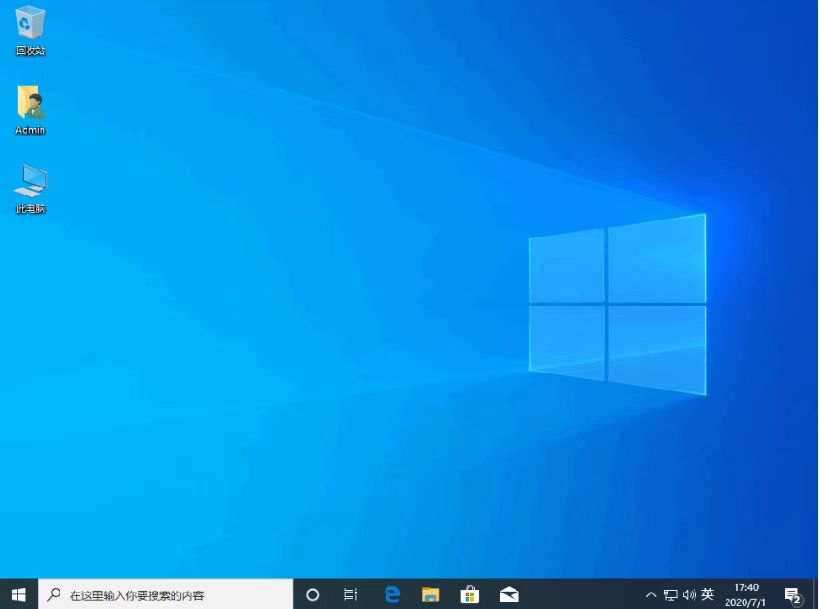
总结:以上就是win10安装教程u盘重装步骤,希望可以帮助到大家。
