很多网友担心目前的win10系统不够稳定,而且也习惯使用win7系统了,因此不想更换本机的操作系统,但是自己有时又需要在win10上运行一些特定的软件怎么办呢。下面小编就来教大家vmware虚拟机安装win10。
系统版本:windows10系统
品牌型号:华硕VivoBook14
软件版本:
方法
1、打开虚拟机之后,依次点击【文件】->【新建虚拟机】。
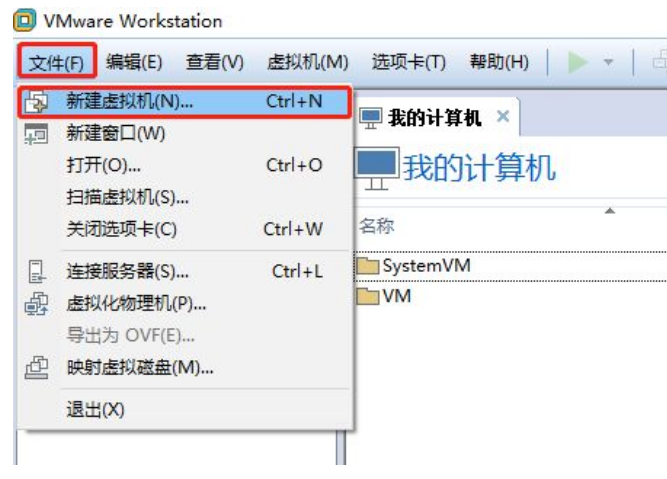
2、在欢迎界面,默认勾选的是典型,直接点击【下一步】即可。
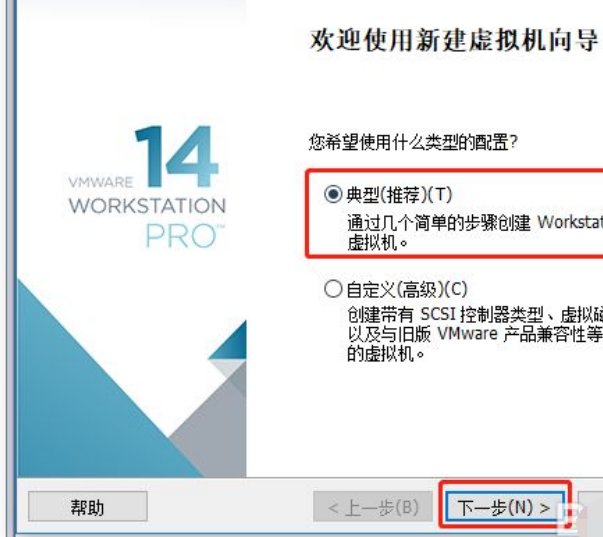
3、选择【安装程序光盘映像文件(iso)】,并点击【浏览】按钮,选择win10的iso安装文件,如果提示“无法检测此光盘映像中的操作系统”,可以忽略这个提示,只要您的安装文件是正常的,直接点击【下一步】按钮。
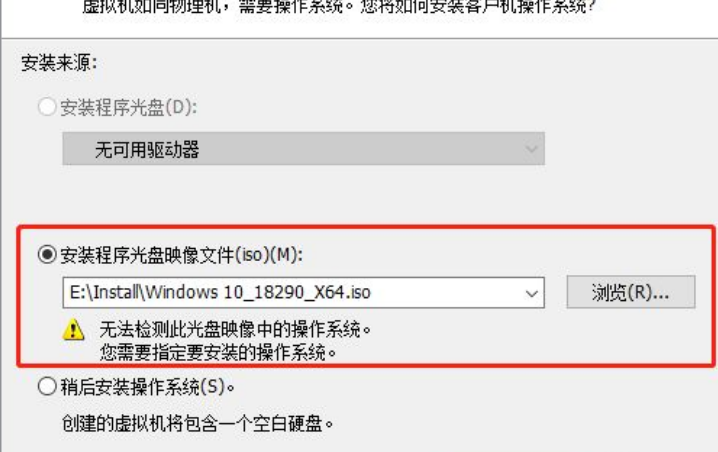
4、选择客户机操作系统为【Microsoft Windows(W)】,版本选择【Windows 10 x64】,点击【下一步】按钮。
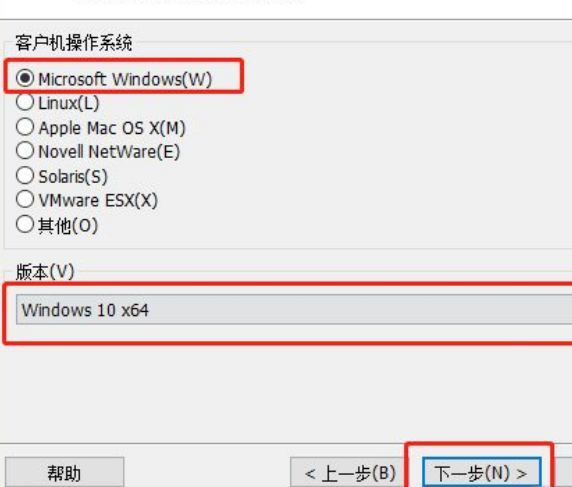
5、给虚拟机取一个名字,再选择一个虚拟机文件的存放位置,然后点击【下一步】按钮。
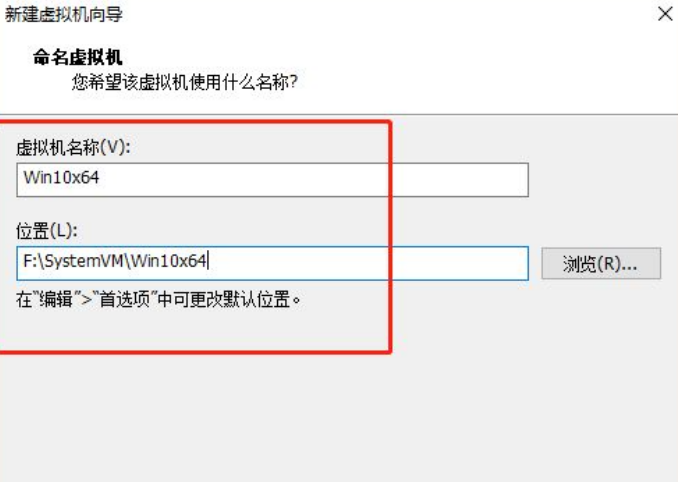
6、选择【将虚拟机磁盘存储为单个文件】,此项可选。然后点击【下一步】按钮。
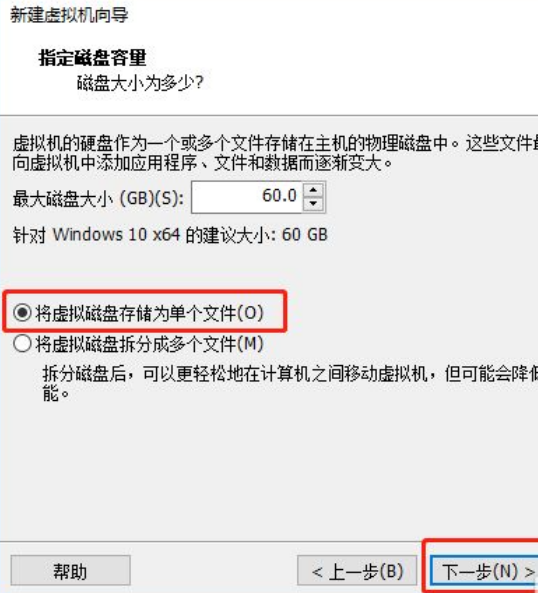
7、如果要修改内存大小、处理器个数,可以点击【自定义硬件】,在弹出窗口中设置即可。如果此时不设置,后续也可以修改的。修改完成后,点击【完成】按钮。
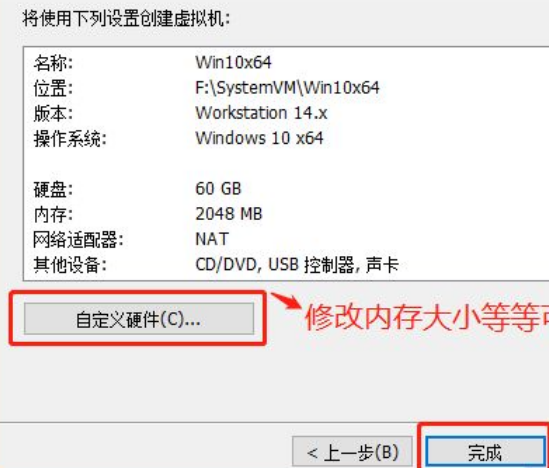
8、默认内存是2GB,处理器是1个,如果第7步没有更改,可以点击【编辑虚拟机设置】,再次更改这些属性。
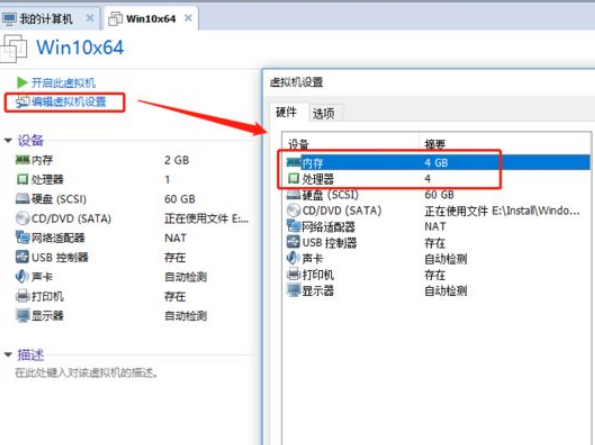
9、点击【开启此虚拟机】,即可开始安装win10。
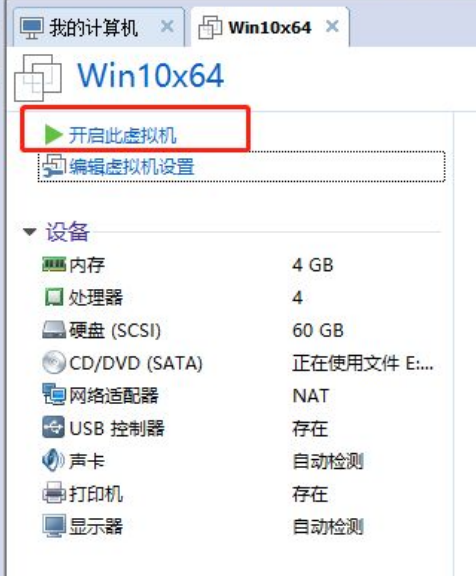
10、虚拟机中开始安装win10的时候,出现界面【Press any key to boot from CD or DVD ...】,此时一定要将光标至于虚拟机中,然后按任何一个按键,通常按回车即可。如果这一步没有及时按的话,就会出现第二个图一样的界面,此时只能重启安装,重新选择了。
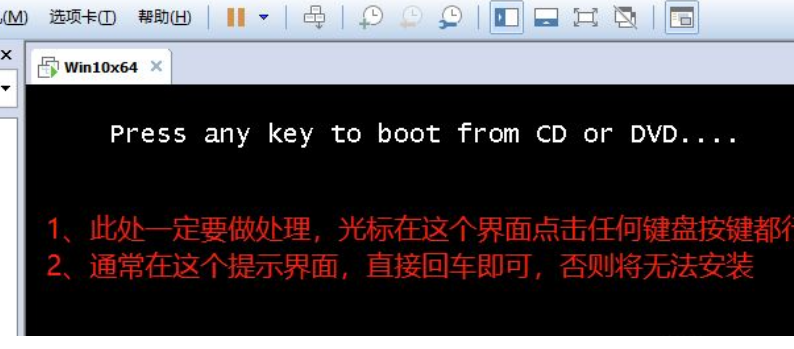
11、在安装界面默认选择了中文语言等,通常不需要变更,除非有特殊要求,否则,直接点击【下一步】按钮。
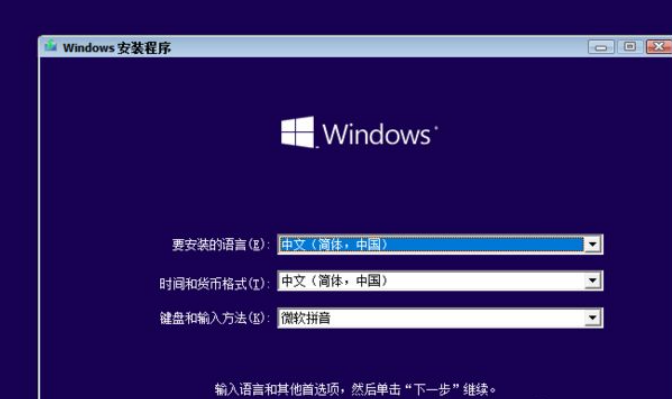
12、点击【现在安装】按钮,在激活界面,如果有密钥,就输入,没有密钥就点击【我没有产品密钥】。
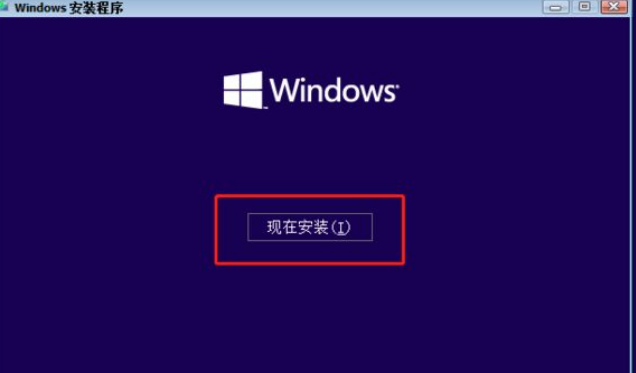
13、推荐选择 专业版,由于演示的win10系统是从官网下载的原版系统,所以,有此选择,如果您的安装界面没有选择,就忽略这一项点击【下一步】按钮。
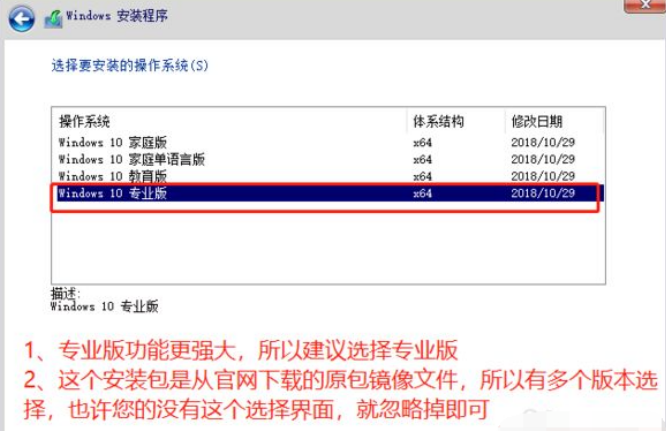
14、勾选【我接受许可条款】,点击【下一步】按钮。由于虚拟机都是全新安装,所以选择第二项【仅安装】。
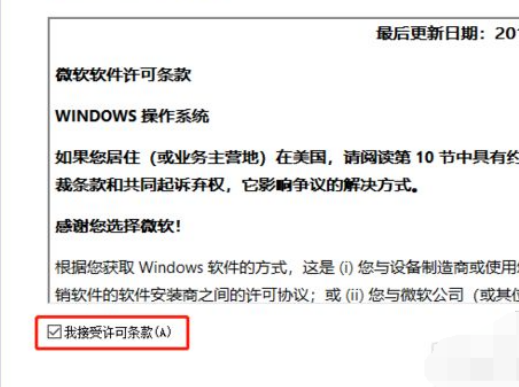
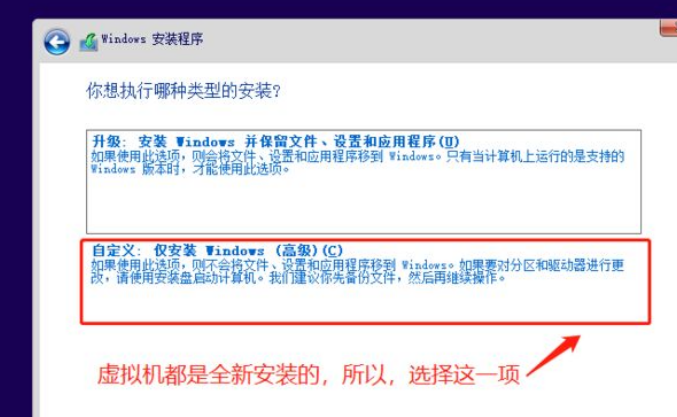
15、虚拟机默认只有一个分区,如果不用调整,就直接点击【下一步】按钮。然后,就开始安装win10系统了。安装完成就可以体验了。
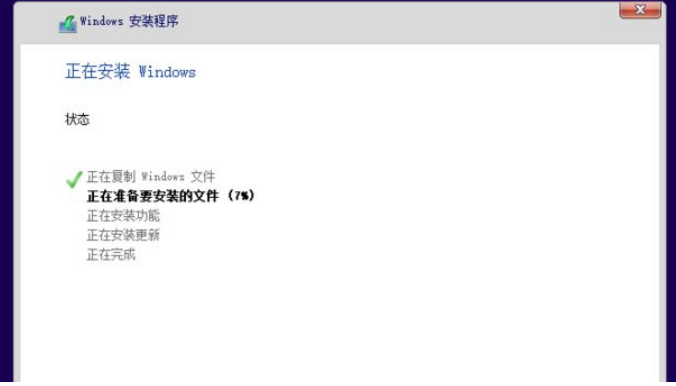
总结
以上就是vmware虚拟机安装win10具体操作步骤,希望对大家有帮助。
