很多用户都喜欢安装win10系统来使用,而现在新机型都是uefi模式,如果要使用U盘重装win10系统的话,就要使用该模式启动u盘,那么u盘如何安装win10系统呢?下面,小编就把u盘安装系统win1
很多用户都喜欢安装win10系统来使用,而现在新机型都是uefi模式,如果要使用U盘重装win10系统的话,就要使用该模式启动u盘,那么u盘如何安装win10系统呢?下面,小编就把u盘安装系统win10的步骤教程分享给大家。
工具/原料
工具:8G以上u盘
系统版本:Windows10
品牌类型:笔记本/台式机
软件版本:小白一键重装系统
1.打开下载好的小白一键重装系统,点击【制作系统】。插入准备好的u盘,点击【开始制作】。
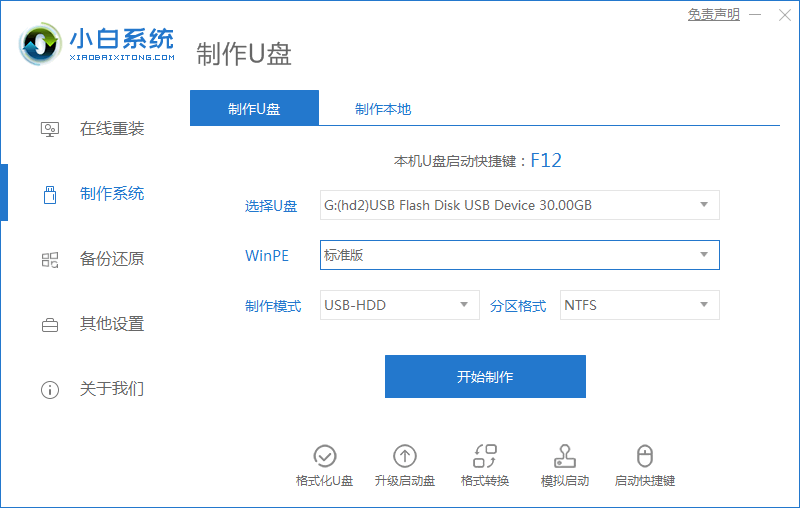
2.选择好win10系统,点击【开始制作】。
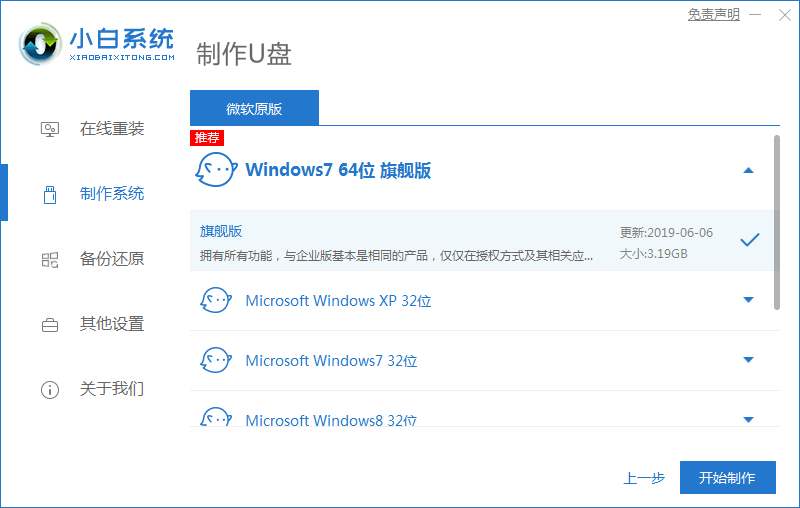
3.正在下载选择好的资源,已经安装所需要的环境。
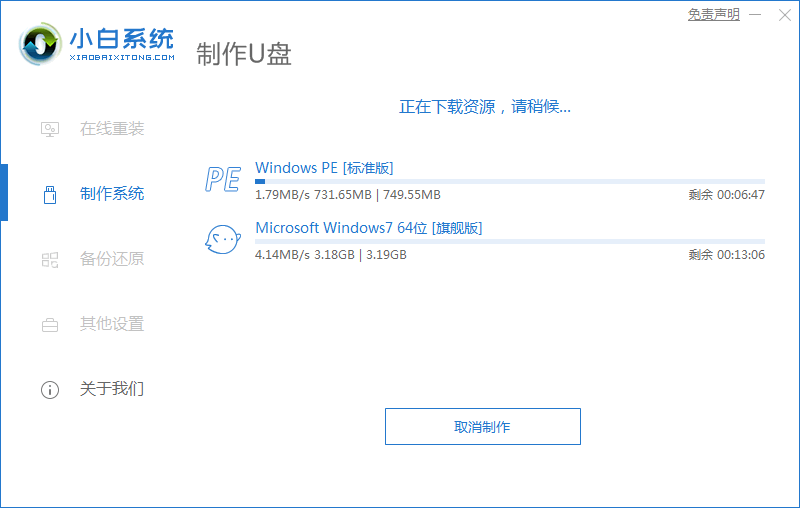
4.等待后,启动盘就制作好了。点击【快捷键大全】预览电脑品牌的启动热键。
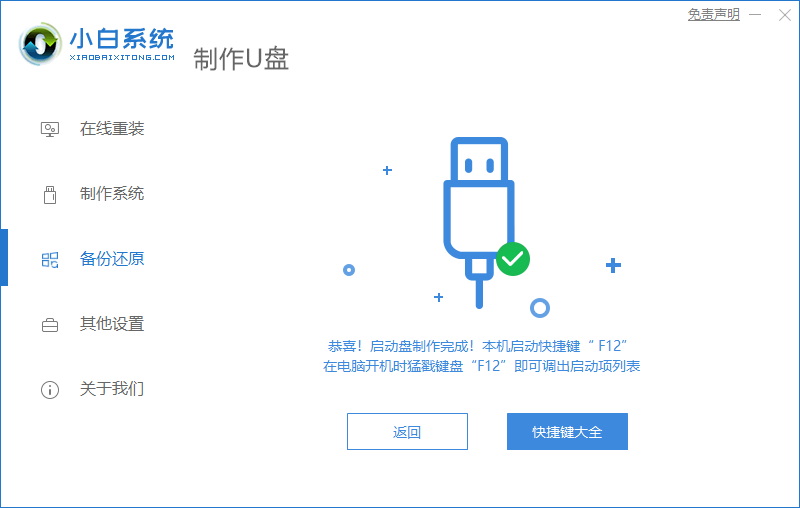
5.进入pe之后,系统自动开始安装。
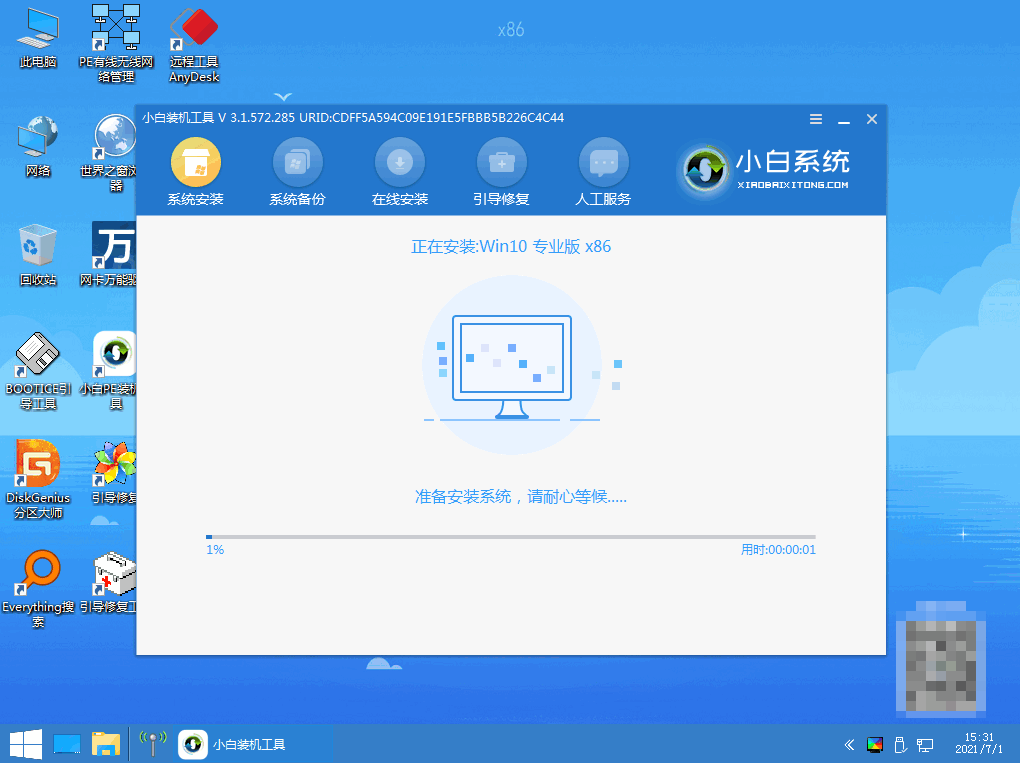
6.进入引导修复,等待15秒后点击确定按钮。
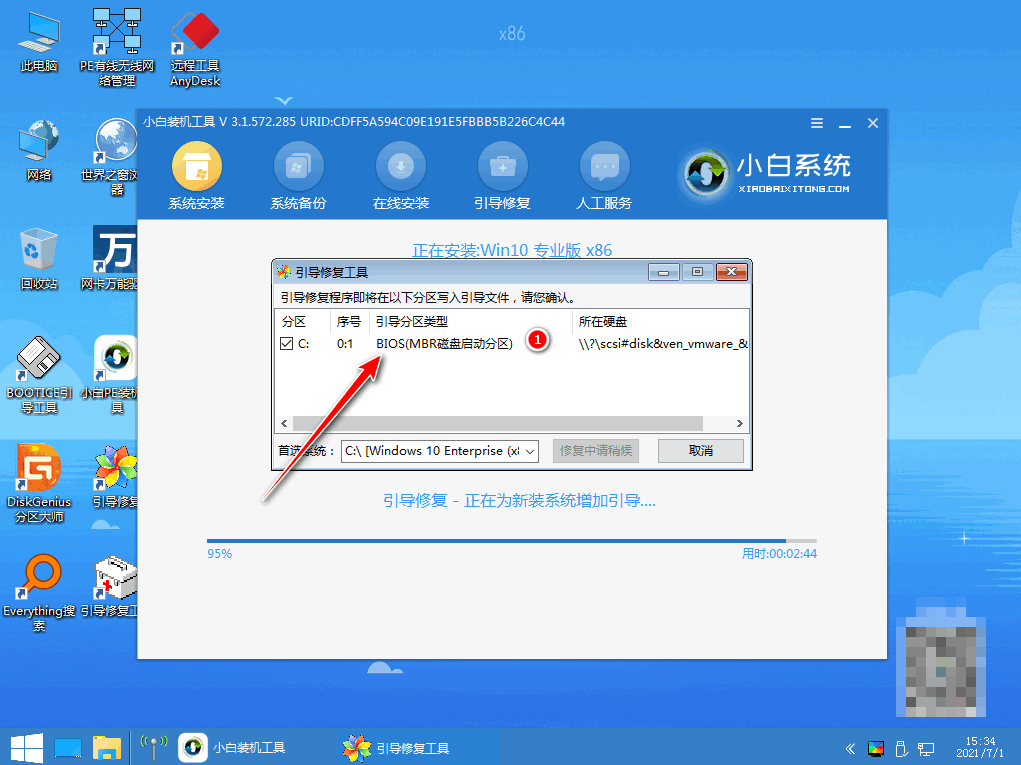
7.系统安装完成,等待重启进入部署工作。
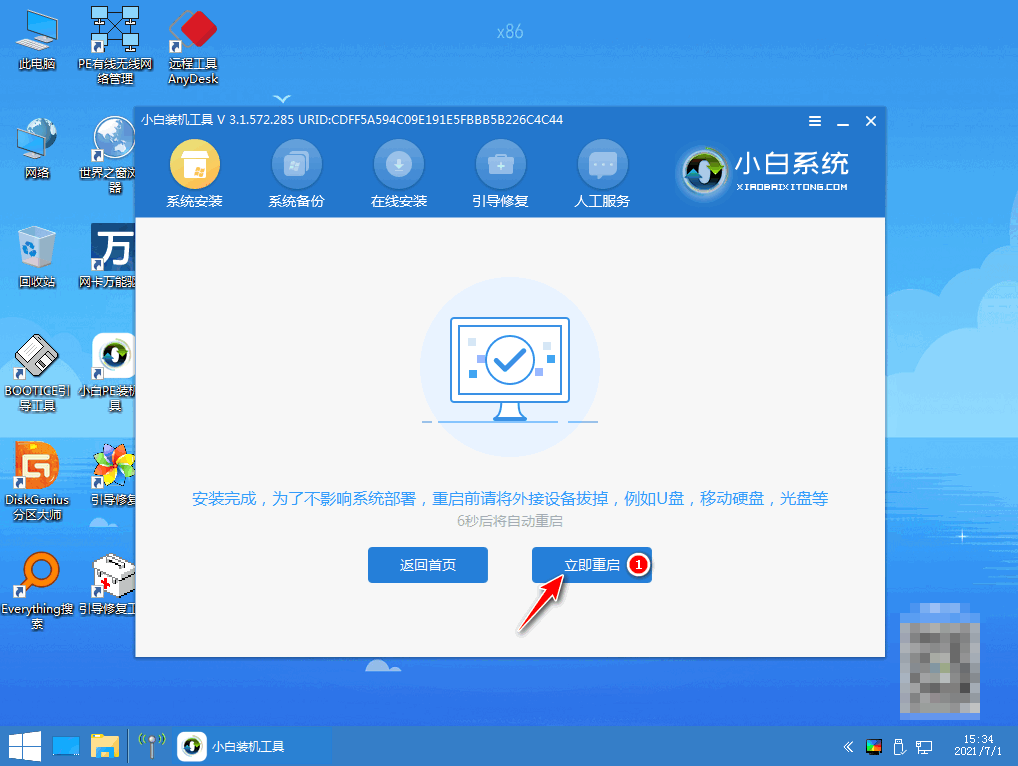
8.在菜单上选择Windows10系统,回车进入。
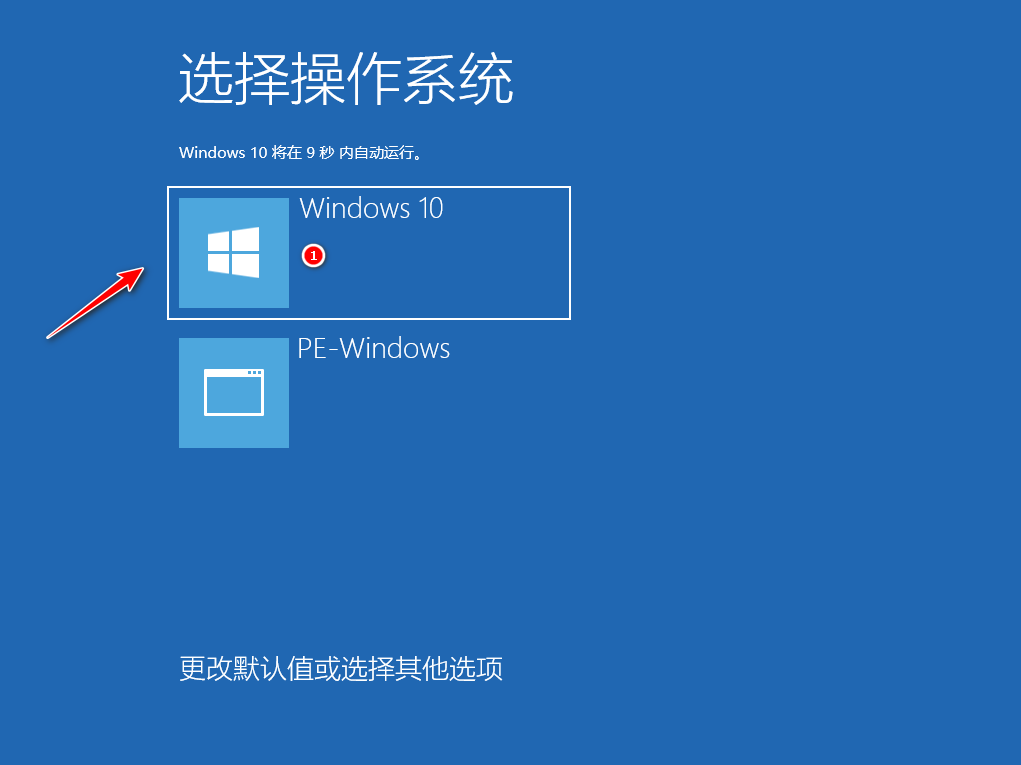
9.部署完成之后,就会进入全新的系统桌面。u盘安装系统win10就完成了。
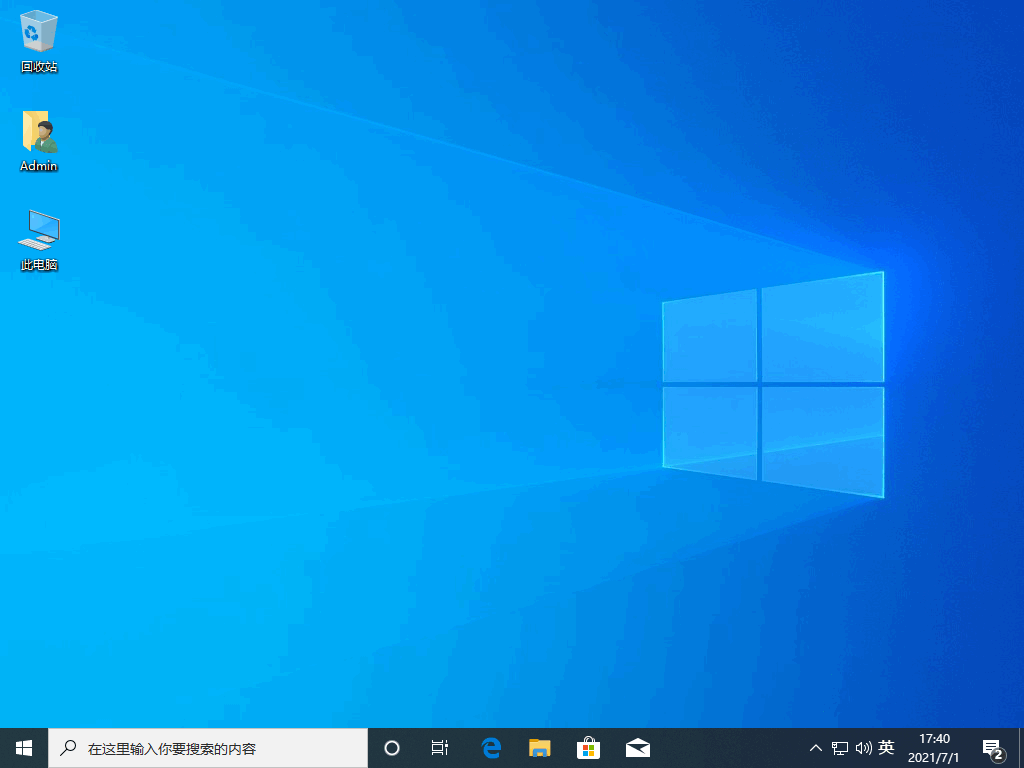
总结
使用小白一键重装系统,插入u盘选择win10系统开始制作u盘启动盘。制作好之后,插入u盘重启电脑进入pe系统开始安装。
