有很使用Win10系统的用户反映,桌面的字体显示很不清晰,看着很费劲,那么我们遇到win10字体模糊该怎么办呢?今天,小编就把解决win10字体模糊的步骤教给大家,快来一起看看吧。 新
新安装了Windows10之后,发现Windows10里面的所有程序界面的字体是模糊的,看起来很不舒服。分辨率也是设置好了的,显卡驱动也装好了。为什么会出现Win10字体显示模糊呢?请看Win10字体显示模糊的解决方法。
工具/原料
系统版本:windows10系统
品牌型号:联想ThinkPad
方法一、win10字体模糊怎么解决的方法
1、首先,在Win10的桌面点击鼠标右键,选择“显示设置”
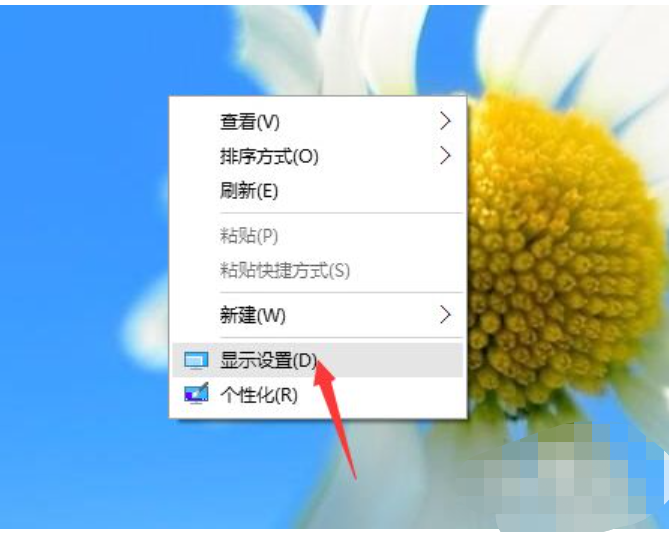
2、在“显示设置”的界面下方,点击“高级显示设置”
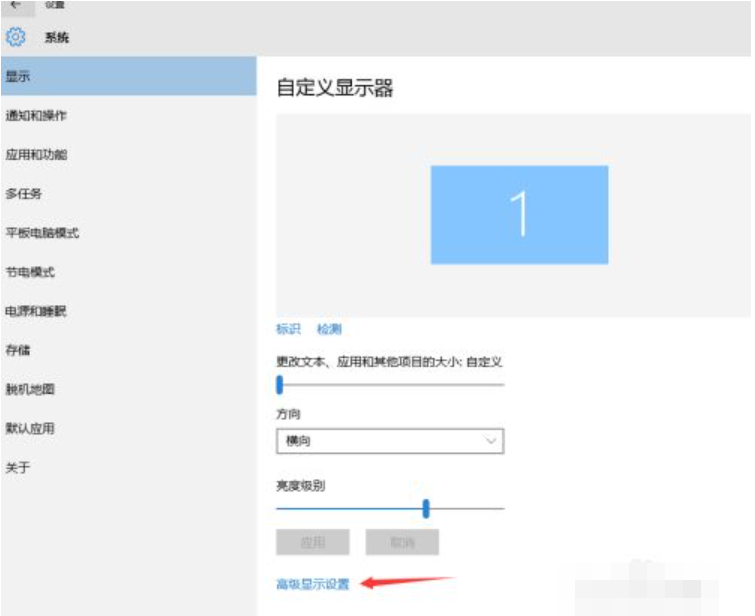
3、在“高级显示设置”的界面中,点击下方的“文本和其他项目大小的调整的高级选项”
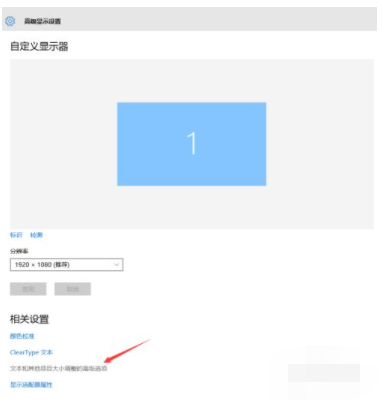
4、然后,点击“更改项目的大小”下面的“设置自定义缩放级别”
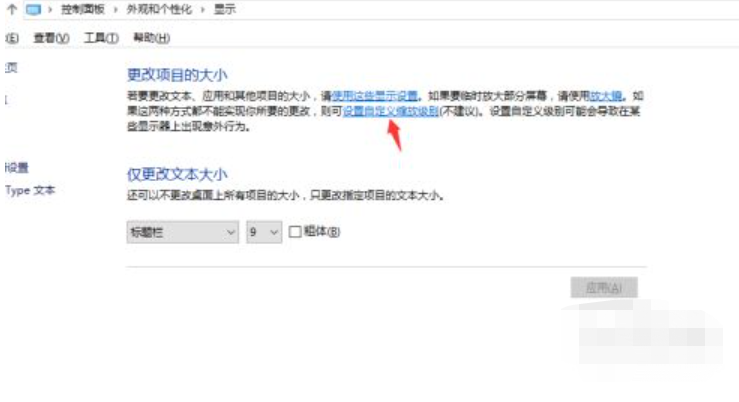
5、这里,选择100%,就代表着正常的缩放级别。所以,改成100%就好了,但要记得点击“确定”,在点击“应用”
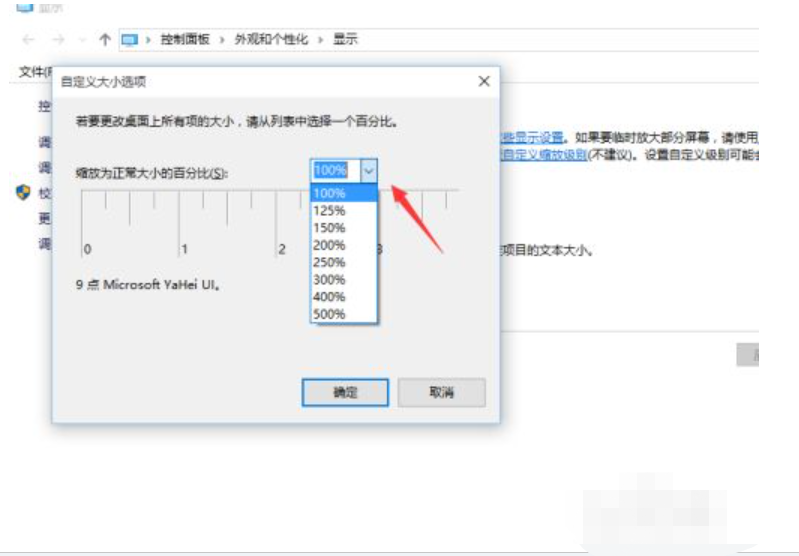
6、然后,计算机会提示你“你必须注销计算机才能应用这些修改”,点击“立即注销”,之后从新进入Windows10,此时程序上的模糊字体就变得清晰了。
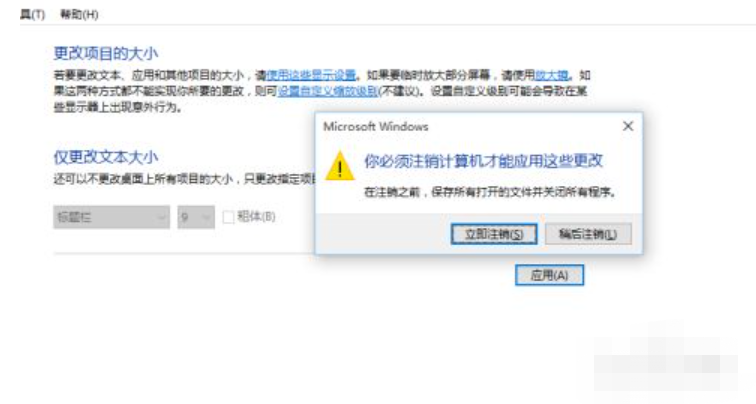
注意事项
1、在做这些设置之前要确保你的屏幕分辨率设置正常、显卡驱动安装正常
2、如果你屏幕分辨率设置不正常、显卡驱动没有安装,那么这些设置将是没有用的
总结
1、桌面点击鼠标右键,选择“显示设置”
2、在“显示设置”的界面下方,点击“高级显示设置”
3、在“高级显示设置”的界面中,点击下方的“文本和其他项目大小的调整的高级选项”
4、点击“更改项目的大小”下面的“设置自定义缩放级别”
5、选择100%,点击“确定”,点击“应用”
6、点击“立即注销”,完成
