当我们是使用win10系统的时候,想要录制电脑上的画面,需要对电脑上的一些操作过程进行录屏,那么此时我们应该怎么去录屏呢?其实可以用电脑上的自带系统去录屏,那么我们该怎么去操作呢?接下来就教你使用win10对电脑屏幕进行录制的方法。
工具/原料
系统版本:windows10系统
品牌型号:联想ThinkPad
方法一、win10电脑怎么录屏方法教程
第一步,在电脑桌面的左下角,找到【开始菜单】按钮,然后点击它,接着再弹出的选项中,选择【设置】功能。
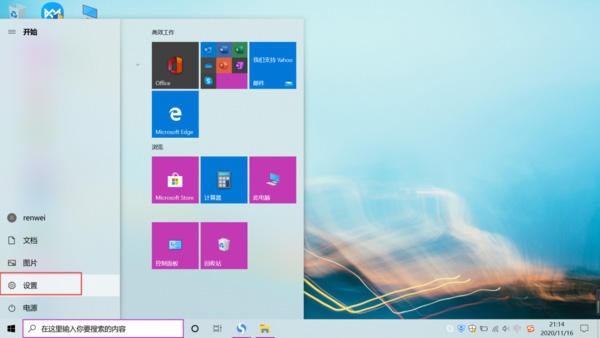
第二步,此时电脑会弹出windoews设置界面,此时找到【游戏】选项,并点击打开。
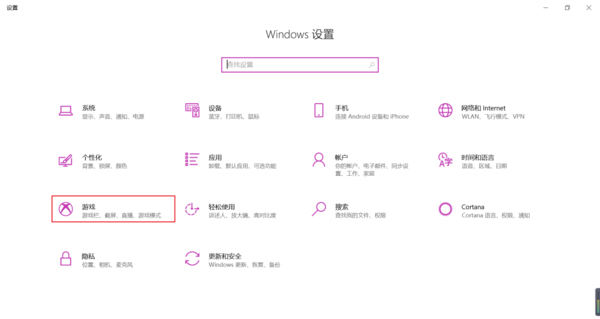
第三步,接着就进入到电脑的游戏设置界面当中了,此时在界面的右侧找到【使用游戏栏录制游戏剪辑、屏幕截图和广播】功能,然后将此功能进行打开,开关变成带颜色的就代表功能成功开启了。
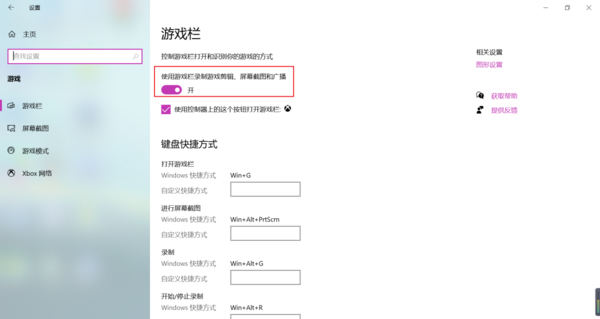
第四步,功能打开后,在界面的下方可以看到【录制】的快捷方式是【Win+Alt+G】。
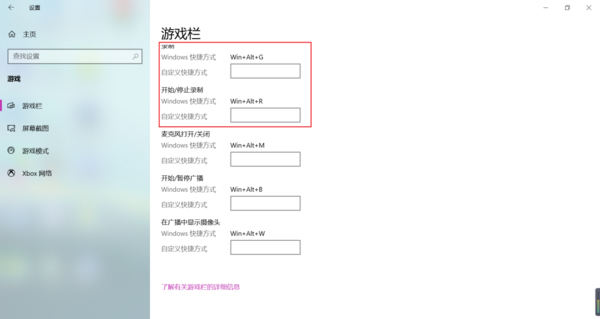
第五步,此时如果想要对电脑进行录屏的话,直接按下键盘上的【Win+Alt+G】录屏快捷键,就可以开启录屏操作了。
第六步,按下录屏快捷键后,系统会弹出【捕获】的窗口界面,点击界面当中的【白色小圆点】按钮,就可以开始录屏了。
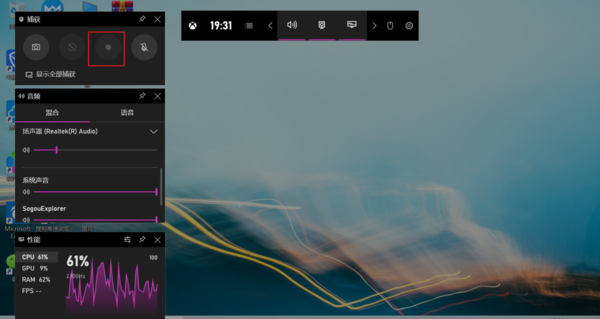
第七步,电脑录屏完成后,点击录屏悬浮窗口上的【白色小方框】按钮,就可以结束录屏操作了。
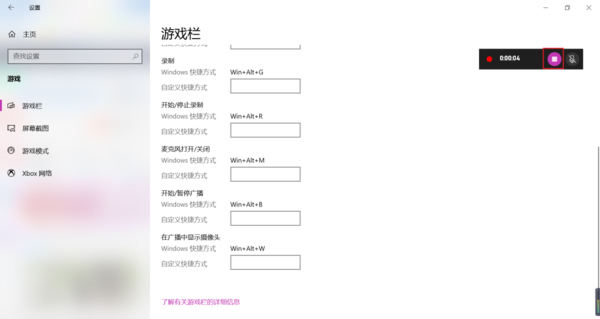
第八步,最后,在电脑的【我的电脑】--【视频】--【捕获】路径中,就可以看到完成的录屏视频了。
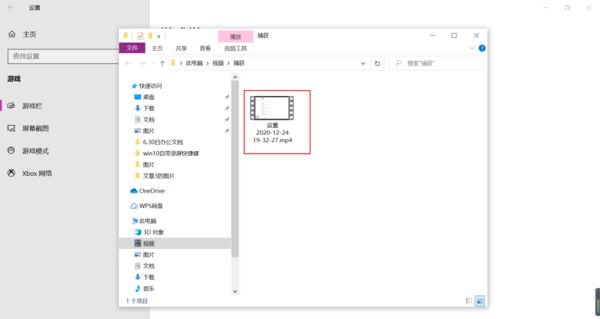
总结
1、点击【开始菜单】按钮,选择【设置】功能。
2、弹出windoews设置界面,找到【游戏】选项,点击打开。
3、打开【使用游戏栏录制游戏剪辑、屏幕截图和广播】功能。
4、可以看到【录制】的快捷方式是【Win+Alt+G】。
5、按下键盘上的【Win+Alt+G】录屏快捷键,。
6、弹出【捕获】的窗口界面,点击【白色小圆点】按钮。
7、在电脑的【我的电脑】--【视频】--【捕获】路径中,可以看到完成的录屏视频。
