win10底部任务栏无响应如何解决?一般我们可以通过win10底部任务栏快速打开一些应用程序或者使用开始菜单等,不过有网友反映win10底部任务栏无响应重启无效怎么办?下面就教下大家win10底部任务栏失灵重启无效的解决方法。
win10底部任务栏无响应重启无效
工具/原料
系统版本:windows10
品牌型号:台式电脑/笔记本电脑
方法步骤
1.当遇到win10底部任务栏无响应时,首先我们在键盘上按下“ctrl+alt+delete”键打开任务管理器页面,然后点击左侧的“文件”选择“运行新任务”功能。
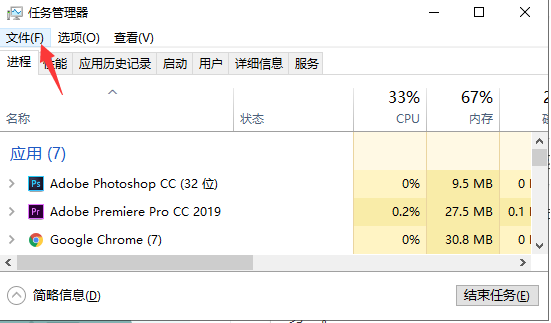
2.在“新建任务”中,输入powershell,选择“以系统管理全新创建此任务”按“确定”选项。
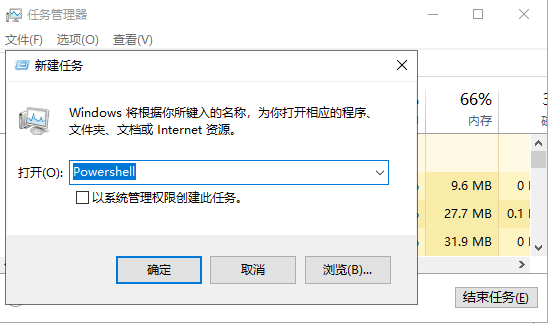
3.然后输入sft/scannow,按下回车,如果结果显示“资源保护未找到任何完整性冲突”,则表示没有损坏的文件。(在“新建任务”框中,输入Powershell后,一定要点击下方的以管理员身份运行,不然运行会没有任何反应。)
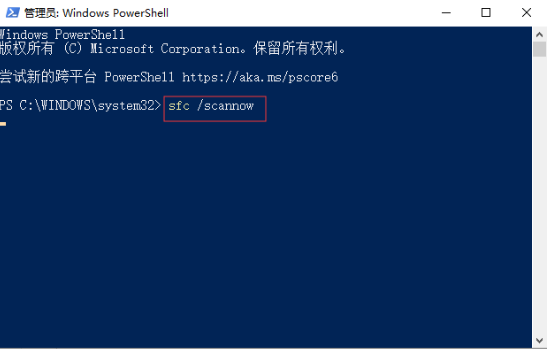
4.最后在PowerShell窗口中输入DISM /Online /Cleanup-Image /RestoreHealth,然后按Enter键,等待文件修复完成即可修复win10底部任务栏失灵的问题。
总结
当遇到win10底部任务栏无响应时,首先我们在键盘上按下“ctrl+alt+delete”键打开任务管理器页面,然后点击左侧的“文件”选择“运行新任务”功能。
在“新建任务”中,输入powershell,选择“以系统管理全新创建此任务”按“确定”选项。
然后输入sft/scannow,按下回车,如果结果显示“资源保护未找到任何完整性冲突”,则表示没有损坏的文件。(在“新建任务”框中,输入Powershell后,一定要点击下方的以管理员身份运行,不然运行会没有任何反应。)
最后在PowerShell窗口中输入DISM /Online /Cleanup-Image /RestoreHealth,然后按Enter键,等待文件修复完成即可修复win10底部任务栏失灵的问题。
这就是win10底部任务栏无响应重启无效的解决方法所在,大家可以根据上述方法进行修复。
【本文转自:美国服务器 https://www.68idc.cn 复制请保留原URL】