操作系统有着承上启下的作用,不仅需要管理计算机的资源,还给我们提供了一个良好的操作界面.当然我们也要时不时的优化一下系统来提高体验,下面来看看win10优化系统的步骤教程. w
win10是目前最新的windows电脑操作系统,使用的用户也越来越多了。我们刚安装好电脑操作系统基本上都是需要优化的。很多用户不知道win10优化怎么操作,下面小编来跟大家说说win10优化系统的步骤教程,大家一起来看看吧。
工具/原料:笔记本电脑
系统版本:windows10
品牌型号:联想
方法一
1、右键点击“此电脑”,菜单栏选择“属性”。
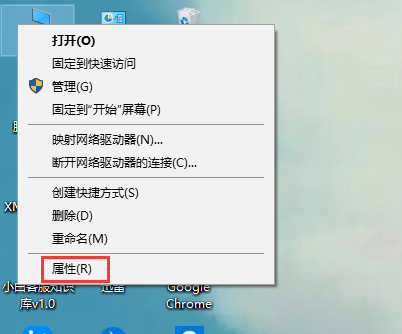
2、在界面左侧选择“高级系统设置”选项进入。
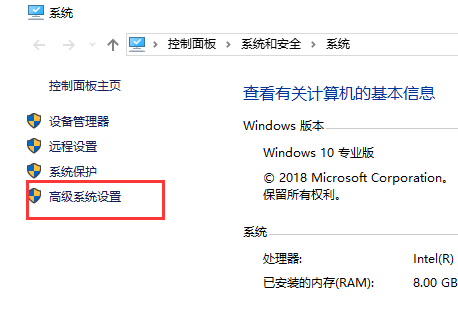
3、将界面切换到“高级”选项,点击性能下方的“设置”按钮下一步。
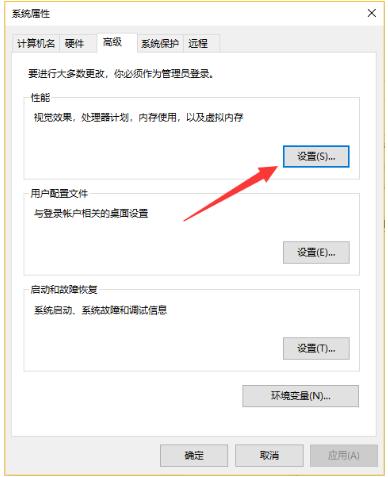
4、点击“调整为最佳性能”,然后点击“确定”即可。
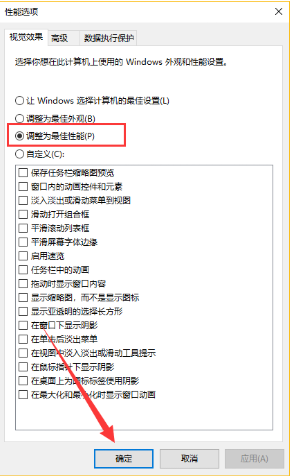
方法二
1、双击打开“此电脑”,然后右键点击c盘,菜单栏选择“属性”进入。
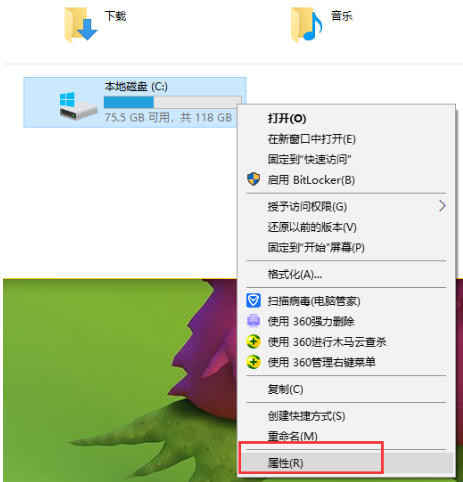
2、将界面切换到“工具”选项,点击对驱动器进行优化和碎片整理下方的“优化”按钮下一步。
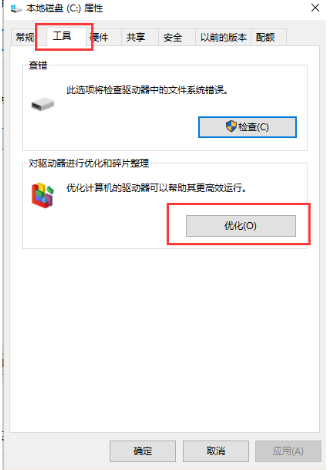
3、点击优化驱动器下的“更改设置”按钮。
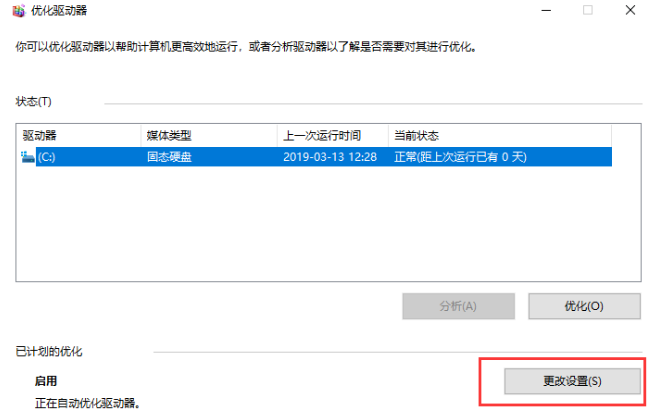
4、将频率更改为每月,也可以取消优化计划的勾选,频率多了会磨损硬盘。
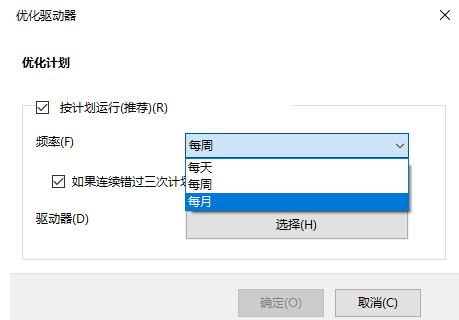
总结:
1、在设置里面将性能调节为最佳性能。
2、在C盘里面对优化驱动器的频率修改为每月一次。
以上就是win10优化系统的步骤教程啦,希望能帮助到大家。
