偶然一次机会看到别人win10任务栏是透明,看着非常美观,回来之后也想给自己win10电脑设置成透明的,却不知道如何操作,下面我们来看看win10任务栏透明软件的使用教程. 偶然一次机会看到
偶然一次机会看到别人win10任务栏是透明,看着非常美观,回来之后也想给自己win10电脑设置成透明的,却不知道如何操作,下面我们来看看win10任务栏透明软件的使用教程。
电脑设置任务栏透明软件的使用方法
1、首先我们单击开始菜单→设置—>个性化—>颜色,开启【便“开始”菜单、任务栏和操作中心透明】选项,如下图所示。
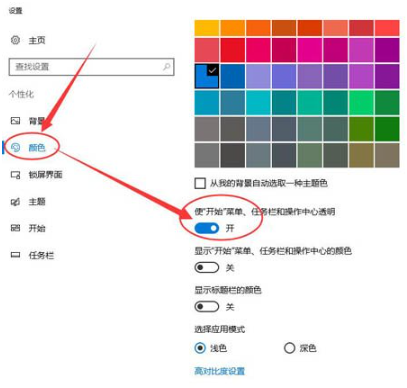
2、我们在键盘上同时按下“Win+R”组合键打开运行,在运行中输入“regedit”命令打开注册表,如下图所示。
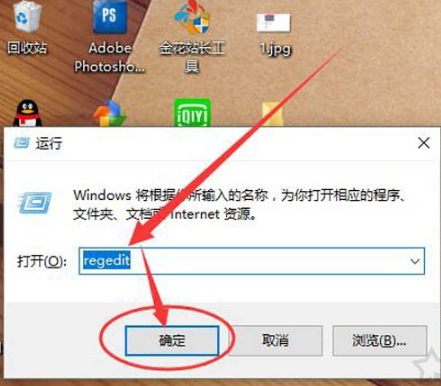
3、我们在注册表编辑器界面中,依次展开:“HKEY_LOCAL_MACHINE\SOFTWARE\Microsoft\Windows\CurrentVersion\Explorer\Advanced”路径。
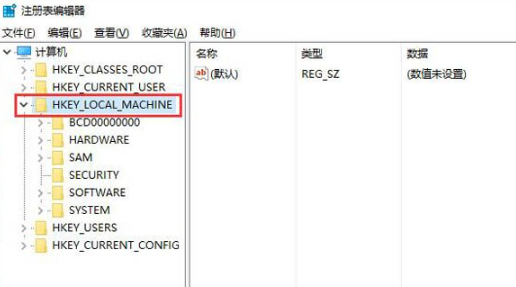
4、在界面的右侧栏中新建名为“UseOLEDTaskbarTransparency”的 DWORD(32位)值(D),如下图所示。
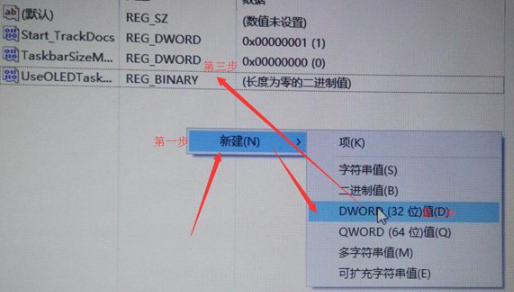
5、完成以上设置之后,Win10任务栏变透明了,但是任务栏在百分之80左右,我们可以借助第三方软件来将Win10任务栏变100%完全透明的方法,使用到的软件名叫“startisback”,用户自行网上搜索下载地址,下载安装“startisback”并打开,如下图所示。
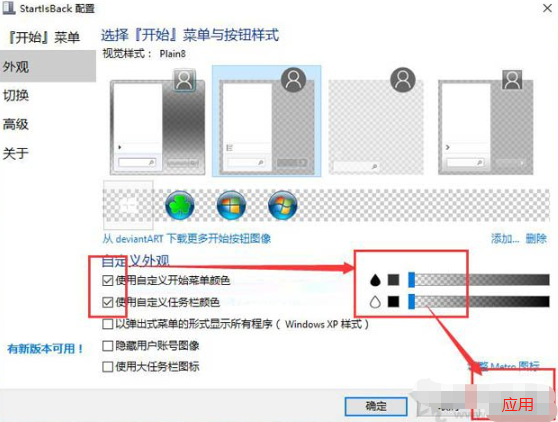
我们将自定义外观选项下勾选“使用自定义开始菜单颜色”和“使用自定义任务栏颜色”的选项,并将旁边的两个拖拉至左边即可,最后单击应用-确定。
好了,以上就是win10任务栏透明软件的使用教程,如果有朋友不知道怎么设置win10系统任务栏透明的,可以参考上述步骤,操作起来就简单多了。
