windows10怎么重装系统呢?当我们在使用电脑的时候出现故障且无法解决或者想要换个操作系统时,就需要重装系统了。那么怎么重装系统win10呢?重装系统的方式有很多种,但是对于小白来说,一键重装系统是最简单最方便的。接下来小编就为大家带来windows10怎么重装系统的详细教程,感兴趣的小伙伴们快来看看吧!
工具/原料:台式电脑
系统版本:windows10系统
品牌型号:华硕
软件版本:小白一键重装系统
windows10怎么重装系统:
1、下载并安装小白一键重装系统软件,选择windows10系统。
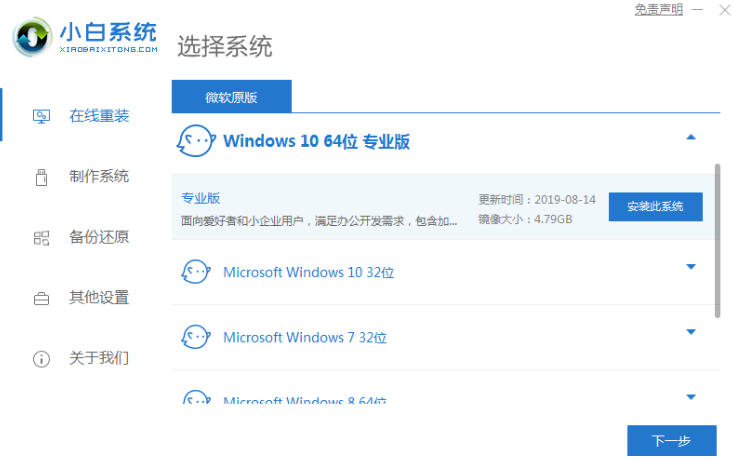
2、选择软件后系统开始下载,注意电脑不要断电断网。
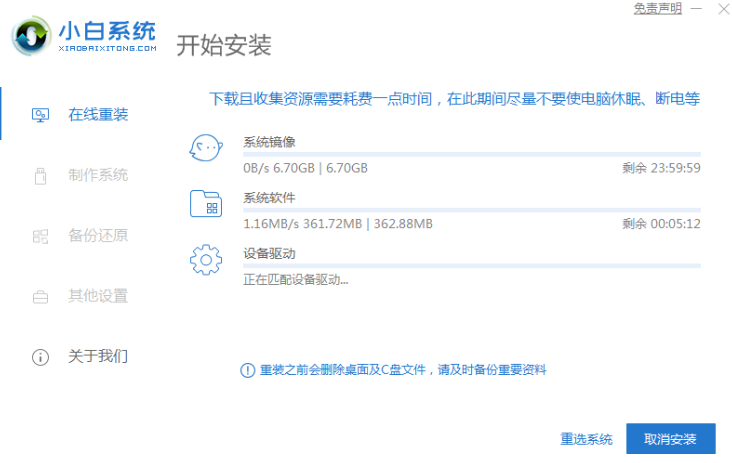
3、环境部署完毕,点击重启电脑。
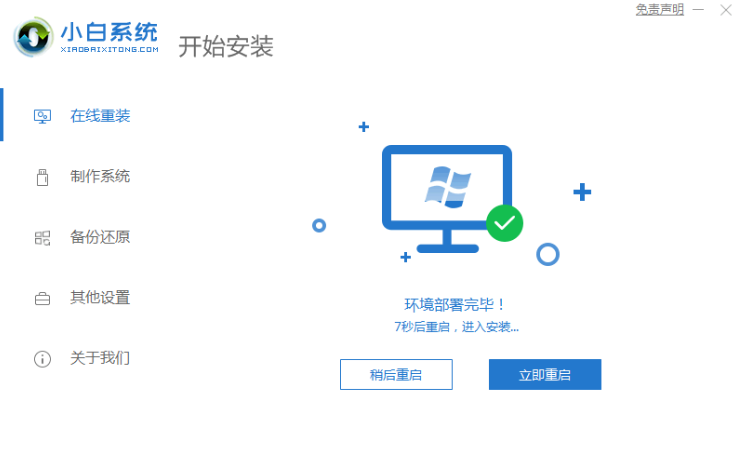
4、选择第二个选项进入PE界面。
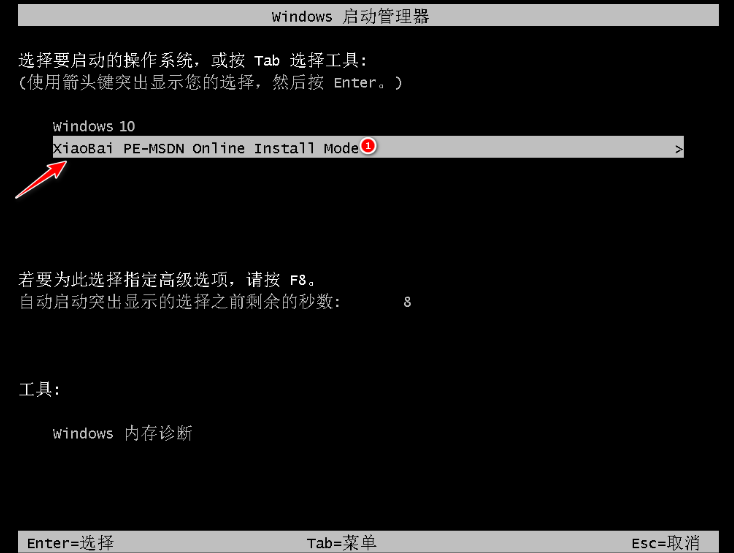
5、硬盘分区,修复引导。
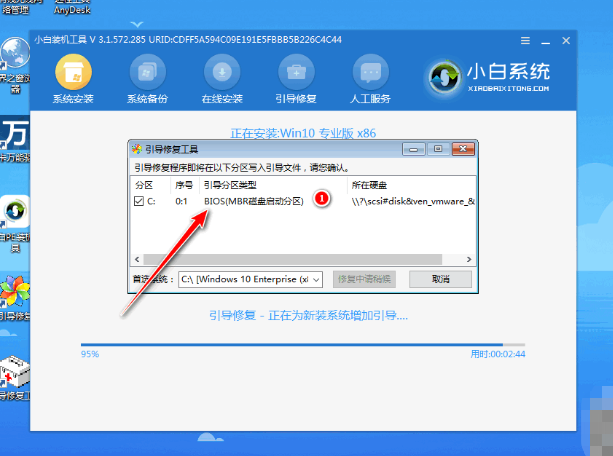
6、系统安装完成后再次选择重启电脑。
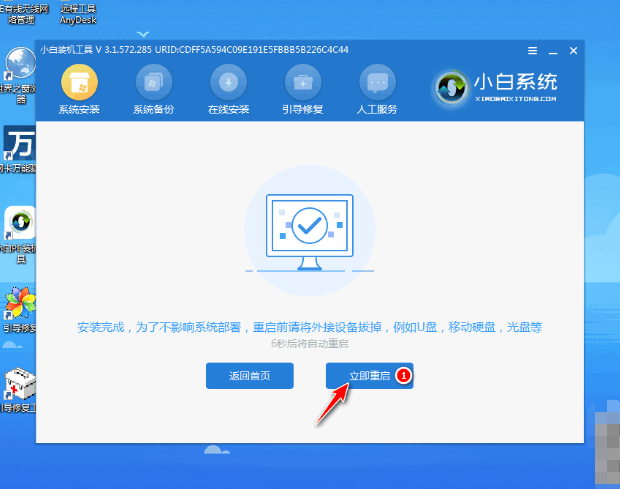
7、来到这个界面我们选择新安装好的windows10系统,进入win10系统。
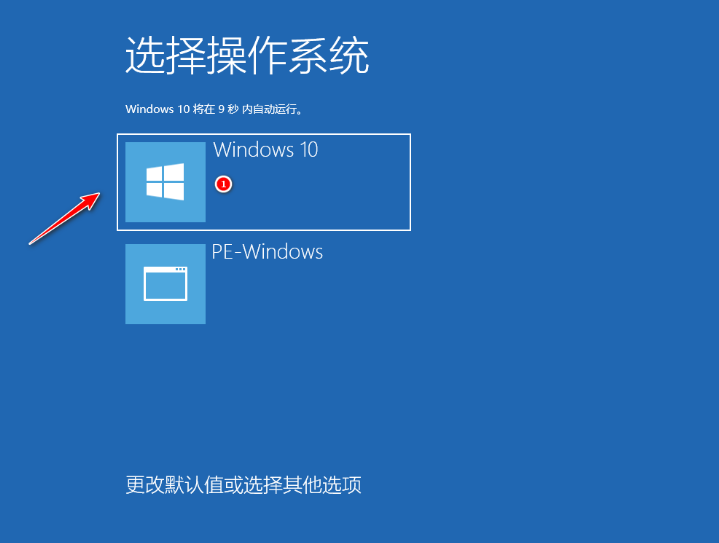
8、进入windows10系统界面,windows10系统下载安装完成。
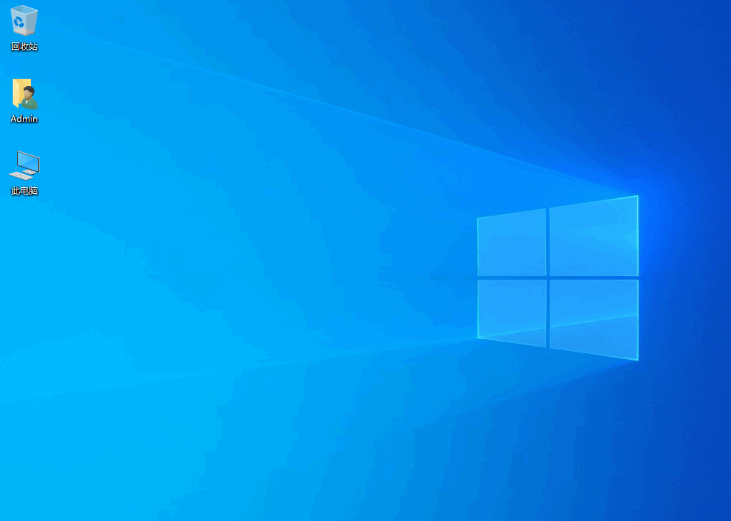
注意事项:
1、一键重装前,需事先关闭防火墙与杀毒软件,避免系统重装被拦截。
2、重装系统会格式化原系统盘(一般为C盘),需做好重要文件的备份工作。
3、一键重装系统会在线下载系统文件,需要在能够联网的环境下进行。
总结
以上就是windows10怎么重装系统的操作教程,方法非常简单,win10官方安装工具不仅可以帮助你直接重装系统,也可以为你制作成u盘安装介质来为其他的电脑进行安装windows10系统。你可以用它升级、下载、创建Win10安装介质等工作。软件使用相当的方便,而且实用性非常强,最主要的是:此win10安装工具是微软官方发布的,安全绝对有保证,希望能帮到大家。
