win 10系统重装教程,在 Win 10 之前,安装系统对与小白来说,确实不是很容易,特别是PC设备在使用了很长一段时间后,不免会变得又慢又卡。许多想要设备重焕生机的人在这个时候,都会选择重装系统。那么,Win10系统该怎么重装呢?有没有简单一点的方法呢?下面是小编分享的Win10系统重装教程,小伙伴们可不要错过了。
工具/原料:
系统版本:windows10系统
品牌型号:苹果笔记本
软件版本:装机吧在线系统重装工具
win 10系统重装教程:
打开设置,选择更新和安全;
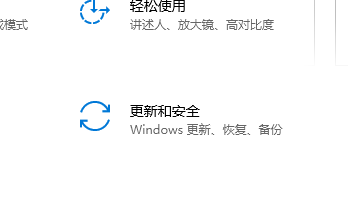
选择恢复,左边重置此电脑,点击开始;
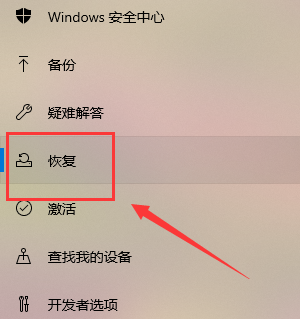
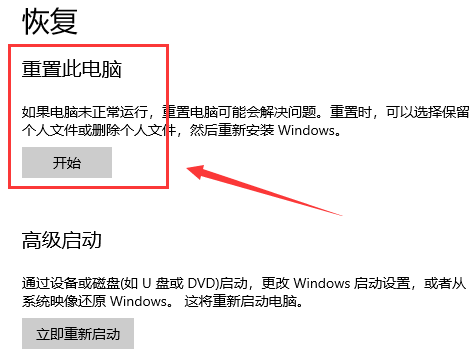
就可以看到“重置此电脑”了,第一个选项里所说的文件,指的是C:\users\里的文件,对于C盘之外的分区是没有影响的,这个选项不是非常彻底,最明显的特征就是恢复完和原来相比没什么差别;
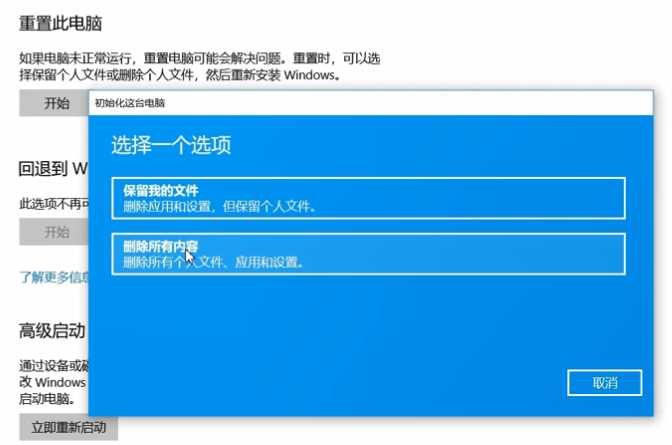
所以,一般选择的是第二个选项,但是一定要记住做好相关的备份,这一步就是选择要删除内容的分区,就是我们常说的C盘D盘等,仅限安装了系统的驱动器,就是指的是C盘所有驱动器指的是除了恢复分区外隐藏分区的所有分区,如果一不小心选了这个;那么其他盘的文件就被删除了;不确定的话可以点击最下方的选项,确认一下会受影响的分区;
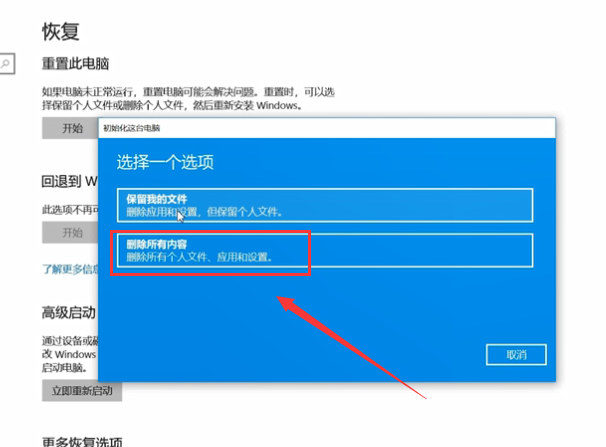
电脑在准备中,只需要等待就可以了;
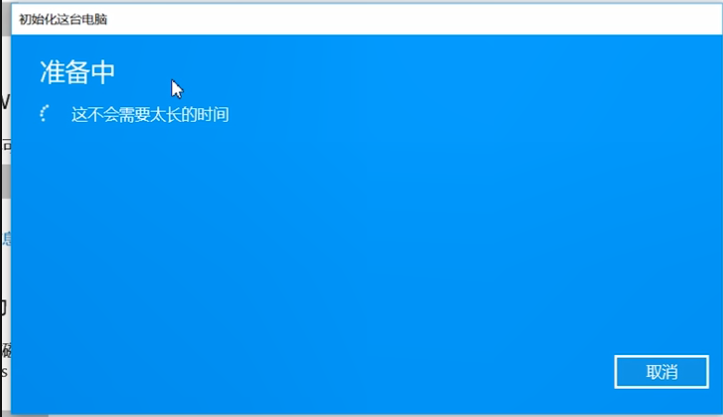
开始启动重置程序了,等待即可;

接下来在安装系统页面上,选择语言、时间和键盘首选项,然后点击“下一步”,进入全新的Win10系统。

注意事项:
1、准备8G或8G以上的空U盘。(制作U盘会格式化U盘,U盘内重要数据要事先备份好)。
2、为了保证电脑内的资料安全,安装系统前需要将电脑内所有磁盘的所有重要数据备份到移动储存介质(不要备份到安装系统使用的U盘)。
3、系统没有激活,系统的功能会被限制,比如你在桌面空白处点击右键,进入个性化设置,就会要求你进行激活,而WIN10激活需要秘钥。
参考资料:
1、win10专业版密钥激活win10系统的教程
2、windows10专业版激活密钥有什么
总结
以上就是小编整理出来的win 10系统重装教程,相比过去将所有用户都视为初级用户的做法,微软在新Windows 10中特别照顾了高级用户的使用习惯,如在指令提示符(Command Prompt)中增加了对粘贴键(Ctrl V)的支持——用户终于可以直接在指令输入窗口下快速粘贴文件夹路径了。以上就是小编总结出来的方法,希望能帮到大家。
