苹果电脑搭载的都是自家的MAC OS系统,苹果电脑如何装双系统呢?毕竟还有很多的软件只能在windows系统上面才能正常运行,所以双系统是个很好的选择,具体我们需要怎么操作呢,下面小编来跟大家说说mac双系统重装windows10系统教程,大家一起来看看吧。
工具/原料:笔记本电脑
系统版本:windows10,mac系统
品牌型号:苹果
1、首先下载win10iso镜像文件,推荐下载64位系统。
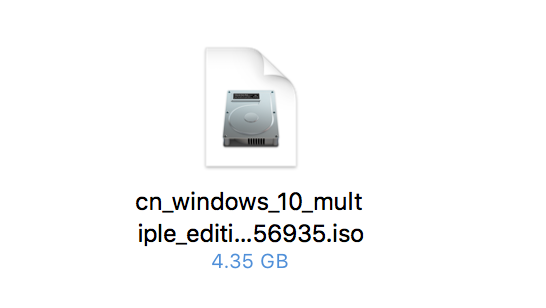
2、将u盘插入mac电脑的usb口中,在ac系统桌面中选择实用工具打开。
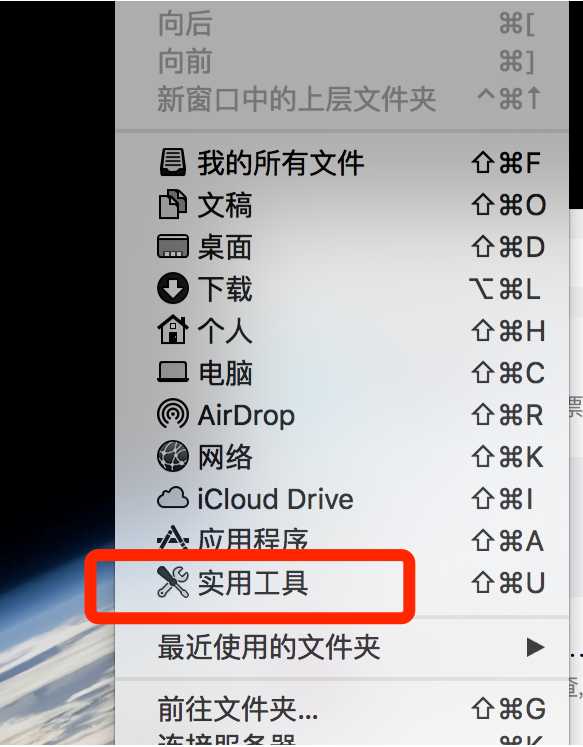
3、在实用工具界面打开中的Boot Camp助理工具,进入下一步。
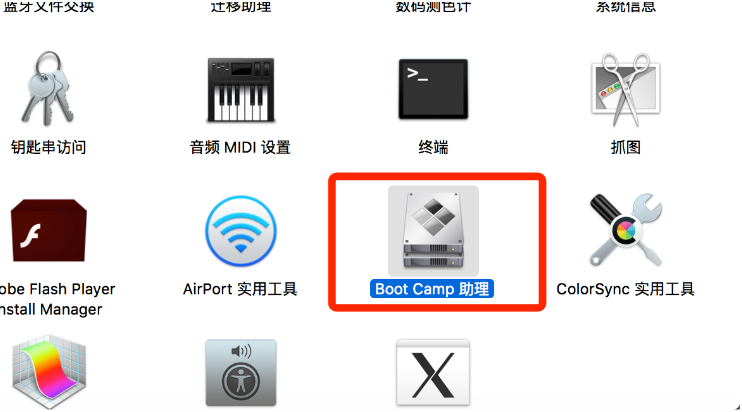
4、打开Boot Camp助理后,点击继续按钮出现如图所示选取镜像文件,给磁盘设置分区,小编这里设置的是80GB的容量。
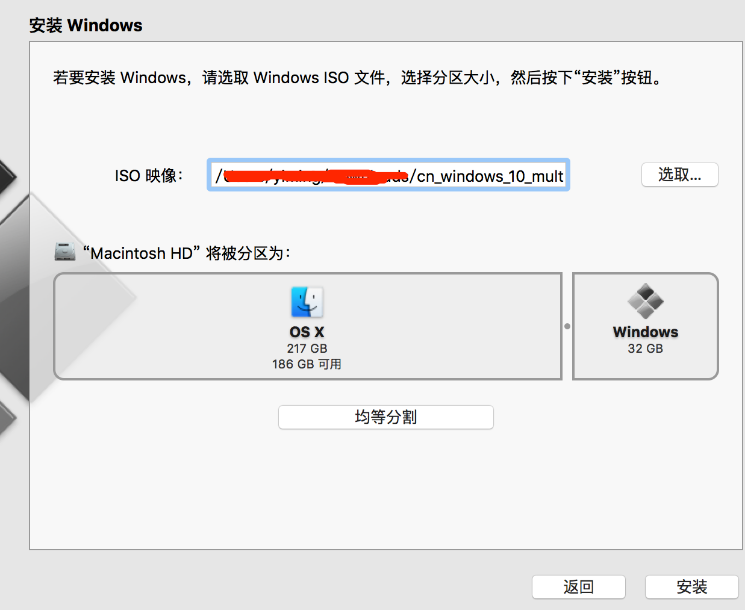
5、耐心等待Boot Camp在制作U盘完成。

6、u盘制作完成后选择安装Win10,选择Boot Camp分区磁盘点击格式化后即可正常安装。
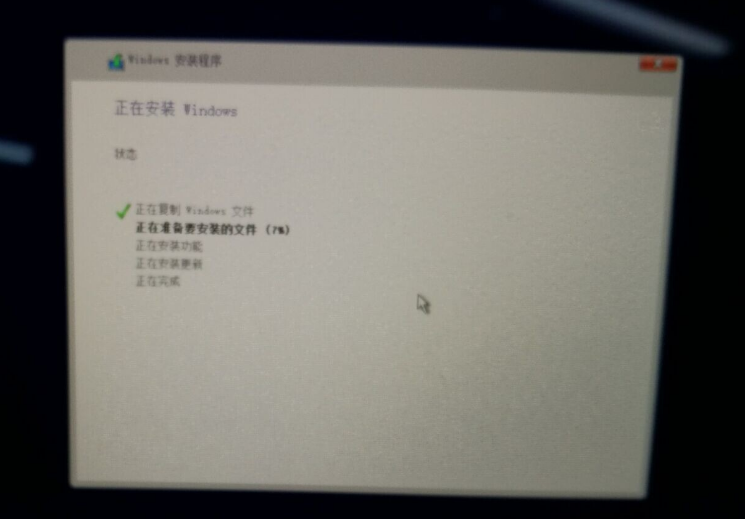
7、进入win10系统后先不要重启电脑,因为这时系统会自动下载并安装一些驱动程序,耐心等待完成即可。
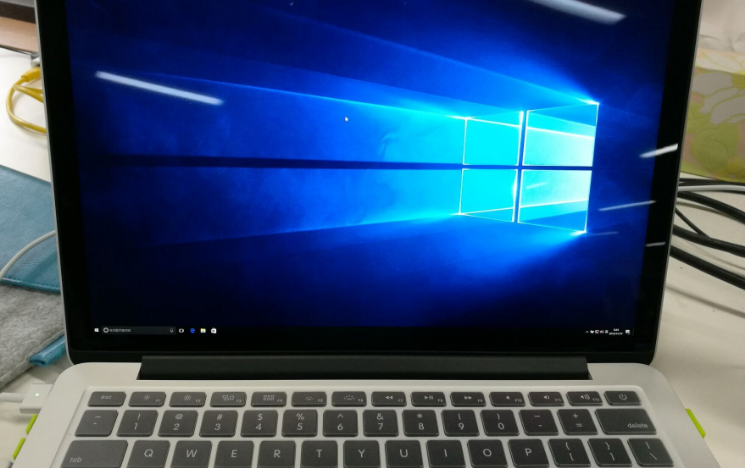
总结:
1、首先下载win10iso镜像文件,推荐下载64位系统。
2、将u盘插入mac电脑的usb口中,在ac系统桌面中选择实用工具打开。
3、在实用工具界面打开中的Boot Camp助理工具,进入下一步。
4、打开Boot Camp助理后,点击继续按钮出现如图所示选取镜像文件,给磁盘设置分区,小编这里设置的是80GB的容量。
5、耐心等待Boot Camp在制作U盘完成。
6、u盘制作完成后选择安装Win10,选择Boot Camp分区磁盘点击格式化后即可正常安装。
7、进入win10系统后先不要重启电脑,因为这时系统会自动下载并安装一些驱动程序,耐心等待完成即可。
以上就是mac双系统重装windows10系统教程啦,希望能帮助到大家。
