如果安装了win10系统后用起来不够顺畅,容易卡顿的话,那可以考虑给win10优化提升.那么具体win10系统怎么优化呢?下面小编就教下大家常用的win10系统优化设置教程. win10优化怎么开启?一般
win10优化怎么开启?一般情况下当我们遇到win10系统使用不流畅的时候,很多用户都会选择开启win10优化提升系统的流畅性,那么win10系统怎么优化呢?接下来,小编就把方法带给大家。
win10系统优化设置教程
1.首先我们鼠标右键点击“此电脑”选择管理选项,进入计算机管理页面。
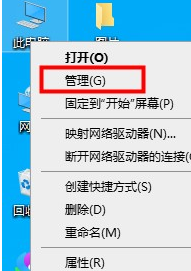
2.在页面中,我们选择“服务”选项,在右侧找到“HomeGroup Listener”和“HomeGroup Provider”两个服务项。
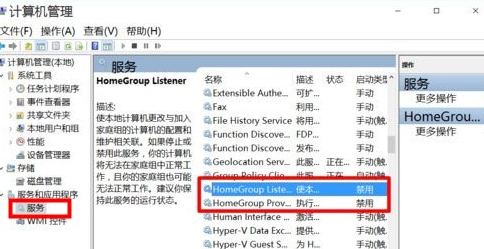
3.接着右键点击属性选项,在属性页面我们将启动类型修改为禁用。
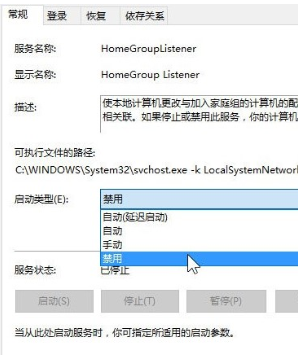
二.卸载无用应用
1.首先我们点击开始菜单选择系统设置。
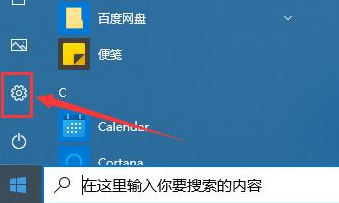
2.进入页面后,我们点击应用,选择应用和功能,可以卸掉一些用不到的系统自带应用。
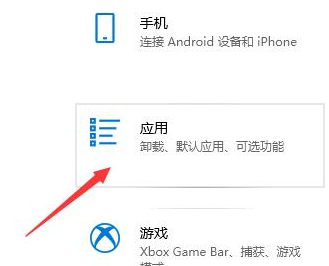
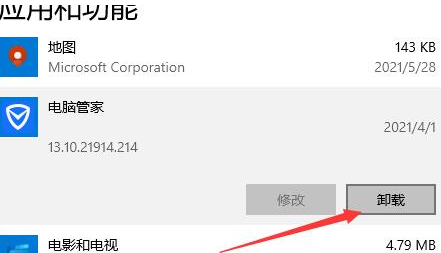
三.关闭优化驱动器
1.首先我们打开此电脑,鼠标右键点击任意一个驱动器,选择属性选项。
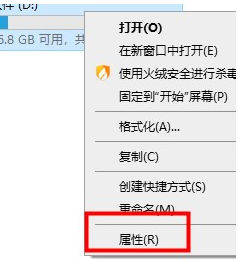
2.标签选择工具,我们点击“优化”选项。
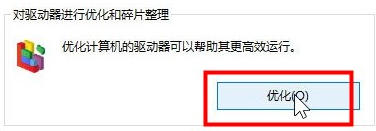
3.我们在已计划的优化出,点击“更改设置”,然后取消勾选计划即可。
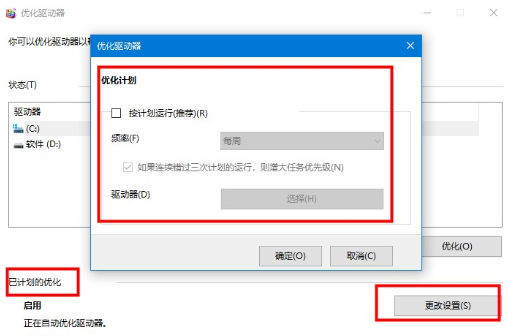
四.禁用系统保护
1.通过鼠标右键选择此电脑打开属性页面,我们找到“系统保护”选项。
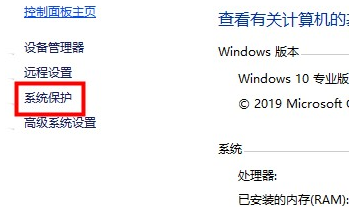
2.接着配置系统保护功能,选择“禁用”。
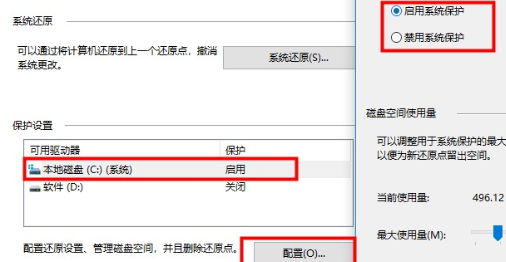
五.关闭ipv6服务
1.右键点击此电脑——选择管理——在左侧菜单选择服务——右侧找到IPHelper——右击选择属性。
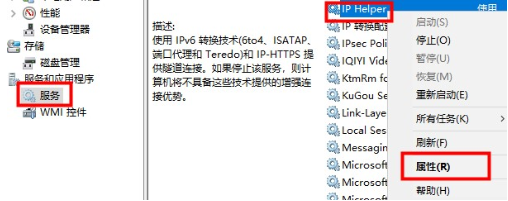
2.最后我们打开窗口后中将启动类型改为禁用。
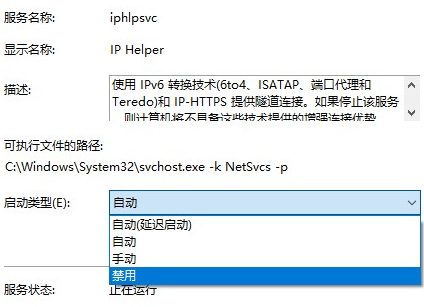
以上就是win10系统怎么优化的步骤所在,有需要的用户赶快收藏起来吧。
