从本篇文章开始,我将会陆续介绍提高 VS 开发效率的文章,欢迎大家补充~
在进行代码开发的时候,我们往往会频繁的使用键盘、鼠标进行协作,但是切换使用两种工具会影响到我们的开发速度,如果所有的操作都可以只用键盘来完成,那开发效率将得到大幅度的提升。因此,灵活地应用 Visual Studio 的键盘快捷键,就可以起到事半功倍的地步。
为了便于日后查看,我根据使用的效果分成这么几块:代码编辑、查找与替换、代码美化、代码导航、Visual Studio 窗口和调试,并在最后提供修改默认快捷键的方法。同时,在参考了资源[2]的文章后,发现使用动画演示不仅直观而且更方便于日后回忆,因此也尝试用 Gif 录制软件为快捷键配上了动画演示。
本文所介绍的快捷方式适用于 C#。对于其它语言的使用者,请酌情参考。
- 代码编辑
- 查找与替换
- 代码美化
- 代码导航
- Visual Studio 窗口
- 调试
- 修改快捷键
本文所用的快捷键是基于 Visual Stduio 2005 的方案,如果您使用的是其它的键盘方案,可能会与本文所描述的有点出入(Ctrl+E,Ctrl ... 这种组合方式只在 Visual studio 2005 方案中)。
代码编辑快速选中引号之间的东东
将光标放在左引号的左侧,然后双击。如果使用了@符号或者字符串有换行,则只能放在@左侧。
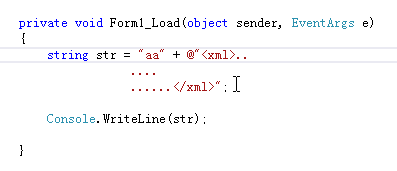
区块选择、编辑
按住 Alt 键,然后用鼠标选择某一区块,就可以对这一区块进行复制、粘贴、编辑等操作。
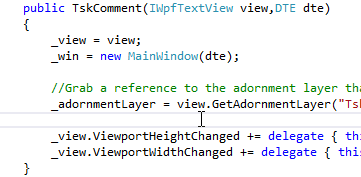
删除光标所在行
Ctrl + Shift + L
因为只需要将光标放置在某一行中,即可删除该行,从而节约了选中一行代码所产生的开销。

剪切光标所在行
Ctrl + X 或 Ctrl + L

在光标上下插入空行
光标之上 Ctrl + Enter
光标之下 Ctrl + Shift + Enter
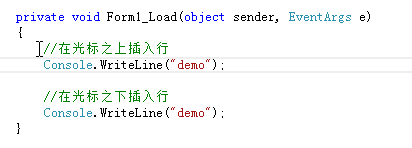
重命名
F2
很强大的重命名,可以帮助我们把所有引用到该对象的地方都进行修改,从而减少因忘记修改而导致的错误。
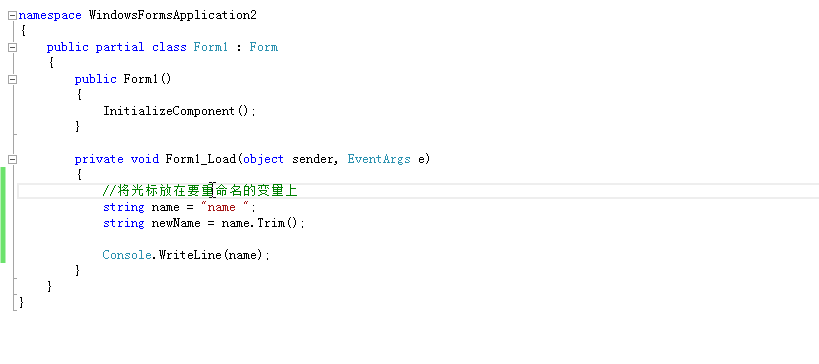
强迫智能感知
Ctrl + J
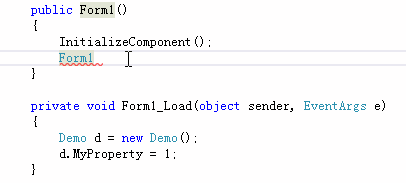
强迫显示方法重载参数
Ctrl + Shift + Space
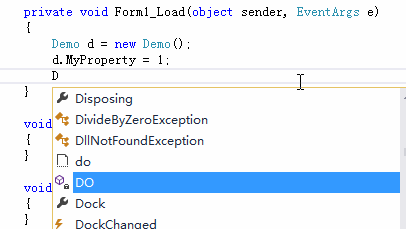
注释代码
Ctrl + E, Ctrl + C

反注释代码
Ctrl + E, Ctrl + U

将当前行下移
Alt + Shift + T
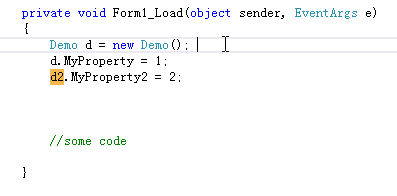
打开智能标记
Shift + Alt + F10 或者 Ctrl + . (点)
感谢 @Bce 的补充,差点遗忘了这个很有用的快捷键。
当你在编辑器中输入的内容发生改变或出现问题的时候,你会看到这些内容下面出现了一个小短横,当鼠标移动当小短横上后,就可以展开这个标记,这是 VS 在提示你当前可以执行的操作,比如当你修改一个变量名的时候,它会提示你是否要替换所有引用到的地方,又比如你添加的某一个类的名称空间没有引用进来,那它会提示你是否要把这个名称空间引用进来。
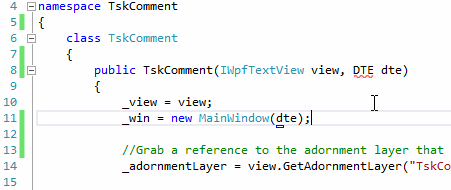
查找与替换
在当前文档内进行查找
Ctrl + F

在当前文档内,直接使用上次搜索的关键字进行查找
向下查找 F3
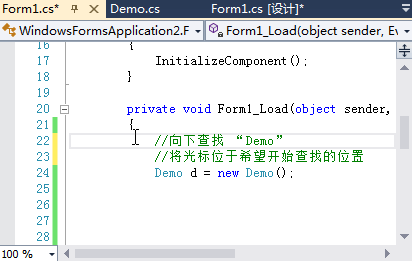
向上查找 Shift + F3
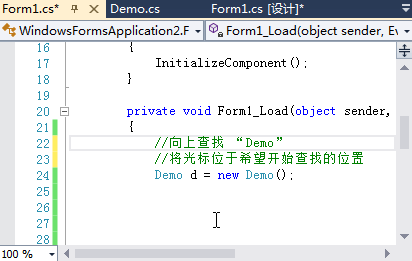
在当前文档内进行替换
Ctrl + H
代码美化
格式化代码片段
Ctrl + E, Ctrl + F
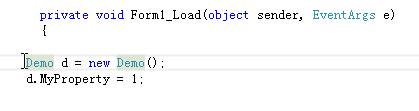
格式化整个文档
Ctrl + E, Ctrl + D
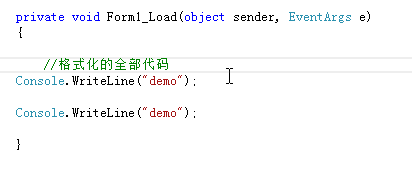
代码导航
折叠/展开代码块
Ctrl + M, Ctrl + M

转到定义
F12
可以快速帮我们把光标定位到变量定义或类型定义的地方

查找引用
Shift + F12
可以快速找到所有使用了该对象的地方

定位到
Ctrl + ,
使用场景示例,项目结构复杂,类型数量庞大,突然想看一下某个自定义的枚举的成员,但在当前打开的文件中无法快速找到哪里使用了此枚举,这个时候可以通过Ctrl + , 快速定位到定义此枚举的文件。
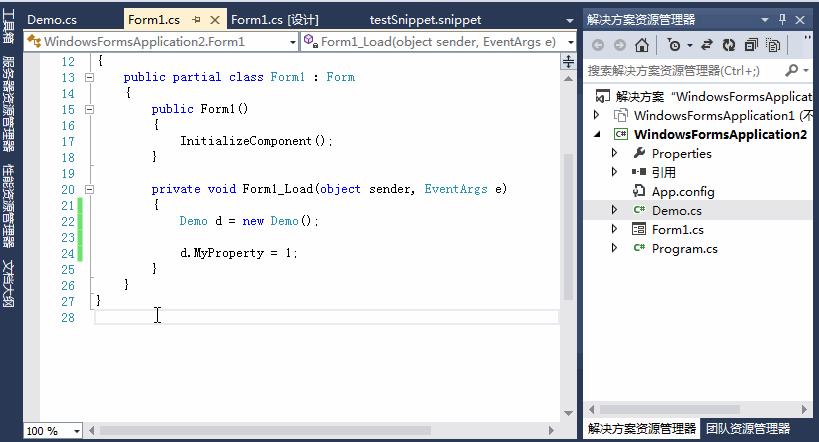
定位到某一行
Ctrl + G

定位到下一个括号
Ctrl + ]
当某一括号({}、()、[])中的内容很长,导致无法在迅速定位到另一端的时候,可以使用该快捷键。使用时,需要先将光标放在其中一侧括号的一旁(左、右都可)。
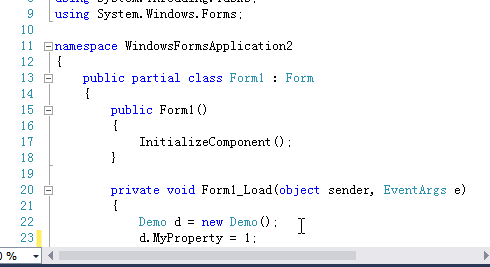
定位到文档头、尾
Ctrl + Home | Ctrl + End

定位到上、下一次编辑的位置
上一次位置 Ctrl + -
下一次位置 Ctrl + Shift + -

定位到上一个高亮的引用
Ctrl + Shift + 上、下箭头
当你光标定位在某一个单词的时候,Visual Studio 会智能把所有该单词出现的地方都高亮起来,这个时候你可以使用如下快捷键在这几个高亮的单词间进行跳转。
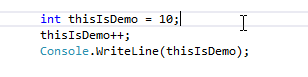
Visual Stuido 窗口
切换选项卡
Ctrl + Tab
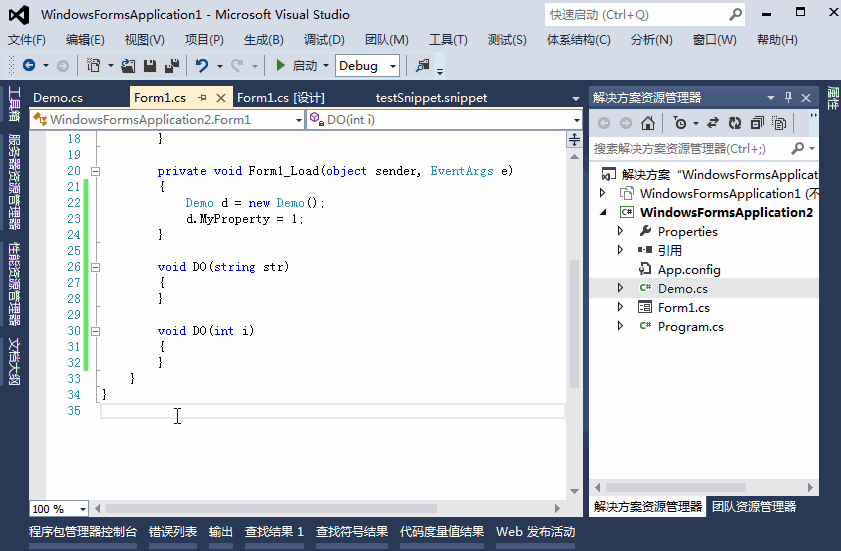
关闭当前选项卡
Ctrl + F4
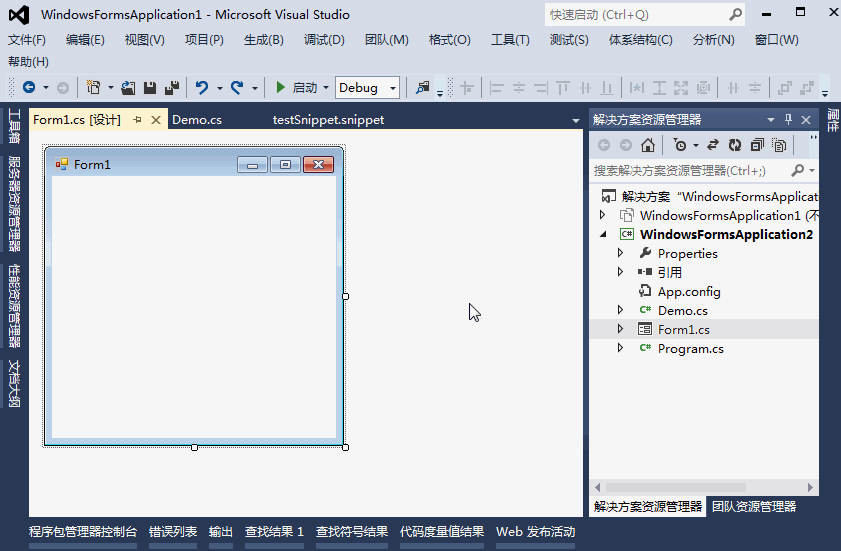
调试
编译整个解决方案
F6
编译并运行
F5
设置或取消断点
F9
修改快捷键
如果觉得预设的快捷键不好用,可以通过 工具 / 选项 / 键盘 进行调整。
1. 找到想要修改的快捷键,并移除原来的快捷键设置。

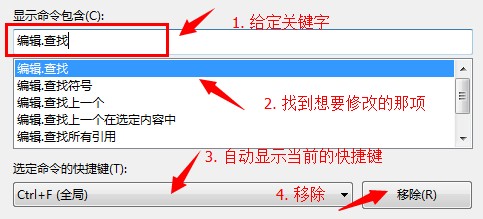
2. 填入自己想要的快捷键,点击 “分配”。
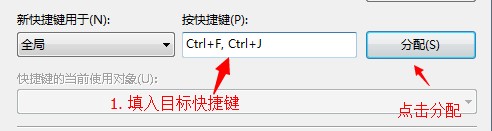
Gif 动画演示

参考资源
[1]. 预定义键盘快捷键
[2]. Visual Studio 常用快捷键
本文来源于 《Visaul Studio 常用快捷键的动画演示》
