很多人已经在使用git(或正在转移到git上),在github.com上,也看到园子里不少同学的开源项目,非常不错。但相关教程似乎不多,所以趁着我自己的开源项目源码托管(https://github.com/wojilu/wojilu),写了一篇,算是抛砖引玉吧。
这篇教程的预期,是希望没有任何版本使用基础的新手也可以掌握,所以细节较多,不当之处,欢迎指正。
第一部分: 安装 git 开发工具
如果要使用 git 进行版本管理,其实使用 git 命令行工具就完全足够了,图形化工具(无论是 git extentions ,还是TortoiseGit),都只不过是命令行的封装。就功能而言,他们能做的,命令行全部可以做到;但命令行能做的,他们不一定可以做到。命令行更加原生、本色,跨越平台,以一当十。建议熟悉 git 命令行工具。
但图形化工具也有自己的优点,就是直观。下面推荐的组合方案是:
Git 命令行(cygwin) + Git Extensions + Git Source Control Provider
——这个组合可以彻底解决中文文件问题(包括中文文件名、目录名,以及在 github 中的正常显示)。
1)安装 cygwin 命令行工具
安装教程见 http://gotgit.github.com/gotgithub/10-appendix/030-install-on-windows-cygwin.html
安装过程中需要安装的软件:
git-completion: 提供 Git 命令自动补齐功能。安装该软件包会自动安装依赖的 bash-completion 软件包。
openssh:SSH 客户端,提供 Git 访问 ssh 协议的版本库。
vim:是 Git 缺省的编辑器。
2)安装 git extensions
【作用】
git extensions 必须依赖于命令行工具,所以第二个安装。
它安装之后不但可以使用,也自动在vs中加上插件,可以在vs中非常直观的、方便的操作。
【安装方法】
下载网址:http://code.google.com/p/gitextensions/downloads/list 选择GitExtensions226SetupComplete.msi那个带Complete字样的版本,它里面集成了 KDiff3 工具。
下载之后,双击安装,一路next,中间记得勾选 msysGit 和 KDiff3。
git extensions 安装之后自带一个很全面的教程。
【配置】
我们知道,目前git命令行工具有两种,一种是 cygwin 下命令行,一种是 msysGit 命令行,git extensions 可以配置使用哪一种命令行工具,如下图,我们选择使用 cygwin,而不是 msysGit
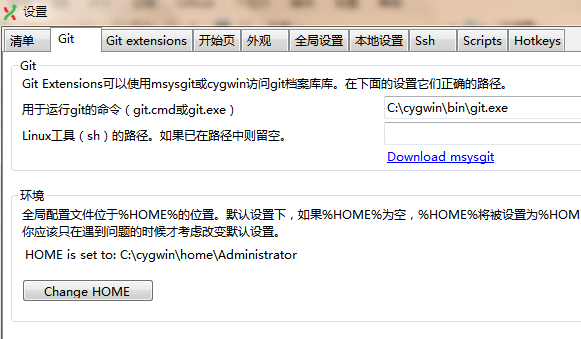
第一个是:“用户运行git的命令”
第二个是:全局配置文件,请点击“Change HOME”按钮,将目录改为 cygwin 的目录。
另外,git extensions 会把 cygwin 默认的编辑器 vi 改成它自己的,你可以在“全局设置”中改回来。
补充1:git extensions 的配置文件放在注册表中,如果卸载,这些配置仍然保留,你可以再次安装发生问题,可以检查注册表中相关配置项,是否有问题。
补充2:在安装 git extensions 过程中,我们勾选了 msysGit,现在安装完毕,其实你可以卸载 msysGit了,不过也可以保留,因为 msysGit 安装目录下自带 git 的所有命令的帮助文档。
3)安装 Git Source Control Provider
【作用】
Git Source Control Provider 是 vs 的一个扩展插件,但必须依赖于 git extensions,所以第三个安装,它的作用是,可以显示文件状态、显示文件历史等,让 vs 中文件操作更加方便。
项目网址:http://gitscc.codeplex.com/
源码:https://github.com/yysun/Git-Source-Control-Provider
视频教程:www.youtube.com/watch?v=efS0kKvfi6k
【安装方法】
在vs菜单中点击“工具”的“扩展管理器”
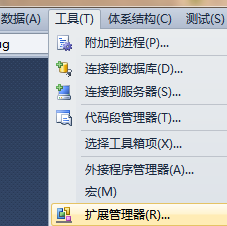
然后在线搜索git,出现第一个结果就是 Git Source Control Provider,然后点击“下载”
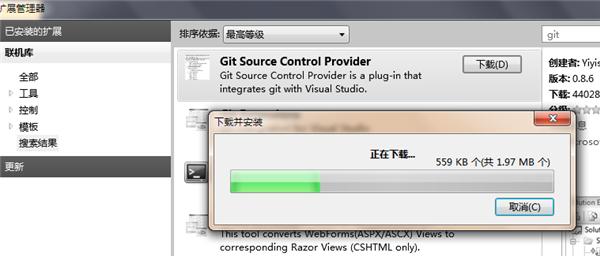
然后点击vs菜单的“工具”的“选项”,展开左侧的“Source Control”,在右侧的“当前源代码管理插件”中选择“Git Source Control Provider”,然后点击“确定”
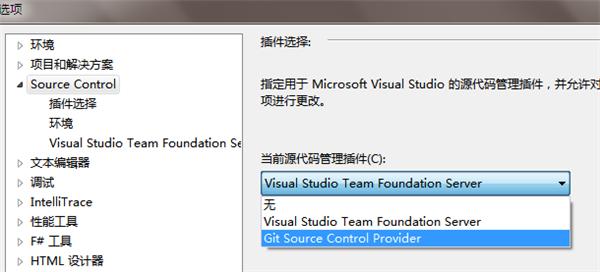
启用 Git Source Control Provider 之后,所有文件显示出状态图标。你可以在文件上右键进入 Git 菜单进行操作。
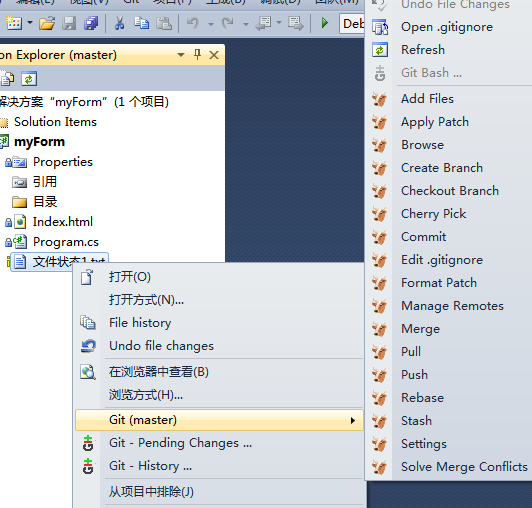
下面通过创建一个全新的测试项目,来演示如何在 vs 中可视化操作 git 版本库。如果完成了基本操作,你可以参与到实际的github项目,比如"我记录开发框架"和“我记录网站综合系统(集成了“SNS/门户CMS/论坛/博客/相册/微博/wiki”等应用程序的互联网产品)”已经托管到github,网址是 https://github.com/wojilu/wojilu 。
一、创建版本库
用 vs 新建一个项目,然后点击“Git”菜单中的“Initialize new repository”
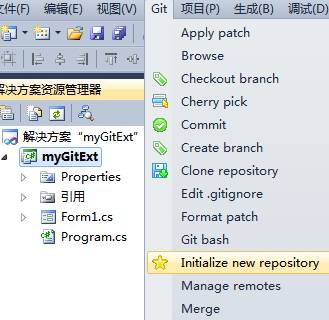
弹出窗口,让你选择需要纳入git版本管理的目录——
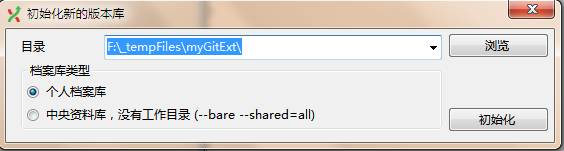
初始化之后,在项目目录下,出现一个 .git 的隐藏文件夹,这个文件夹就是git版本库。
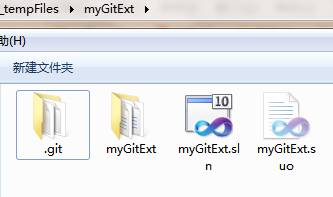
和.git同处一个目录的所有文件,现在就纳入了这个版本库的范围之内。
现在你在这个目录下,可以执行 git 命令了。
比如下面就是在 git 命令行窗口中直接操作 git 命令,使用命令行,可以完成所有的 git 版本管理操作。
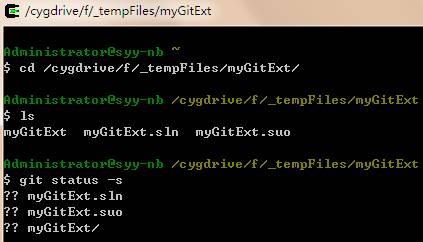
不过我们这一节主要讲如何在 vs 中可视化操作 git,暂时不涉及命令行管理。
二、将文件提交到版本库
只有将项目中的文件纳入版本库,我们才能享受到版本管理系统带来的好处,比如浏览历史版本,切换分支等……
1)首先,请关闭vs,然后重新打开。如果不重新打开,插件 Git Source Control 不能监控文件状态。
重新打开之后,文件显示状态符号:前面显示“+”加号,它表示这些文件的状态是“尚未纳入版本库”,需要你添加。
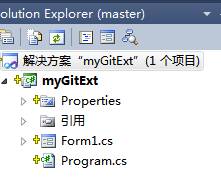
你可以点击“Git”菜单中的“Commit”进行提交
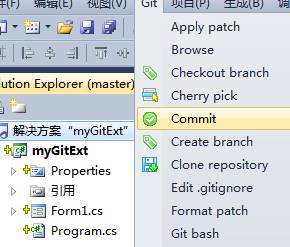
出现如下提交窗口

我们看到,这里需要提交的文件很多,但其实,很多文件是 vs 自动生成的临时文件,和项目内容没有关系,不应该纳入版本管理,比如 ***.suo 文件,这时候,我们需要将这些文件设置为“需要忽略的文件”,让 git 不理会他们。
2)设置忽略文件
请关闭上面的 commit 窗口,点击 vs 菜单 “Git”中的命令“Edit .gitignore”
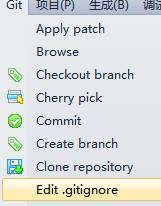
出现忽略文件的编辑窗口,这个窗口左侧的内容区目前是空白,没有内容。
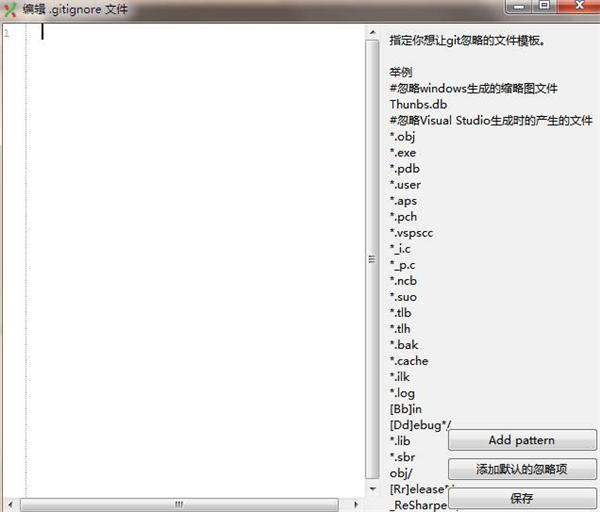
不过右侧列举了一些常见的需要忽略的文件(默认),请点击右下侧的“添加默认的忽略项”按钮,将需要忽略的内容添加到左侧内容区,然后点击“保存”。
然后打开文件夹,你会看到项目中出现了一个名叫 .gitignore 的文件,它里面的内容就是你刚才保存的内容。
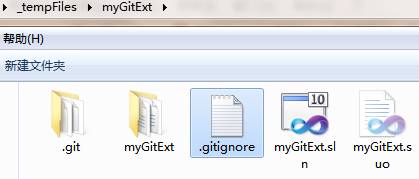
3)提交步骤a (加入暂存区)
再次点击菜单“Git”中的“Commit”提交命令,现在提交窗口中显示需要提交的文件大大减少,比如 ***.suo 文件就已经被 git 忽略掉了。
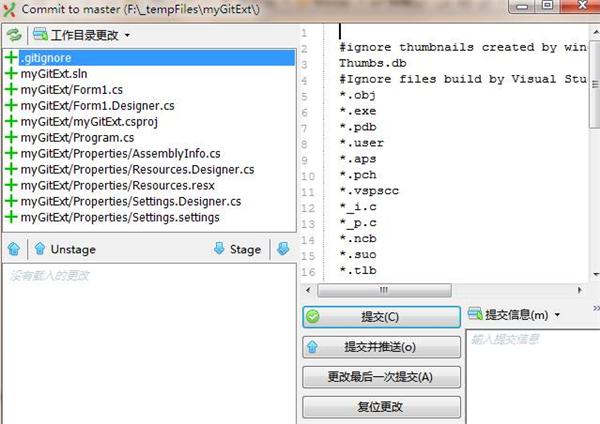
这时候如果直接点击“提交”命令,则出现如下提示窗口,意思是“还没有文件在暂存区中。需要暂存并马上提交所有文件吗?”
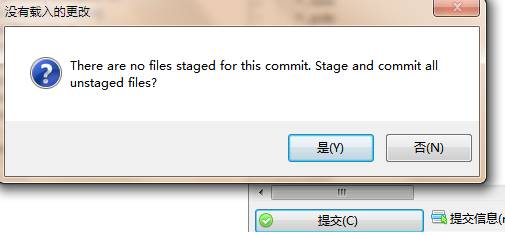
这句话什么意思呢?这里涉及到 Git 的一个暂存区( stage )的概念,在 Git 中有三个保存文件的区域:
1)工作目录,就是你在硬盘上操作的这些目录和文件;
2)Git 版本库,就是前面说的 .git 隐藏文件夹。版本库里面又分成“暂存区”和真正的版本库。
a)暂存区(stage),其实相当于在提交之前的一个缓冲区;
b)版本库内容区,里面存放了文件的历史内容、各个分支等……
总之,将一个文件提交到版本库其实就是这样的流程——
1.工作目录 --> ( 2.暂存区 --> 3.版本库 )
为什么 Git 需要一个暂存区呢?这是为了方便 commit 提交过程中的反悔撤销等精细的操作。一旦加入暂存区(stage),即加入了 .git 中,但尚未提交到版本库,有了这个缓存,提交操作过程变得更加灵活。
总之,你的提交过程分成两步:先 add 加入 暂存区(stage),然后提交(commit)。如果用命令行表示,就是
第一步:git add fileName
第二步:git commit -m "提交描述文字"
这两个步骤对应到上图,就是左侧的两个窗口,左侧上部是工作目录,左侧下部是暂存区,两个窗口之间用“暂存(stage)”命令分隔,如下图。
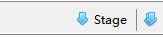
你可以选定一个文件,点击途中左侧的箭头,将此文件加入暂存区;也可以点击右侧双箭头,将所有文件加入暂存区。
这个点击双箭头的命令,其实和如下 Add Files 命令(项目中右键进入Git菜单)是相同的,都是将所有文件加入暂存区。特别说明:如果文件名或目录名是中文,请使用 Add Files 命令代替此处的stage操作。
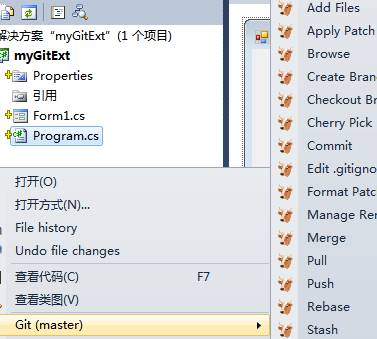
4)提交步骤b (真正提交commit)
将文件全部加入暂存区之后,如下图所示,请在右下窗口中输入提交说明信息,请务必认真填写,不要留空。每一次提交都要有明确的说明,这是以后版本浏览、管理的关键线索。
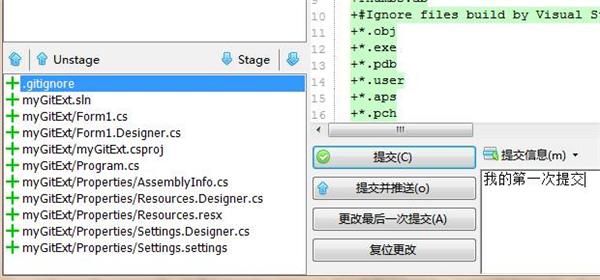
填写“提交信息(m)”之后,就可以点击“提交”按钮了,之后会弹出如下窗口,表示提交成功。

上面的操作非常直观,但如果用git命令行,其实只要简单的两行命令即可:
git add .
git commit -m "我的第一次提交"
两种方式各有优缺点。
这时候我们再看项目中文件的状态,文件前面的“+加号”变成了“锁”,表示文件已经成功纳入了版本库。
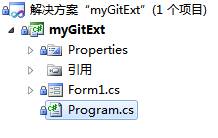
三、浏览版本库
1)准备工作,我们在版本中添加修改2个文件,然后提交2次。
2)如何查看历次提交记录?请打开“Git”菜单中的“Browse”命令
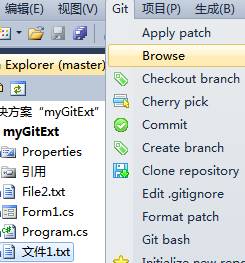
出现提交历史窗口——
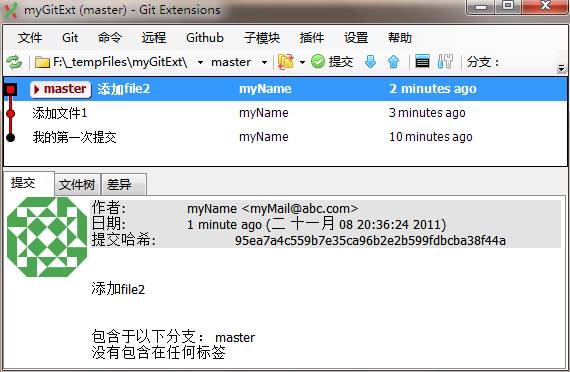
窗口中显示了总共三次提交,在提交历史中右键,可以看到相关的操作,比如分支、标签(tag)等……
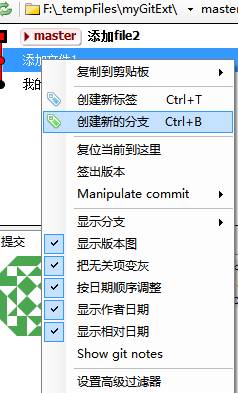
如果在项目中右键,然后点击右键菜单的“Git - History”
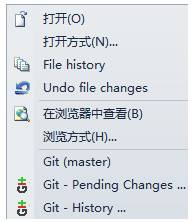
还可以图形化的查看提交历史
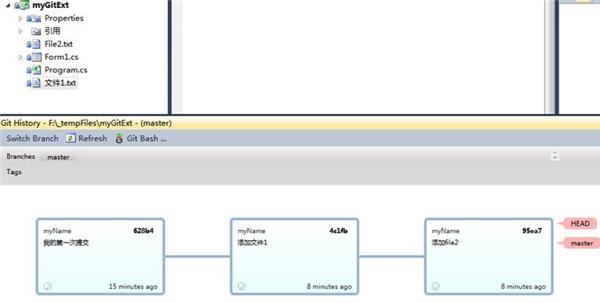
四、同步到远程服务器
因为 git 是分布式版本系统,每个人在自己本机上,都有一个 git 版本库的拷贝,为了和远程其他版本库同步,需要进行同步操作。
同步操作分成两种,一种是 pull 拉取,一种是 push 推送。
下面,我们将项目推送到 github 我们注册的项目上去。
1)我们点击 如下图的“Push”命令
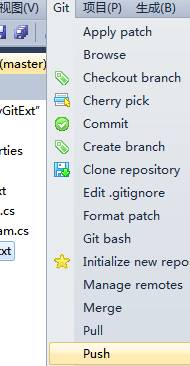
出现推送窗口,接下来点击“管理远程”,进行 github 项目的添加操作——
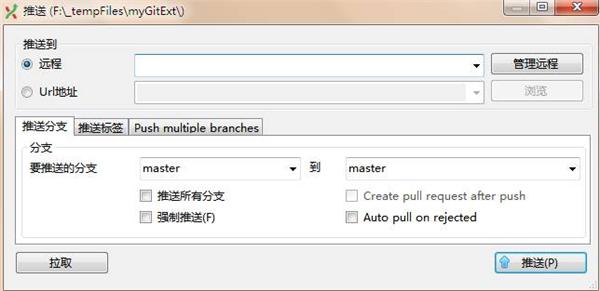
出现远程管理窗口,请依次填写
“名称”、
“Url地址”(一般是 git@github.com:yourName/yourProject.git 格式)、
浏览“私钥文件”(你用 PuTTY 生成的 .ppk 文件)、
“加载SSH密钥”,
然后测试连接,最后“保存”
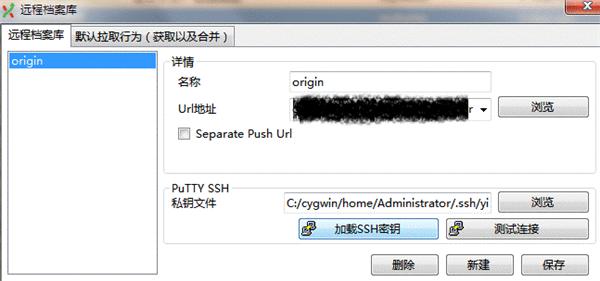
系统开始抓取远程信息,成功之后,请切换到“默认拉取行为(获取以及合并)”,在右侧“远程档案库”下拉框中选择“origin”,“默认合并”中填写“master”,最后点击“保存”
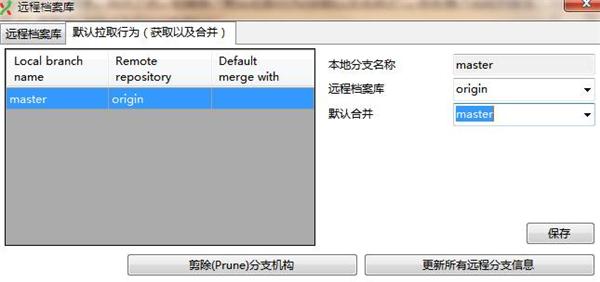
2)请关闭“远程档案库”窗口,再关闭“推送”窗口并重新打开(即重启“推送”窗口),会发现刚才设置的 gihub 远程库 origin 已经自动填充了——
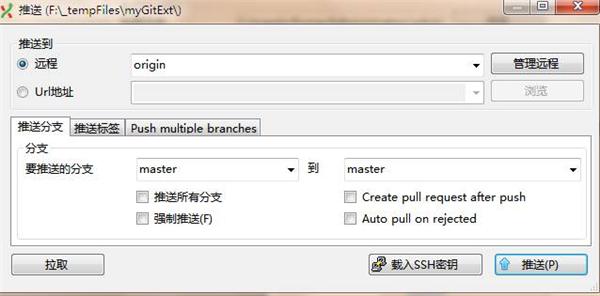
点击“推送”命令,开始推送,根据网速不同,可能需要几秒或几分钟时间,请耐心等待,最后会提示推送成功。
此时访问 github 网站,会看到你新推送的项目内容。
《vs中git基本操作图解1》在这里:http://www.wojilu.com/Forum1/Topic/2237 本文是第二部分。
------------------------------------
五、文件管理
【删除文件】
在 vs 中,因为有插件的支持,所以可以直接删除;删除之后,需要提交一下。提交的时候 git extensions 会将删除操作同步到版本库中。
如下图,文件“xxxFile.cs”被删除之后,在 commit 窗口中显示删除标记“—”:
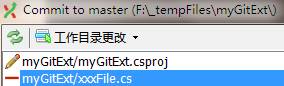
说明:如果是在命令行中,请不要直接使用 rm操作,而是使用 git rm 命令。
【如何查看被删除的文件?】
点击 "Git" 菜单中的 "Browse" 命令,打开提交历史窗口,请点击文件尚未被删除的某个提交,比如下面的 "add class1",然后切换下面的窗口到“文件树”中
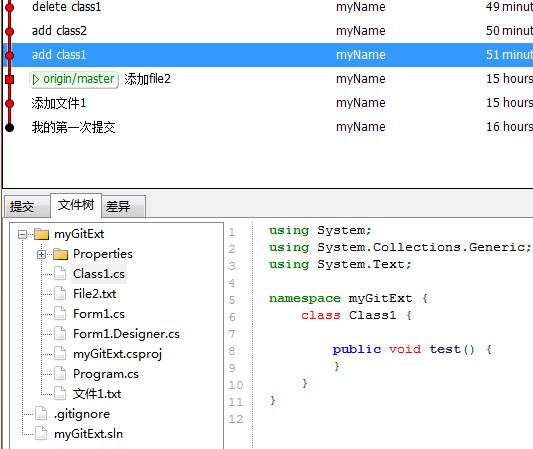
在文件数中,可以查看当前历史中所有文件。
另外,还可以在项目中右键菜单中点击“Git - History”命令,进入相应的“Show Files”窗口中查看文件数。
【如何恢复被删除的文件?】
在上图中,找到需要恢复的文件,然后右键“另存为”,保存到项目中即可。
【移动文件】
1)在 vs 中直接移动即可。
2)如果被移动的文件是中文名,git extensions 对话框会有bug,需要使用命令行工具。请打开命令行,进入到 .git 文件所在的目录,输入命令——
git add -u .
这个命令,比普通的 "git add ." 多了一个参数 -u,表示将各种变动也添加进来
【如何恢复刚做的修改?】
在提交窗口中,选中文件,点击“重置选中的文件”,或者右下角的“复位更改”
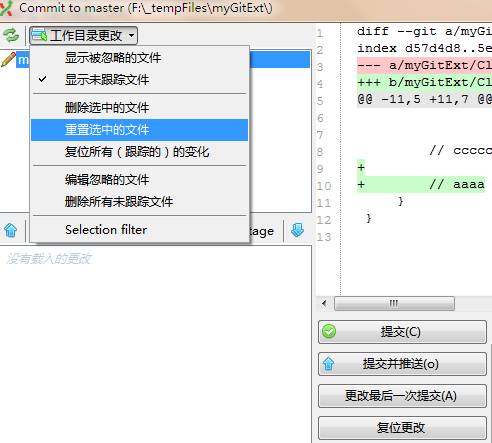
或者在右键中 "Git" ->“Undo File Changes”
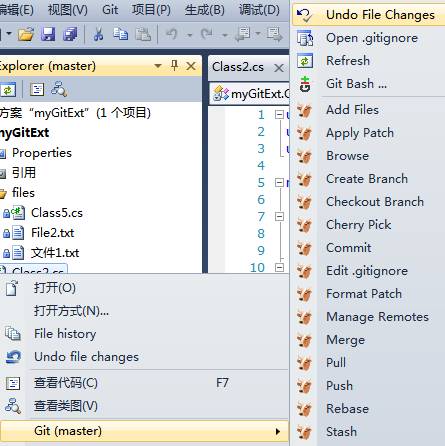
【修改最后一次提交信息】
对刚才的提交后悔了?想更改最后一次提交?
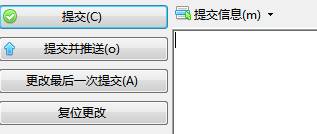
新增一个提交,并点击上面的“更改最后一次提交”,新的提交信息将覆盖上一次提交。
警告:只有当上一次提交尚未push到远程版本库的时候,才可以使用本方法;否则,对上一次提交的修改会引起混乱。
七、分支管理
在 git 中,分支非常简单易用,建议经常创建分支。
比如,你有一个实验性的想法,可以创建一个分支去测试,完全不影响正式的代码。
再比如,要开发一个新功能,那就创建一个分支专门提交这个功能相关的代码,如果开发完毕,将此分支合并到主分支即可。这种为特定而新开的分支,我们叫“特性分支(Feature Branch)”。它的一个重要优点是:如果新功能不能如期完工,也不会影响主分支的发布。
另外在bug修复等方面,git 的分支功能也非常方便易用。可以说,分支功能是 git 最棒的功能之一。
1)创建分支
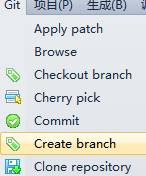
填写“分支名称”,然后点击“创建分支”
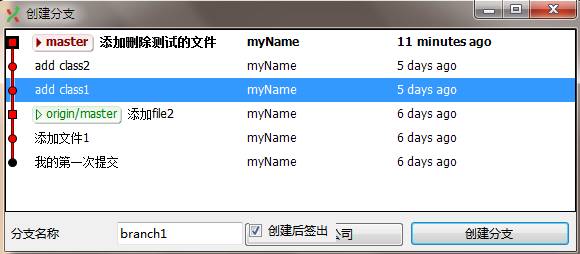
创建之后,解决方案管理器(Solution Explore 后面显示当前所在的分支,比如下图显示 branch1)
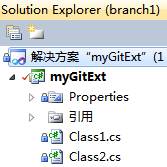
2)切换分支
注意:在切换之前,记得先提交,以保证尚未提交的文件已经保存到版本库中。
点击Git菜单中的“Checkout branch”命令,
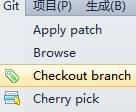
然后选择需要签出的分支:
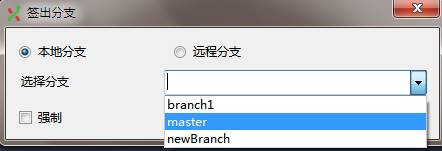
3)合并分支
点击下图的“Merge”命令
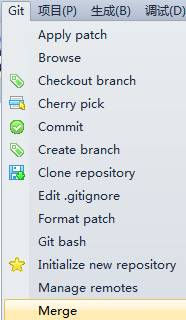
然后选择需要合并的分支:
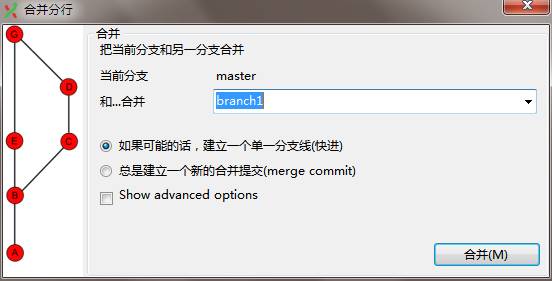
合并之后,在你的当前分支中,就会出现目标分支的内容。
4)删除分支
因为在git中创建分支是很容易、很频繁的事情,所以,当某个分支没有用处的时候,也就经常需要删除。注意,如果分支还没有合并,那么删除分支会导致此分支下的所有commit丢失,所以在删除之前请先合并分支。
方法:点击“Git”菜单中的“Browse”,进入git日志列表,在有分支标记的上面右键点击“删除分支”命令:
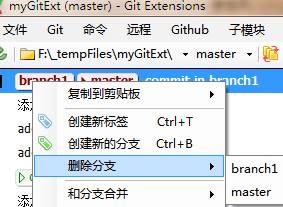
5)分支“衍合”(rebase,又叫“变基”)
将一个分支在master上衍合,会执行如下步骤:
• 此分支中所有commit都会stash临时缓存;
• 然后删除此分支;
•在master分支之上重新创建此分支;
• 在新创建的分支上提交刚才缓存的所有commit;
在衍合过程中,有可能发生合并冲突,这个往往需要你手工逐个解决。
衍合(变基)做法:先进入需要被衍合的分支,然后点击"rebase"命令,在弹窗中 rebase on 后面选择分支,比如在分支 branch1 中选择master分支,表示将branch1衍合到master中( rebase on master)。
八、tag 管理
在 git 中,tag(标签)经常用来标记版本,比如给某个提交打上 "v1.0" 的tag,以表示这是1.0版本。
1)创建tag
通过“Git”菜单的“Browse”命令,进入提交(commit)列表窗口,你可以在任意提交(commit)上面右键点击“创建新标签”命令,比如输入“v1.0”
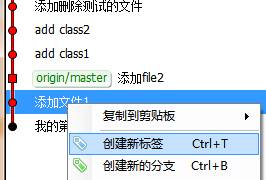
创建的时候建议一定要勾选“创建带注解的标记”,如下图所示,填写“消息”。因为你打上的tag,别人未必能理解它的意思和目的,有注解的 tag 更加方便协同工作。另外,tag 名称中不允许有空格。
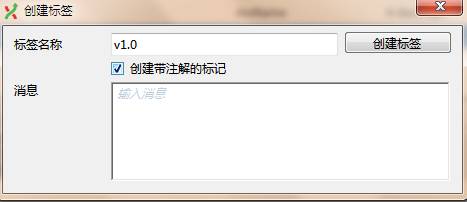
2)删除 tag
tag 不可以修改和移动,所以如果要修改或移动,请先删除,然后添加一个新的 tag。
删除方法:在 tag 上右键点击“删除标签”即可。

3)tag 推送
在向远程服务器 push 推送数据的时候,默认状态下,tag 不会被推送,你需要进入“推送标签”(如下图所示),然后勾选“强制推送”,才能将 tag 推送上去。
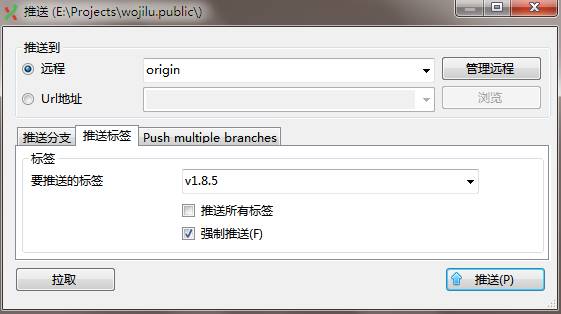
注意:tag 一旦推送到远程服务器,就不要再改动,因为有可能导致一个相同的 tag 在不同用户那里含义不同,造成混乱。
4)在 github 中提供下载
Github 非常体贴,只要是打上 tag 的,都自动打包,提供下载。如下图,我给 wojilu 托管之后的第一个commit打上了 "v1.8.5" 的 tag,在 github 中,其他人就可以直接下载这个版本了。
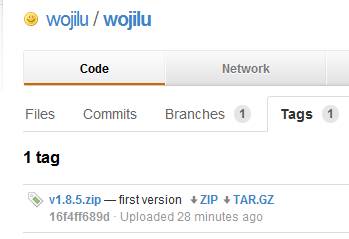
下载之后,用vs2010打开即可调试运行。
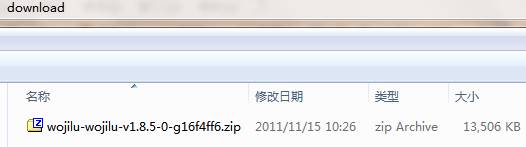
九、冲突合并
在分支合并的时候,往往发生内容冲突,大多数情况下 git 都会帮你自动合并,省掉很多麻烦。
但有些时候,git 无法处理,需要你手工解决。
一般有三种类型的冲突,需要你手工处理:
一个被删除,一个被修改
会提示你:选择修改的文件,还是删除的文件?
一个被删除,一个新创建
会提示你:选择创建的文件,还是删除的文件?
在两个分支中分别作了不同的修改
会提示你:使用 merge 工具手工修改冲突
下面简单介绍一下如何使用合并工具 kdiff3。
比如在分支合并中,如果有冲突,会出现弹窗提醒
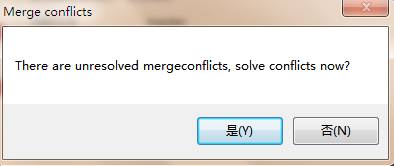
点击“是”,出现如下合并工具窗口,请选择右上角的“Open in kdiff3”
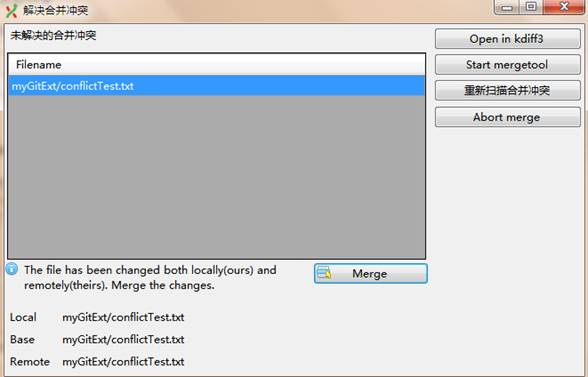
kdiff3在启动的时候,也会出现一个弹窗
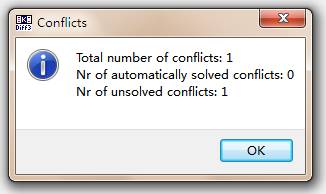
请点击“OK”,然后出现kdiff3的主窗口
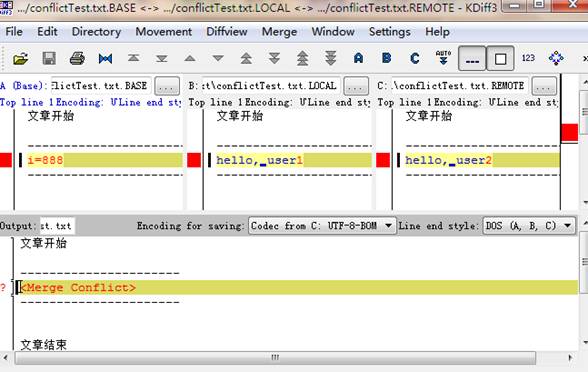
屏幕上有四个窗口,上面三个,依次是 base/local/remote窗口,下面是output窗口
A 窗口
Base
需要合并的两个文件的最近的共同祖先版本
B 窗口
Local
当前分支文件
C 窗口
Remote
需要合并的另外分支的文件
Output
合并之后的文件
合并方法:在Output文件中的冲突区域,右键选择A/B/C的相应内容。
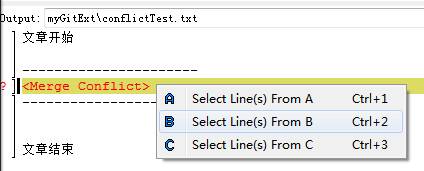
选择之后,如果不满意,还可以在冲突区域直接编辑输入
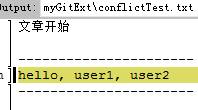
修改之后,保存并退出即可。
补充说明:需要注意的是,有些冲突是逻辑上的冲突,是隐含的,工具无法自动侦测出来。比如你修改一个函数的返回值,使得他的含义变化;而别人是使用这个函数的,那么,当你修改之后,别人的程序也许无法正常运行,但工具并不能发现这种逻辑上的冲突。这个当然不是合并工具的问题,它需要的是程序设计者思维的谨慎周密。
